Las 7 soluciones principales para que el panel de control de NVIDIA no se abra en Windows 11
Miscelánea / / April 04, 2023
¿Su sistema cuenta con el controlador de gráficos NVIDIA? En caso afirmativo, es posible que haya encontrado el Panel de control de NVIDIA al menos una vez. Es una aplicación oficial de NVIDIA para personalizar la configuración del sistema según sus preferencias de juego.

A veces, es posible que no se inicie en su computadora. Tales situaciones surgen principalmente cuando una aplicación en conflicto se ejecuta en segundo plano o los archivos del sistema están dañados. Afortunadamente, es un problema común y se puede resolver fácilmente. Entonces, echemos un vistazo a las soluciones para arreglar el panel de control de NVIDIA que no se abre en Windows 11.
1. Reinicia la computadora
Antes de realizar cambios importantes en su computadora, asegúrese de reiniciarla al menos una vez. Eso eliminará cualquier falla que impida que el Panel de control de NVIDIA se inicie en su computadora.
Para reiniciar su computadora, haga clic en el botón Inicio, haga clic en el ícono de Encendido y elija Reiniciar en el menú contextual.
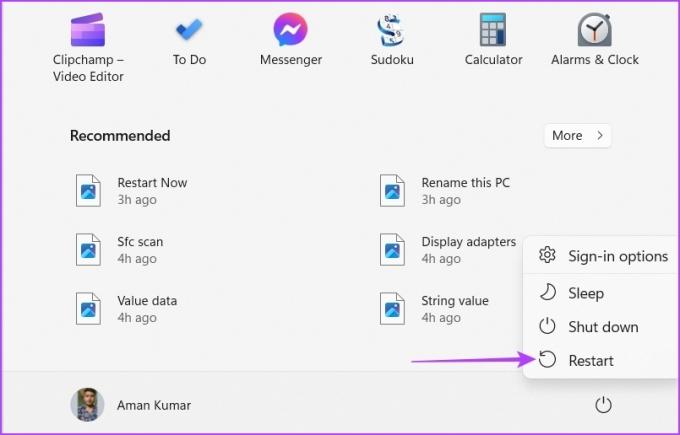
2. Cerrar aplicaciones en conflicto desde el fondo
Las aplicaciones de terceros en conflicto, como MSI Afterburn, que se ejecutan en segundo plano pueden interferir con el Panel de control de NVIDIA y evitar que se abra. Para solucionar esto, deberá cerrar todas esas aplicaciones desde el fondo. Así es como se hace:
Paso 1: Presione las teclas Control + Shift + Escape para abrir el Administrador de tareas.
Paso 2: Haga clic derecho en todas las aplicaciones en conflicto como MSI Afterburn y elija Finalizar tarea.
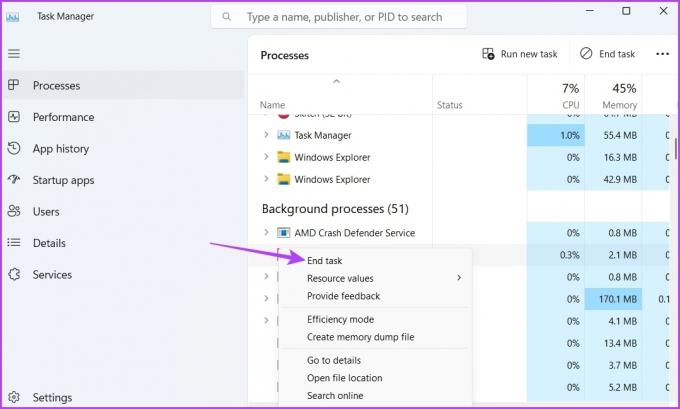
3. Reinicie los servicios importantes de NVIDIA
Cada vez que abre el Panel de control de NVIDIA por primera vez, se instalan servicios importantes en su computadora. Estos servicios son esenciales para abrir y ejecutar la aplicación. Pero si alguno de estos servicios se desactiva o no se inicia, es posible que se enfrente al problema en cuestión.
La solución, en este caso, es comprobar y reiniciar todos los servicios de NVIDIA de forma manual. Así es como se hace:
Paso 1: Presione las teclas Windows + R para abrir el cuadro de diálogo Ejecutar. Tipo servicios.msc en la barra de búsqueda y haga clic en Aceptar.
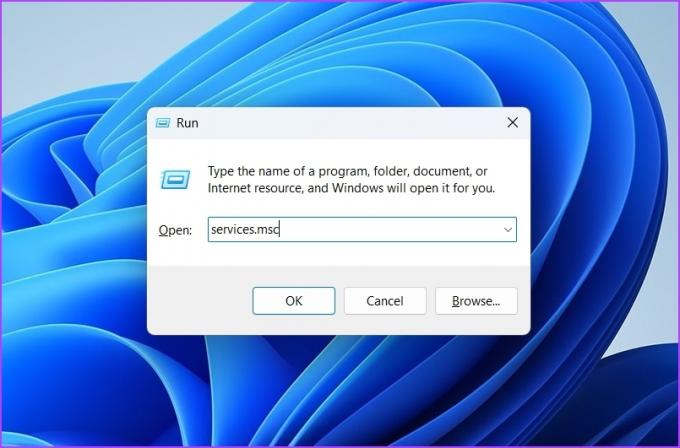
Paso 2: En la ventana Servicios, ubique y haga clic derecho en el servicio 'NVIDIA Display Container LS'.
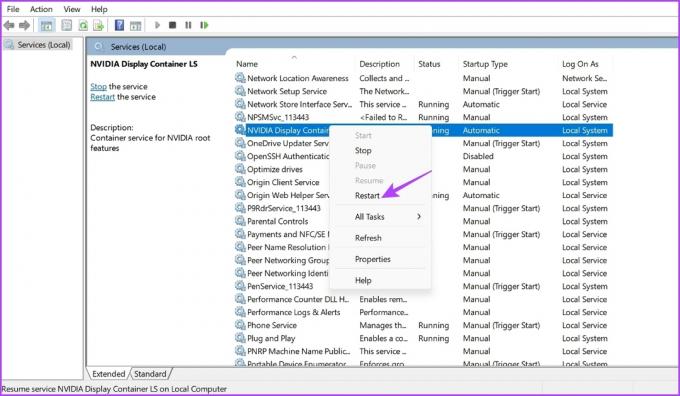
Paso 3: Elija Reiniciar en el menú contextual.
Del mismo modo, reinicie otros servicios como NVIDIA LocalSystem Container, NVIDIA NetworkService Container y NVIDIA Telemetry Container.
4. Actualice los controladores de gráficos NVIDIA
Similar a las actualizaciones de Windows, debe actualizar regularmente actualizar el controlador de gráficos instalado en su computadora. Un controlador de gráficos actualizado garantiza que su sistema esté libre de cualquier tipo de problema relacionado con los gráficos.
Puede descargar la última actualización del controlador de gráficos NVIDIA siguiendo las instrucciones a continuación:
Paso 1: Dirígete a la página de descarga del controlador de NVIDIA.
Descargas de controladores NVIDIA
Paso 2: Ingrese todos los detalles de la GPU NVIDIA en su computadora y haga clic en el botón Buscar.

Paso 3: Haga clic en el botón Descargar.

Abra el archivo de descarga y siga las instrucciones en pantalla para instalar el controlador de gráficos NVIDIA más reciente en su computadora.
5. Deshabilitar arranque rápido
Fast Boot ayuda a reducir el tiempo de arranque de Windows en su computadora. Pero en el lado negativo, puede causar problemas con las imágenes de disco encriptadas, impedir que instale actualizaciones de Windows e incluso interferir con las aplicaciones y evitar que se inicien en su computadora.
Lo mejor que se puede hacer en esta situación es deshabilitar arranque rápido en tu ordenador. Así es como se hace:
Paso 1: Haga clic en el icono Buscar en la barra de tareas, escriba Panel de control en la barra de búsqueda y presione Entrar.

Paso 2: Navegue a Opciones de energía.

Paso 3: Seleccione 'Elegir lo que hace el botón de encendido' en la barra lateral izquierda.

Etapa 4: Haga clic en 'Cambiar la configuración que actualmente no está disponible'.

Paso 5: Desmarque la casilla "Activar inicio rápido" y haga clic en el botón Guardar cambios.
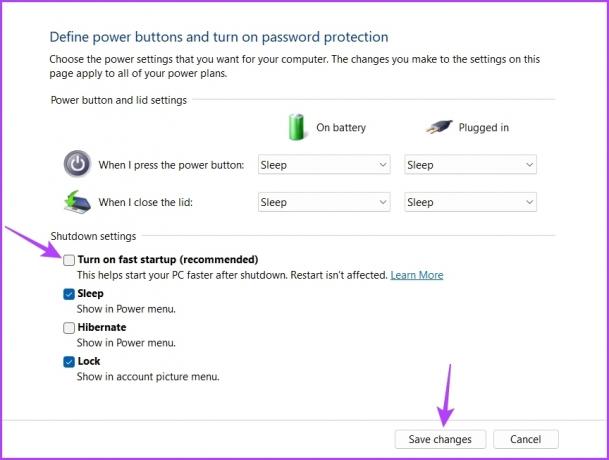
6. Deshabilitar temporalmente la seguridad de Windows
Seguridad de Windows es la aplicación de seguridad predeterminada en Windows 11. Pero a veces, puede volverse sobreprotector e incluso impedir que se inicien aplicaciones confiables como el Panel de control de NVIDIA.
Para confirmar eso, deshabilite la seguridad de Windows en su computadora. Así es como se hace:
Paso 1: Haga clic en el ícono Inicio en la barra de tareas, escriba seguridad de ventanas, y presione Entrar.

Paso 2: Elija "Protección contra virus y amenazas" en la barra lateral izquierda.

Paso 3: Haga clic en Administrar configuración en "Configuración de protección contra virus y amenazas".

Etapa 4: Deshabilite la palanca en Protección en tiempo real.

A continuación, compruebe si se abre el Panel de control de NVIDIA. De lo contrario, vuelva a habilitar la seguridad de Windows habilitando la protección en tiempo real.
7. Vuelva a instalar el panel de control de NVIDIA
Si el problema persiste, deberá reinstalar el Panel de control de NVIDIA. Quizás hay corrupción en los archivos del Panel de control de NVIDIA que impide que se inicie en su computadora.
La única manera de quita esa corrupcion es reinstalar la aplicación. Para hacer eso, siga los pasos a continuación:
Paso 1: Haga clic en el botón Inicio en la barra de tareas, escriba panel de control nvidia, y elija Desinstalar en el panel derecho.

Paso 2: Elija Desinstalar nuevamente para confirmar su selección.
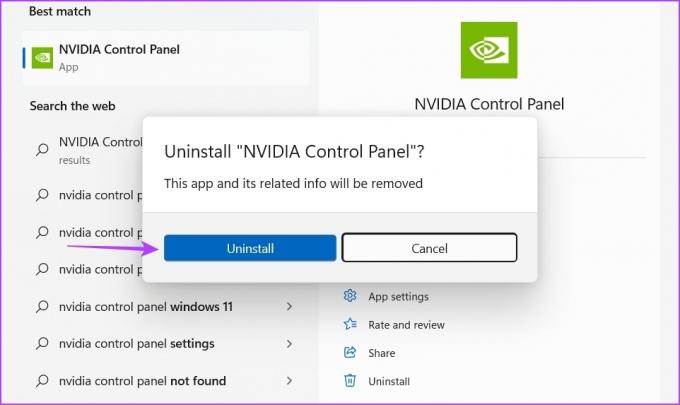
A continuación, descargue e instale el Panel de control de NVIDIA en su computadora.
Descargar panel de control de NVIDIA
Optimice su computadora con el panel de control de NVIDIA
El panel de control de NVIDIA es una aplicación útil para realizar cambios en la resolución de la pantalla, la frecuencia de actualización, cambiar la resolución, la configuración de video, etc. Si la aplicación no se inicia en su computadora, puede solucionar este problema rápidamente siguiendo las correcciones mencionadas anteriormente.
Última actualización el 06 marzo, 2023
El artículo anterior puede contener enlaces de afiliados que ayudan a respaldar a Guiding Tech. Sin embargo, no afecta nuestra integridad editorial. El contenido sigue siendo imparcial y auténtico.
Escrito por
Aman Kumar
Aman es especialista en Windows y le encanta escribir sobre el ecosistema de Windows en Guiding Tech y MakeUseOf. El tiene un Tiene una licenciatura en tecnología de la información y ahora es un escritor independiente de tiempo completo con experiencia en Windows, iOS y navegadores



