3 formas rápidas de habilitar o deshabilitar el acceso controlado a carpetas en Windows 11
Miscelánea / / April 04, 2023
El acceso controlado a carpetas es una característica de seguridad increíble que evita que las aplicaciones que no sean de confianza realicen cambios en sus archivos y carpetas importantes. Protege sus datos comparando las aplicaciones con la lista de aplicaciones amigables y confiables. Sin embargo, esta función está desactivada de forma predeterminada en Windows 11.

Si instala varias aplicaciones de terceros, el acceso controlado a carpetas es una de esas funciones que debe habilitarse en su computadora. Entonces, veamos 3 formas rápidas de habilitar o deshabilitar el acceso controlado a carpetas en Windows 11.
1. Habilitar o deshabilitar el acceso controlado a carpetas mediante la seguridad de Windows
Windows Security es una aplicación de seguridad integrada para proteger su computadora y sus datos contra malware y piratas informáticos. Ofrece protección en tiempo real, protección de cuenta, protección de red y más.
También puede usar Seguridad de Windows para habilitar o deshabilitar el acceso controlado a carpetas en su computadora. Así es cómo:
Paso 1: Presione la tecla de Windows para abrir el menú Inicio.
Paso 2: Tipo Seguridad de Windows en la barra de búsqueda y haga clic en la opción Abrir en el panel derecho.

Paso 3: En la página de inicio de Seguridad de Windows, haga clic en la opción Protección contra virus y amenazas en la barra lateral izquierda.

Etapa 4: Haga clic en Administrar configuración en la sección "Configuración de protección contra virus y amenazas".
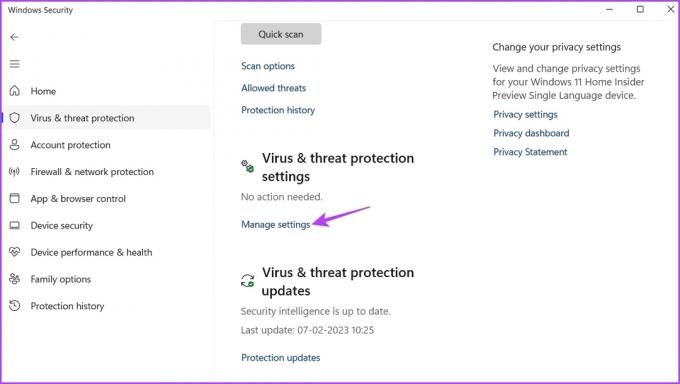
Paso 5: Desplácese hacia abajo y haga clic en Administrar acceso a carpetas controladas en la sección Acceso a carpetas controladas.

Paso 6: Para habilitar, active la palanca en Acceso controlado a la carpeta.
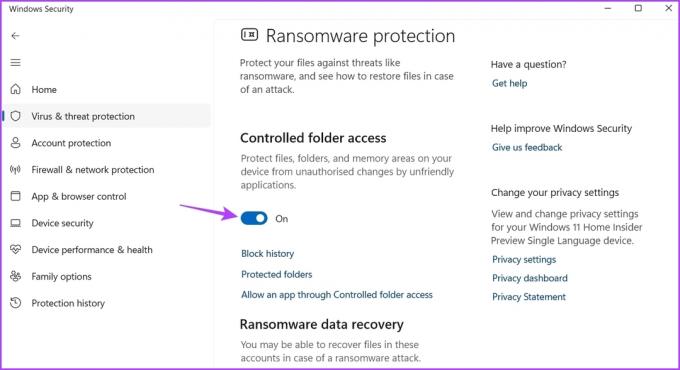
Si desea deshabilitar el acceso controlado a la carpeta, desactive la opción.
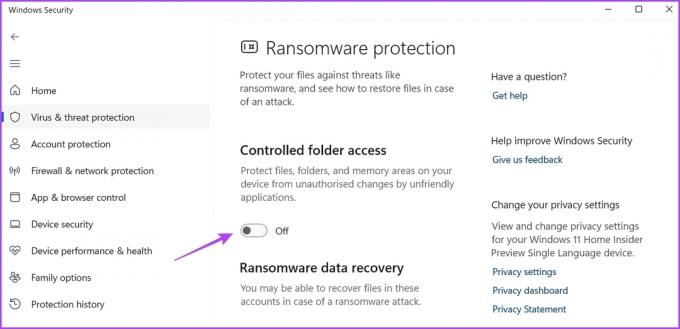
2. Habilitar o deshabilitar el acceso controlado a carpetas mediante el editor de directivas de grupo local
El Editor de directivas de grupo local es una utilidad importante para configurar las políticas de Windows. Le permite controlar el comportamiento de la aplicación, administrar las opciones de energía y más. El Editor de políticas de grupo local solo está disponible para las ediciones Windows 11 Enterprise y Pro. Si está utilizando la edición de Windows 11 Home, consulte nuestra guía sobre cómo acceder a la Editor de directivas de grupo local en Windows Home.
El Editor de directivas de grupo local también es uno de los lugares para configurar el acceso a carpetas controladas. Así es como se hace:
Paso 1: Presione la tecla Windows + R para abrir la herramienta Ejecutar.
Paso 2: Tipo gpedit.msc y haga clic en Aceptar.

Paso 3: En el Editor de directivas de grupo local, haga clic en Configuración del equipo en la barra lateral izquierda y seleccione Plantillas administrativas debajo.
Etapa 4: Haga clic en la flecha junto a Componentes de Windows para acceder a su menú contextual.
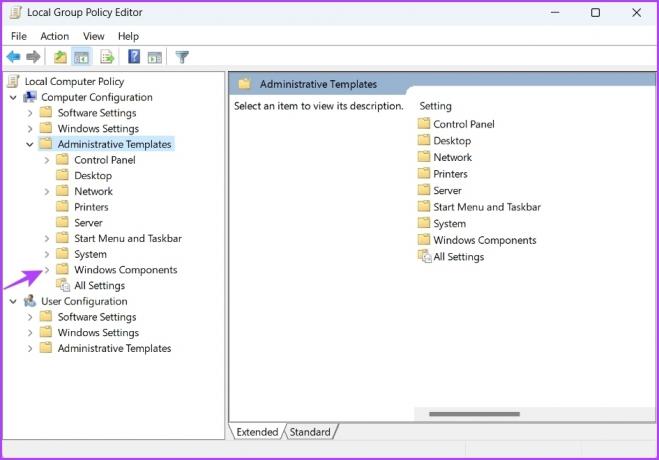
Paso 5: A continuación, elija Antivirus de Microsoft Defender.
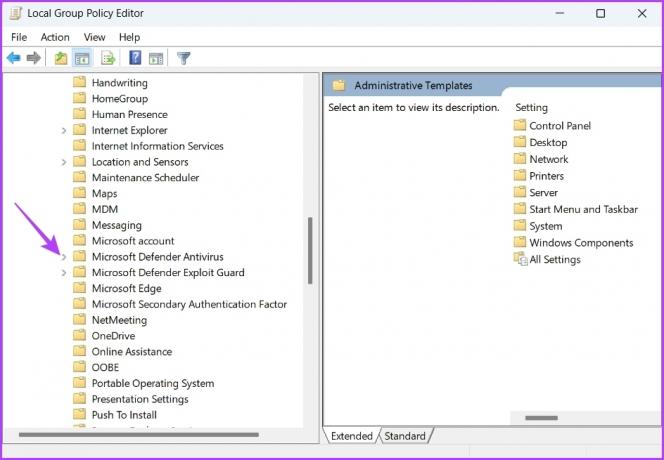
Paso 6: Haga clic en la flecha junto a 'Microsoft Defender Exploit Guard' para acceder a su menú contextual.

Paso 7: Haga doble clic en "Acceso a carpetas controladas".

Paso 8: Haga clic con el botón derecho en 'Configurar acceso a carpetas controladas' y elija Editar en el menú contextual.
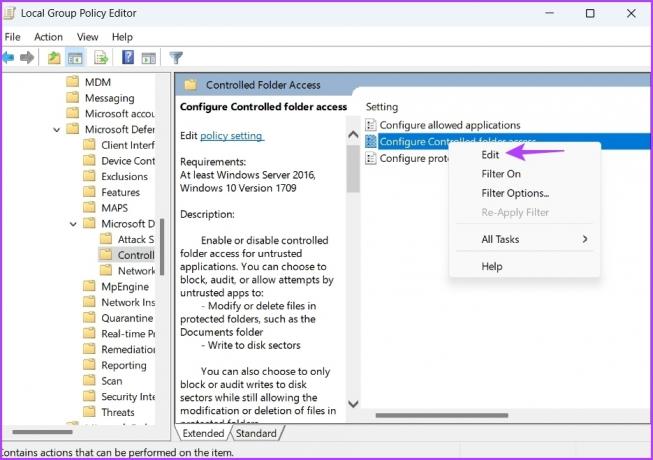
Paso 9: Elija Habilitado en la ventana de propiedades.

Paso 10: Haga clic en el ícono desplegable debajo de 'Configurar la función de protección de mis carpetas' y elija Bloquear.
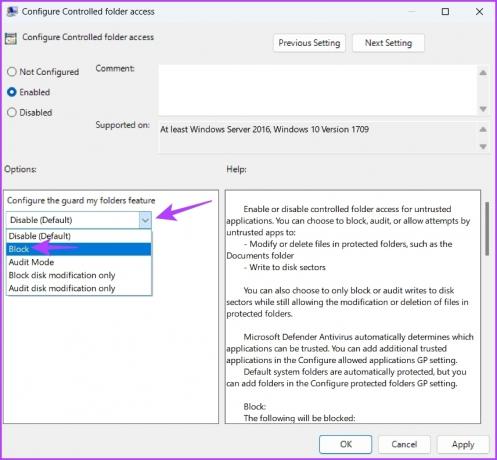
Paso 11: Haga clic en Aplicar y Aceptar para guardar los cambios.
Para deshabilitar el acceso a carpetas controladas, seleccione Deshabilitado en la ventana de propiedades de la política Configurar acceso a carpetas controladas y guarde los cambios.

3. Habilitar o deshabilitar el acceso controlado a carpetas mediante Windows PowerShell
Windows PowerShell es una de las muchas herramientas de línea de comandos disponibles para Windows. Puede habilitar o deshabilitar rápidamente el acceso a carpetas controladas ejecutando un comando simple en Windows PowerShell.
Aquí se explica cómo habilitar el acceso controlado a carpetas mediante Windows PowerShell:
Paso 1: Presione la tecla de Windows para abrir el menú Inicio.
Paso 2: Tipo Windows PowerShell y elija 'Ejecutar como administrador' en el panel derecho.

Paso 3: En la ventana elevada de PowerShell, escriba el siguiente comando y presione Entrar.
Set-MpPreference -EnableControlledFolderAccess Habilitado

En el futuro, si desea deshabilitar el acceso controlado a la carpeta, abra Windows PowerShell con derechos de administrador, escriba el siguiente comando y presione Entrar.
Set-MpPreference -EnableControlledFolderAccess deshabilitado
Cómo agregar o eliminar aplicaciones a través del acceso a la carpeta de control
El acceso controlado a carpetas es una característica increíble, pero puede bloquear incluso aplicaciones seguras. Windows tiene una lista de "aplicaciones amigables" que el acceso controlado a la carpeta permite automáticamente ejecutar y realizar tareas en cualquier lugar. Sin embargo, la lista es limitada y, a veces, incluso puede bloquear aplicaciones confiables.
Por ejemplo, PhotoScape X es una aplicación de edición de fotos y está disponible en Microsoft Store. Sorprendentemente, está bloqueado en la configuración de acceso a carpetas controladas. Para hacer frente a esta situación, puede utilizar la opción de agregar o quitar del Acceso controlado a la carpeta.
La opción Agregar le permite agregar una aplicación a la lista de aplicaciones amigables. Por el contrario, puede usar la opción Eliminar para eliminar una aplicación que cree que podría ser dañina para su computadora.
Aquí se explica cómo agregar una aplicación a la lista de acceso a carpetas controladas:
Paso 1: Presione la tecla de Windows para abrir el menú Inicio.
Paso 2: Tipo Seguridad de Windows en la barra de búsqueda y haga clic en la opción Abrir en el panel derecho.

Paso 3: En la página de inicio de Seguridad de Windows, haga clic en la opción Protección contra virus y amenazas en la barra lateral izquierda.

Etapa 4: Haga clic en 'Permitir una aplicación a través del acceso controlado a la carpeta'.
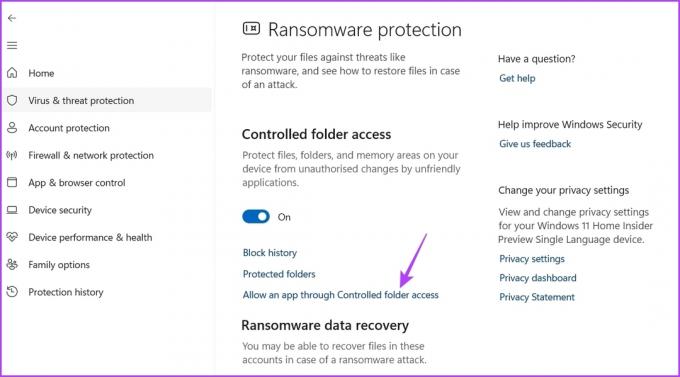
Paso 5: Haga clic en el botón Agregar una aplicación permitida y elija Examinar todas las aplicaciones.

Paso 6: Seleccione el archivo ejecutable de la aplicación que desea agregar y haga clic en Abrir.

Windows agregará la aplicación seleccionada a la lista de excepciones.
Para eliminar una aplicación de la lista de excepciones, haga clic en su nombre y elija la opción Eliminar.
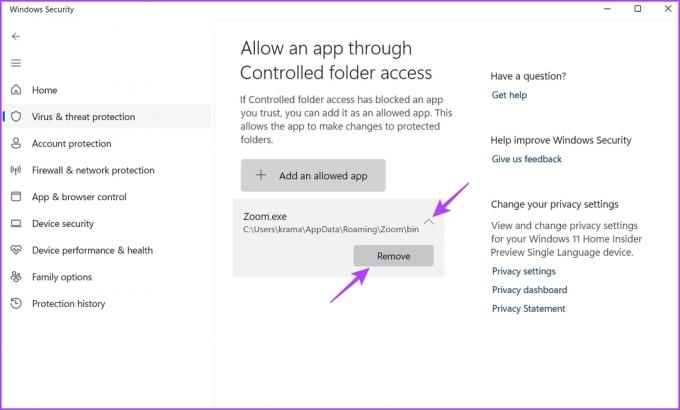
Proteja sus archivos y carpetas
Con el aumento de los ataques de ransomware en los últimos años, es importante contar con una función para proteger sus archivos y carpetas. El acceso controlado a carpetas es una característica de Windows que protege sus datos del acceso no autorizado. Puede habilitar o deshabilitar rápidamente el acceso a carpetas controladas en Windows siguiendo los métodos anteriores.
Última actualización el 08 febrero, 2023
El artículo anterior puede contener enlaces de afiliados que ayudan a respaldar a Guiding Tech. Sin embargo, no afecta nuestra integridad editorial. El contenido sigue siendo imparcial y auténtico.
Escrito por
Aman Kumar
Aman es especialista en Windows y le encanta escribir sobre el ecosistema de Windows en Guiding Tech y MakeUseOf. El tiene un Tiene una licenciatura en tecnología de la información y ahora es un escritor independiente de tiempo completo con experiencia en Windows, iOS y navegadores




