Cómo permitir ventanas emergentes en Safari para iPhone, iPad y Mac
Miscelánea / / April 04, 2023
El navegador Safari de los dispositivos Apple ofrece un rendimiento rápido y excelentes funciones de seguridad. Bloquea las ventanas emergentes dañinas de forma predeterminada y ofrece una experiencia de navegación privada con un Relevo privado Añadir. Pero a veces, es posible que deba habilitar las ventanas emergentes para un sitio web específico para verificar el contenido. Ya sea un sitio web bancario o la página de inicio de sesión de una universidad, el sitio web puede pedirle que habilite las ventanas emergentes temporalmente.

La mayoría de los sitios web lanzan anuncios no deseados a través de ventanas emergentes. Es una de las razones por las que Safari bloquea las ventanas emergentes de forma predeterminada en iPhone, iPad y Mac. Pero deberá permitir las ventanas emergentes para bancos y otros sitios web importantes. Por ejemplo, cuando intenta descargar un estado de cuenta mensual del sitio web de su banco, es posible que se abra el documento en una ventana emergente. Afortunadamente, Safari le permite habilitar las ventanas emergentes para tales excepciones y así es como puede hacerlo en iPhone, iPad y Mac.
Permitir ventanas emergentes en Safari para iPhone y iPad
Puede permitir ventanas emergentes para todos los sitios web en Safari para iPhone y iPad. A diferencia de la versión de Safari para macOS, no hay forma de permitir ventanas emergentes para sitios web específicos. Siga los pasos a continuación para realizar cambios.
Paso 1: Abra la aplicación Configuración en su iPhone y desplácese hasta Safari.
Paso 2: Deshabilite la opción Bloquear ventanas emergentes.
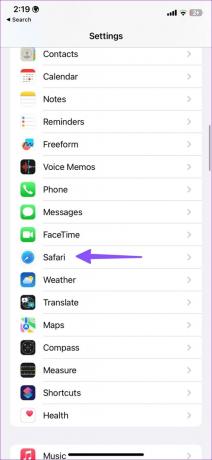

Permitir ventanas emergentes para todos los sitios web en Safari para Mac
Safari en macOS ofrece un mejor control sobre las ventanas emergentes. Tiene la opción de habilitar las ventanas emergentes para todos los sitios web o para algunos específicos. Esto es lo que debe hacer.
Paso 1: Abre Safari en tu Mac. Haga clic en el menú Safari en la esquina superior izquierda de la barra de menú.
Paso 2: Seleccione Configuración en el menú contextual.
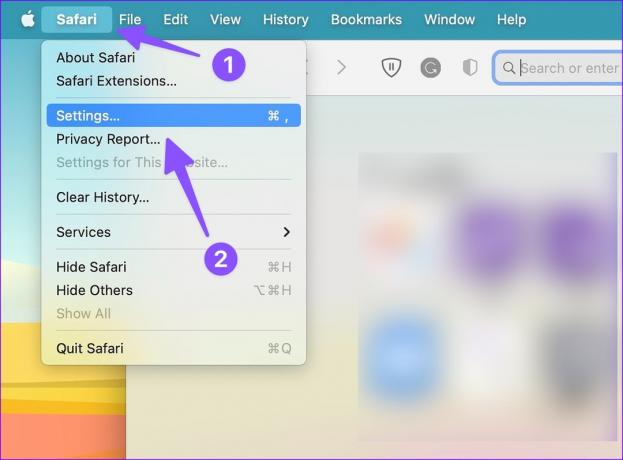
Paso 3: Haga clic en la pestaña Sitios web en la parte superior y seleccione Ventanas emergentes en la barra lateral izquierda.
Etapa 4: Abra el menú junto a "Al visitar otros sitios web".

Paso 5: Tienes tres opciones para elegir.
Bloquear y notificar: Es la opción predeterminada y bloquea las ventanas emergentes en todos los sitios web. Safari también te notifica cuando bloquea las ventanas emergentes.
Bloquear: Simplemente bloqueará las ventanas emergentes en todos los sitios web en segundo plano y no le notificará al respecto. No recomendamos usar esta opción ya que puede perder información importante
Permitir: Como sugiere el nombre, la opción permite ventanas emergentes en todos los sitios web.
Paso 6: Seleccione Permitir.

Deberá tener cuidado cuando permita ventanas emergentes para todos los sitios web. Puede terminar viendo ventanas emergentes innecesarias en sitios web dañinos. Afortunadamente, hay una opción para permitir ventanas emergentes solo para sitios web específicos.
Permitir ventanas emergentes de Safari para sitios web seleccionados en Mac
No necesita dirigirse a la configuración de Safari para permitir ventanas emergentes para un sitio web específico. Una vez que Safari le notifique que está bloqueando una ventana emergente, permita el permiso solo desde la barra de direcciones.
Paso 1: Abre Safari en tu Mac.
Paso 2: Visite un sitio web. Si ve que Safari bloquea una ventana emergente, haga clic derecho (o haga clic con dos dedos en el panel táctil de Mac) en la barra de direcciones en la parte superior.

Paso 3: Abra la opción 'Configuración para un sitio web'.

Etapa 4: Expanda las ventanas emergentes y seleccione Permitir.
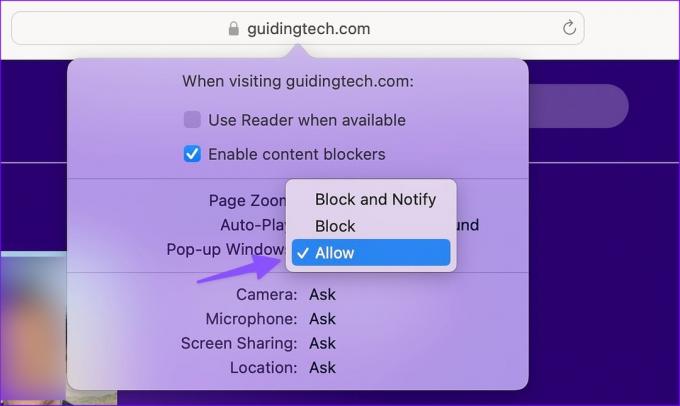
También puede presionar la opción Safari en la barra de menú y abrir Configuración para un sitio web.
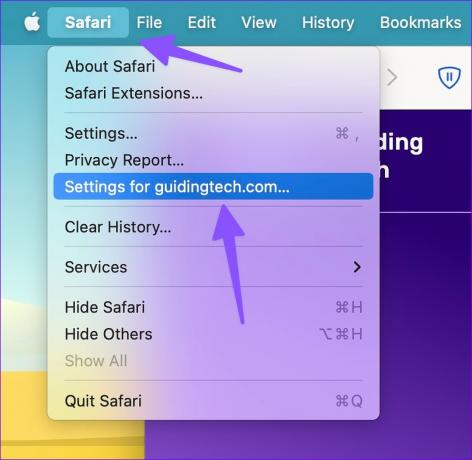
Administrar permisos emergentes para sitios web en Safari
Si ha permitido el permiso de ventanas emergentes para varios sitios web en Safari para Mac, es posible que obtenga un experiencia de navegación web por debajo del promedio. Puede verificar qué sitios web tienen permiso emergente y deshabilitarlo para los irrelevantes. Así es cómo.
Paso 1: Haga clic en el menú Safari en la esquina superior izquierda de la barra de menú. Seleccione Configuración en el menú contextual.
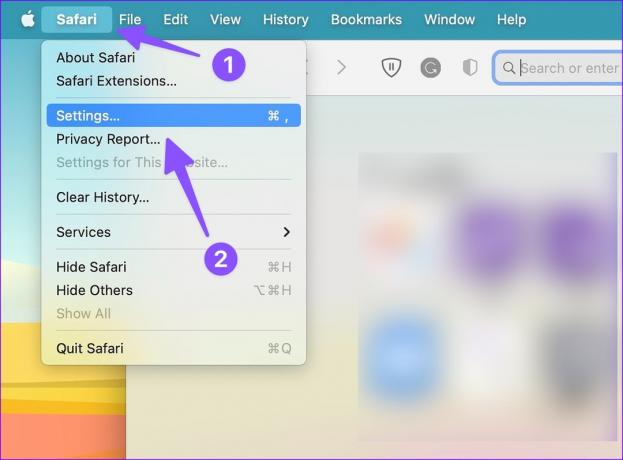
Paso 2: Seleccione el menú Sitios web.
Paso 3: Compruebe qué sitios web tienen permiso para mostrar ventanas emergentes.
Etapa 4: Haga clic en el sitio web y presione Eliminar para desactivar el permiso. También puedes abrir el menú lateral y seleccionar Bloquear.

¿Cómo sé qué ventanas emergentes bloquear en Safari?
Solo deberá permitir ventanas emergentes para sitios web en los que confíe. Puede habilitar ventanas emergentes para bancos, comercio de acciones y otros sitios web visitados con frecuencia. Si encuentra sitios web cuestionables desconocidos durante la navegación web, bloquee las ventanas emergentes en ellos.
¿Son dañinas las ventanas emergentes de Safari?
Depende del tipo de sitio web que esté visitando en Safari. Si se trata de un sitio web con contenido de spam o un servicio de transmisión con contenido sin licencia, es posible que envíen una cantidad insoportable de ventanas emergentes para engañarlo para que haga clic en ellas. Dichos clics no intencionales y accidentales pueden mostrar anuncios irrelevantes y descargar programas no verificados en su Mac. Es por eso que recomendamos habilitar el permiso emergente solo para fuentes confiables seleccionadas.
Personaliza tu experiencia de Safari
Permitir ventanas emergentes en Safari es un arma de doble filo. Si permite ventanas emergentes para todos los sitios web, puede terminar con anuncios innecesarios. ¿Habilitó las ventanas emergentes para todos los sitios web o para los seleccionados? Comparta su preferencia en los comentarios a continuación.
Última actualización el 13 de marzo de 2023
El artículo anterior puede contener enlaces de afiliados que ayudan a respaldar a Guiding Tech. Sin embargo, no afecta nuestra integridad editorial. El contenido sigue siendo imparcial y auténtico.
Escrito por
Parth Shah
Parth trabajó anteriormente en EOTO.tech cubriendo noticias tecnológicas. Actualmente trabaja de forma independiente en Guiding Tech escribiendo sobre comparación de aplicaciones, tutoriales, consejos y trucos de software y profundizando en las plataformas iOS, Android, macOS y Windows.



