Las 6 mejores formas de reparar una computadora portátil con Windows 11 que muestra un porcentaje de batería incorrecto
Miscelánea / / April 04, 2023
La lectura del porcentaje de batería en su computadora portátil con Windows 11 puede ser útil para planificar su trabajo y evitar paradas inesperadas. Sin embargo, si el nivel de batería que se muestra en su computadora portátil con Windows 11 no es preciso, puede provocar la pérdida de datos y de su trabajo cuando su computadora portátil se apaga abruptamente.
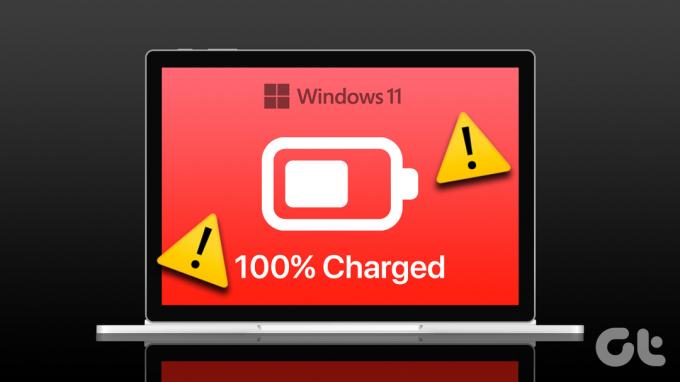
Es bastante extraño que el porcentaje de batería de su computadora portátil con Windows 11 no cambie o muestre información incorrecta. Sin embargo, puede cambiar eso asegurándose de ver información precisa (o casi precisa) sobre los niveles de batería en su computadora portátil. Hemos compilado soluciones simples y efectivas para solucionar el problema rápidamente.
1. Realizar un ciclo de energía
Al realizar un ciclo de encendido, se elimina la carga residual del capacitor de la computadora portátil y se resuelven los problemas comunes. Si el porcentaje de batería incorrecto en Windows es solo una falla única u ocasional, esto debería solucionarlo y ahorrarle mucho tiempo.
Paso 1: Presione el botón de encendido para apagar su computadora portátil y desconecte todos los dispositivos externos.
Paso 2: Retire la batería de su computadora portátil. Luego, mantenga presionado el botón de encendido físico durante 15 a 20 segundos. Eso eliminará cualquier carga residual de los componentes internos de su computadora portátil.

Paso 3: Vuelva a insertar la batería después de un minuto y encienda su computadora portátil. Luego, verifique si Windows muestra el porcentaje de batería correcto.
2. Calibre la batería de su computadora portátil
Calibrar la batería de su computadora portátil es otra opción para corregir lecturas de batería inexactas. Antes de eso, deberá ajustar la configuración de administración de energía para que no interfiera con el proceso de calibración de la batería.
Paso 1: Presione la tecla de Windows + R para abrir el cuadro de diálogo Ejecutar. Tipo powercfg.cpl en el campo de texto y presione Entrar.
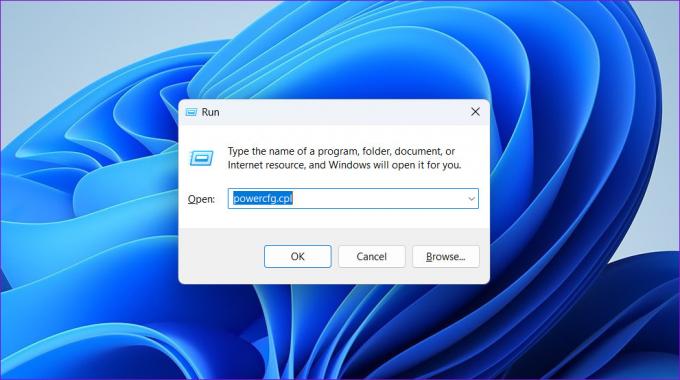
Paso 2: En la ventana Opciones de energía, haga clic en 'Cambiar cuando la computadora duerme'.
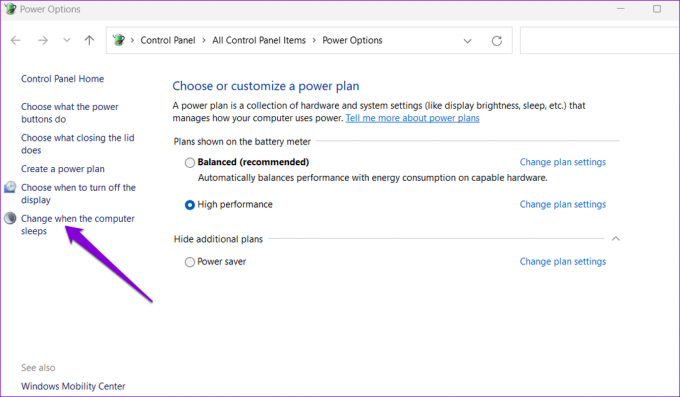
Paso 3: Establezca todos los menús desplegables en Nunca.
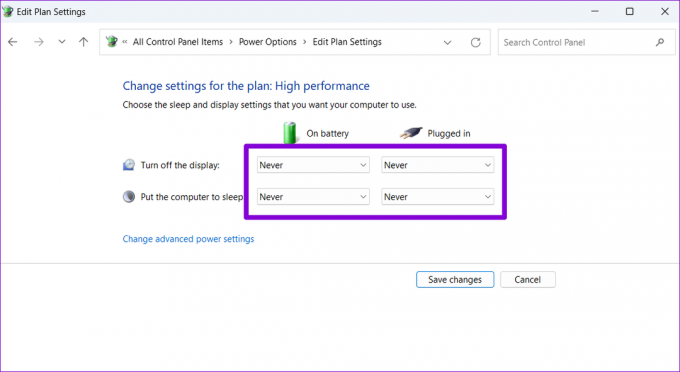
Etapa 4: A continuación, haga clic en 'Cambiar la configuración avanzada de energía'.

Paso 5: Haga doble clic en Batería y luego en Acción de batería crítica.
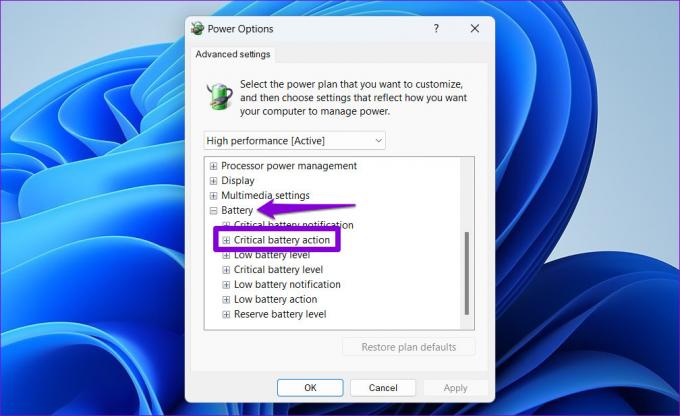
Paso 6: En la sección "Acción crítica de la batería", use los menús desplegables para elegir Hibernar para las opciones Con batería y Conectado.
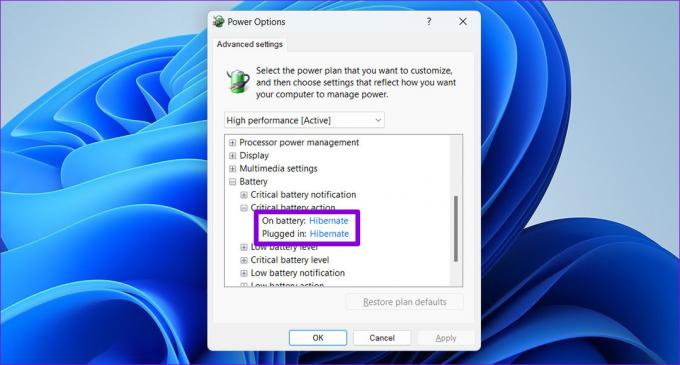
Paso 7: A continuación, haga doble clic en el nivel crítico de la batería y use los menús desplegables para establecer los valores lo más bajo posible. Luego, presione Aplicar seguido de Aceptar.
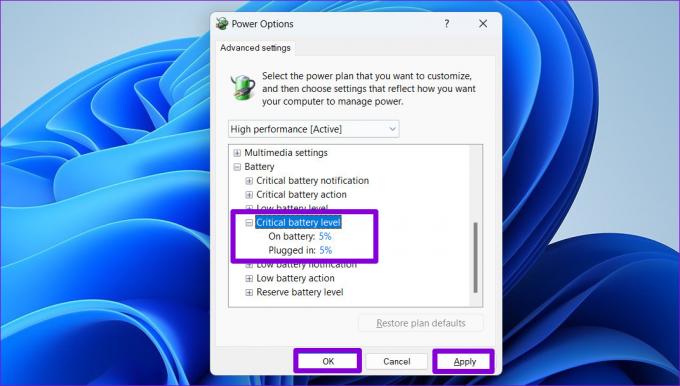
Una vez que haya configurado las opciones de administración de energía, puede calibrar la batería de su computadora portátil siguiendo los pasos a continuación.
Paso 1: Cargue la batería de su computadora portátil al 100% y déjela enchufada durante al menos un par de horas después de eso.
Paso 2: Desconecte su computadora portátil y comience a usarla. Permita que su computadora portátil se descargue por completo y se apague por sí sola.
Paso 3: Después de que su computadora portátil se quede sin energía, vuelva a enchufarla y cargue la batería al 100% nuevamente.
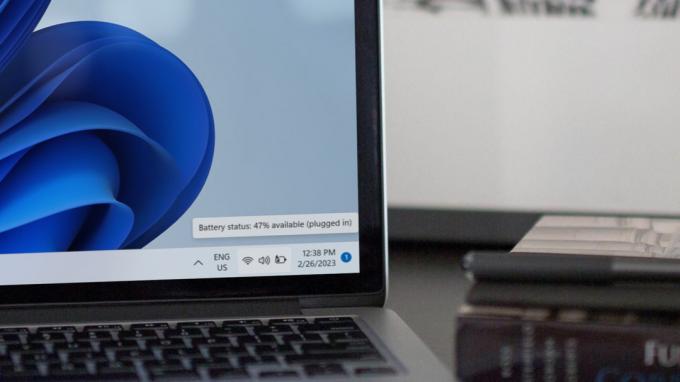
Después de esto, su computadora portátil con Windows 11 debería dar lecturas precisas de la batería.
3. Ejecute el Solucionador de problemas de energía
El Solucionador de problemas de energía en Windows puede escanear automáticamente su sistema en busca de cualquier problemas relacionados con la batería y resolverlos. Optimizará la configuración de administración de energía en su computadora portátil y realizará los cambios necesarios.
Para ejecutar el Solucionador de problemas de energía en Windows:
Paso 1: Haga clic en el menú de búsqueda de Windows, escriba configuración del solucionador de problemasy presione Entrar para abrir Solucionadores de problemas en la aplicación Configuración.

Paso 2: Haga clic en Otros solucionadores de problemas en el panel derecho.

Paso 3: Haga clic en el botón Ejecutar junto a Energía.

Después de ejecutar el solucionador de problemas, observe las lecturas del porcentaje de batería en Windows 11 para ver si muestran números confiables.
4. Volver a habilitar el adaptador de batería
El adaptador de batería de su computadora funciona como un puente de comunicación entre la batería de su computadora portátil y Windows. Si este adaptador tiene problemas, es posible que Windows no obtenga los detalles necesarios y muestre un porcentaje de batería incorrecto. Aquí se explica cómo solucionarlo.
Paso 1: Presione la tecla de Windows + S para abrir el menú de búsqueda de Windows. Tipo administrador de dispositivos en el cuadro y presione Entrar.

Paso 2: Haga clic en la flecha antes de Baterías para expandirla.

Paso 3: Haga clic derecho en el adaptador de batería y seleccione Desactivar dispositivo.

Etapa 4: Haga clic derecho en el adaptador de batería nuevamente y seleccione Habilitar dispositivo.

Reinicie su computadora para aplicar el cambio.
5. Actualice o reinstale los controladores de la batería
Si reiniciar los controladores de la batería no ayuda, es hora de actualizarlos. La idea es solucionar cualquier problema causado por controladores de batería obsoletos o que no funcionen correctamente.
Paso 1: Haga clic con el botón derecho en el icono Inicio y seleccione Administrador de dispositivos de la lista.

Paso 2: En Baterías, haga clic con el botón derecho en el adaptador de batería y seleccione Actualizar controlador.
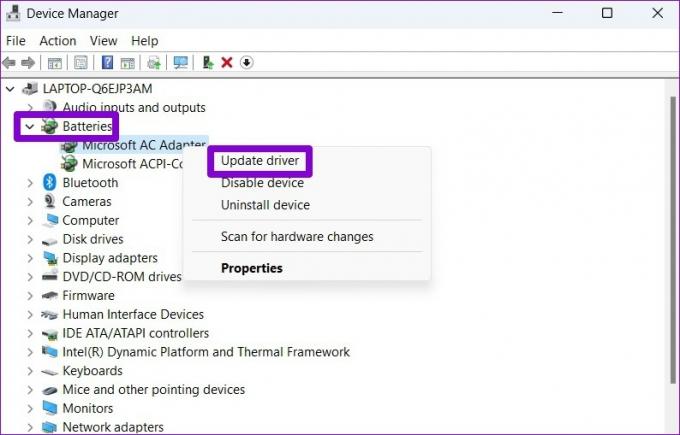
Desde allí, siga las indicaciones en pantalla para terminar de actualizar el controlador. Si el problema persiste incluso después de eso, es probable que el controlador de la batería esté dañado. En ese caso, puedes probar desinstalar el controlador utilizando el Administrador de dispositivos.

Después de eliminar los controladores, reinicie su PC para permitir que Windows busque e instale el controlador de la batería. Luego, verifique si el problema persiste.
6. Instalar actualizaciones de Windows
Por lo general, Windows descarga las actualizaciones más recientes automáticamente. Sin embargo, si tienes actualizaciones automáticas deshabilitadas en su dispositivo, es posible que deba buscar actualizaciones más recientes manualmente. Si el problema con la lectura de la batería se debe a un error, lo más probable es que la instalación de actualizaciones más recientes lo solucione.
Presione la tecla de Windows + I para abrir la aplicación Configuración, vaya a la pestaña Actualización de Windows y haga clic en el botón "Buscar actualizaciones" en la esquina superior derecha.

Descargue e instale las actualizaciones pendientes y luego observe las lecturas de la batería de su computadora portátil.
Precisión garantizada
Uno de los métodos mencionados anteriormente hará que Windows 11 muestre el porcentaje de batería correcto. Sin embargo, si nada funciona, puede haber un problema con la batería. En ese caso, generar un informe de batería puede ayudar a evaluar los detalles del estado de la batería y determinar si es necesario reemplazarla.
Última actualización el 27 febrero, 2023
El artículo anterior puede contener enlaces de afiliados que ayudan a respaldar a Guiding Tech. Sin embargo, no afecta nuestra integridad editorial. El contenido sigue siendo imparcial y auténtico.
Escrito por
Pankil Shah
Pankil es un ingeniero civil de profesión que comenzó su viaje como escritor en EOTO.tech. Recientemente se unió a Guiding Tech como escritor independiente para cubrir procedimientos, explicaciones, guías de compra, consejos y trucos para Android, iOS, Windows y Web.



