Se ha bloqueado el acceso de la aplicación Fix para acceder al hardware de gráficos
Miscelánea / / November 28, 2021
Al iniciar cualquier aplicación o juego en su Windows 10, como FIFA, Far Cry, Minecraft, etc., se le puede negar el acceso a la tarjeta gráfica y aparecerá el mensaje de error "Se ha bloqueado el acceso de la aplicación al hardware de gráficos“. Si todavía está atascado en este problema, no se preocupe más, ya que hoy veremos cómo solucionar este problema y permitirle jugar sus juegos sin ninguna interrupción.
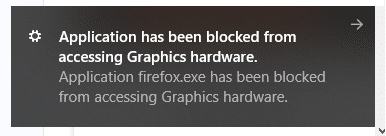
El problema principal parecen ser los controladores desactualizados o incompatibles que hacen que la GPU tarde más en responder a cualquier solicitud relacionada con los gráficos y, en la mayoría de los casos, esta solicitud termina fallando. De todos modos, sin perder tiempo, veamos Cómo se ha bloqueado el acceso de la aplicación al hardware de gráficos con la ayuda de la guía de solución de problemas que se enumera a continuación.
Contenido
- Se ha bloqueado el acceso de la aplicación Fix para acceder al hardware de gráficos
- Método 1: ejecutar la herramienta SFC y DISM
- Método 2: ejecutar el solucionador de problemas de dispositivos de hardware
- Método 3: actualice el controlador de su tarjeta gráfica
- Método 4: reinstalar el controlador de la tarjeta gráfica
- Método 5: Aumente el valor de detección y recuperación de tiempo de espera (TDR)
- Método 6: Dar acceso a la aplicación mediante tarjeta gráfica
- Método 7: establecer el hardware en la configuración predeterminada
- Método 8: actualice DirectX a la última versión
Se ha bloqueado el acceso de la aplicación Fix para acceder al hardware de gráficos
Asegurate que crear un punto de restauración por si acaso algo sale mal.
Método 1: ejecutar la herramienta SFC y DISM
1.Presione la tecla de Windows + X y luego haga clic en Símbolo del sistema (administrador).

2.Ahora escriba lo siguiente en el cmd y presione enter:
Sfc / scannow. sfc / scannow / offbootdir = c: \ / offwindir = c: \ windows (si lo anterior falla, intente este)

3.Espere a que finalice el proceso anterior y, una vez hecho, reinicie su PC.
4.Si puede arreglar La aplicación ha sido bloqueada para acceder a un problema de hardware de gráficos entonces genial, si no, continúa.
5.Vuelva a abrir cmd y escriba el siguiente comando y presione enter después de cada uno:
Dism / Online / Cleanup-Image / CheckHealth. Dism / Online / Cleanup-Image / ScanHealth. Dism / Online / Cleanup-Image / RestoreHealth

6.Deje que se ejecute el comando DISM y espere a que finalice.
7. Si el comando anterior no funciona, intente lo siguiente:
Dism / Imagen: C: \ offline / Cleanup-Image / RestoreHealth / Fuente: c: \ test \ mount \ windows. Dism / Online / Cleanup-Image / RestoreHealth / Fuente: c: \ test \ mount \ windows / LimitAccess
Nota: Reemplace C: \ RepairSource \ Windows con la ubicación de su fuente de reparación (Instalación de Windows o Disco de recuperación).
7. Reinicie su PC para guardar los cambios.
Método 2: ejecutar el solucionador de problemas de dispositivos de hardware
1. Vaya a Inicio y escriba "Panel de control”Y haga clic para abrirlo.

2.Desde la parte superior derecha, seleccione Vista por como "Iconos grandes"Y luego haga clic en"Solución de problemas”.

3. A continuación, en el panel de la ventana de la izquierda, haga clic en "Ver todo”.

4. Ahora, de la lista que se abre, elija "Hardware y dispositivos”.

5.Siga las instrucciones en pantalla para ejecutar el Solucionador de problemas de hardware y dispositivos.

6. Si se encuentra algún problema de hardware, guarde todo su trabajo y haga clic en "Aplicar esta revisión" opción.

Vea si puede Se ha bloqueado el acceso de la aplicación al hardware de gráficos. problema o no, de lo contrario, continúe con el siguiente método.
Metodo alternativo:
1.Buscar Solucionar problemas en el campo de búsqueda de Windows y luego haga clic en él. Alternativamente, puede acceder a él en la Configuración.

2. Desplácese hacia abajo hasta "Hardware y dispositivos"Y haz clic en él.

3.Haga clic en "Ejecute el solucionador de problemas"En Hardware y dispositivos.

Método 3: actualice el controlador de su tarjeta gráfica
Si se enfrenta a "Se ha bloqueado el acceso de la aplicación al hardware de gráficos", entonces la causa más probable de este error es el controlador de la tarjeta gráfica dañado o desactualizado. Cuando actualiza Windows o instala una aplicación de terceros, puede dañar los controladores de video de su sistema. Si tiene problemas como el parpadeo de la pantalla, la pantalla se enciende / apaga, la pantalla no funciona correctamente, etc., es posible que deba actualizar los controladores de la tarjeta gráfica para solucionar la causa subyacente. Si se enfrenta a alguno de estos problemas, puede actualice los controladores de la tarjeta gráfica con la ayuda de esta guía.

Método 4: reinstalar el controlador de la tarjeta gráfica
1.Descargue e instale Display Driver Uninstaller.
2.Inicie el desinstalador del controlador de pantalla y luego haga clic en Limpiar y reiniciar (altamente recomendado).

3. Una vez que se desinstale el controlador de gráficos, su PC se reiniciará automáticamente para guardar los cambios.
4.Presione la tecla de Windows + R y luego escriba devmgmt.msc y presione Entrar para abrir el Administrador de dispositivos.

5.Desde el Menú, haga clic en Acción y luego haga clic en "Buscar cambios de hardware“.

6.Tu PC automáticamente instale el controlador de gráficos más reciente disponible.
7. Vea si puede Se ha bloqueado el acceso de la aplicación Fix para acceder al hardware de gráficos, si no, continúe.
8.Abra Chrome o su navegador favorito y luego visite el Sitio web de NVIDIA.
9.Seleccione su tipo de producto, serie, producto y sistema operativo para descargue los últimos controladores disponibles para su tarjeta gráfica.

10.Una vez que descargue la configuración, inicie el instalador y luego seleccione Instalacion personalizada y luego seleccione Instalación limpia.

11.Reinicie su PC para guardar los cambios.
Método 5: Aumente el valor de detección y recuperación de tiempo de espera (TDR)
Puedes aprender más sobre TDR aquí. Si esto no funciona para usted, utilice la guía anterior para probar varios valores que podrían funcionar para usted.
1.Presione la tecla de Windows + R y luego escriba regedit y presione Entrar para abrir el Editor del Registro.

2.Vaya a la siguiente clave de registro:
HKEY_LOCAL_MACHINE \ SYSTEM \ CurrentControlSet \ Control \ GraphicsDrivers
3.Seleccione la carpeta GraphicsDrivers, luego haga clic derecho en un área vacía en el panel de la ventana derecha y seleccionet Nuevo> Valor DWORD (32 bits).
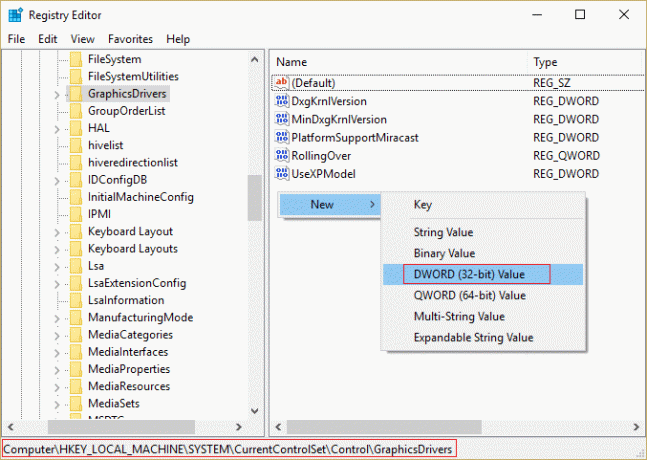
4.Nombre este DWORD recién creado como TdrDelay.
5.Haga doble clic en TdrDelay DWORD y cambie su valor a 8.

6.Haga clic en Aceptar y luego reinicie su PC para guardar los cambios.
Método 6: Dar acceso a la aplicación mediante tarjeta gráfica
1.Presione la tecla de Windows + I para abrir Configuración y luego haga clic en Sistema.

2.En el menú de la izquierda, seleccione Monitor luego haga clic en Enlace de configuración de gráficos en el fondo.

3.Seleccione el tipo de aplicación, si no puede encontrar su aplicación o juego en la lista, seleccione el Aplicación clásica y luego use el "Navegar" opción.

4.Navega a tu aplicación o juego, selecciónelo y haga clic en Abierto.
5.Una vez que la aplicación se haya agregado a la lista, haga clic en ella y luego nuevamente haga clic en Opciones.

6.Seleccione "Alto rendimiento”Y haga clic en Guardar.

7. Reinicie su PC para guardar los cambios.
Método 7: establecer el hardware en la configuración predeterminada
Un procesador (CPU) overclockeado o una tarjeta gráfica también pueden hacer que el mensaje "La aplicación haya sido bloqueada accediendo al hardware de gráficos ”y, para resolverlo, asegúrese de configurar el hardware en los valores predeterminados. ajustes. Esto asegurará que el sistema no esté overclockeado y que el hardware pueda funcionar normalmente.
Método 8: actualice DirectX a la última versión
Para solucionar que la aplicación no pueda acceder al problema del hardware de gráficos, siempre debe asegurarse de actualiza tu DirectX. La mejor manera de asegurarse de tener instalada la última versión es descargar DirectX Runtime Web Installer del sitio web oficial de Microsoft.

Recomendado:
- Cómo reparar archivos de sistema dañados en Windows 10
- 4 formas de actualizar los controladores de gráficos en Windows 10
- Reparar el programador de tareas que no se ejecuta en Windows 10
- 7 formas de reparar los bloqueos de PUBG en la computadora
Con suerte, utilizando uno de los métodos anteriores, podrá Se ha bloqueado el acceso de la aplicación Fix para acceder al hardware de gráficos, pero si aún tiene alguna pregunta con respecto a esta guía, no dude en hacerla en la sección de comentarios.



