Cómo hacer una copia de seguridad y restaurar el registro en Windows
Miscelánea / / November 28, 2021
El registro es una parte integral del sistema operativo Windows porque todas las configuraciones y programas del sistema operativo Windows se almacenan en esta base de datos jerárquica (Registro). Todas las configuraciones, la información del controlador del dispositivo y cualquier cosa importante que pueda pensar se almacena dentro del Registro. En términos simples, es un registro donde cada programa hace un registro. Todas las versiones anteriores son Windows XP, Windows Vista, Windows 7, Windows 8, Windows 8.1 y Windows 10; todos tienen un registro.
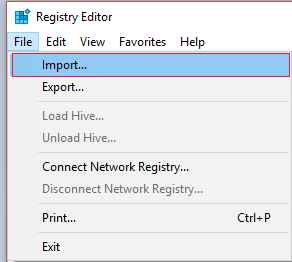
Todos los ajustes de configuración se realizan a través del registro y, a veces, durante este proceso, podemos dañar el registro, lo que puede provocar fallas críticas en el sistema. Podemos hacer todo lo posible para asegurarnos de no dañar el registro; podemos realizar una copia de seguridad del registro de Windows. Y cuando sea necesario restaurar el registro, podemos hacerlo desde la copia de seguridad que hemos realizado. Vamos a ver Cómo hacer una copia de seguridad y restaurar el registro en Windows.
Nota: Es una idea especialmente buena hacer una copia de seguridad del Registro de Windows antes de realizar cambios en el sistema, porque si algo sale mal, puede restaurar el Registro a la forma en que estaba.
Contenido
- Cómo hacer una copia de seguridad y restaurar el registro en Windows
- Método 1: hacer una copia de seguridad y restaurar el registro manualmente
- Método 2: Copia de seguridad y restauración del registro mediante el punto de restauración
Cómo hacer una copia de seguridad y restaurar el registro en Windows
Puede hacer una copia de seguridad del registro manualmente o crear un punto de restauración del sistema, así que primero veamos cómo hacer una copia de seguridad del registro manualmente y luego usando el punto de restauración del sistema.
Método 1: hacer una copia de seguridad y restaurar el registro manualmente
1. Presione la tecla de Windows + R, luego escriba regedit y presione enter para abrir el Editor del Registro.

2. Asegúrate de seleccionar Computadora (No cualquier subclave, ya que queremos hacer una copia de seguridad de todo el registro) en Editor de registro.
3. A continuación, haga clic en Archivo> Exportar y luego seleccione la ubicación deseada donde desea guardar esta copia de seguridad (Nota: asegúrese de que el Rango de exportación esté seleccionado en Todo en la parte inferior izquierda).
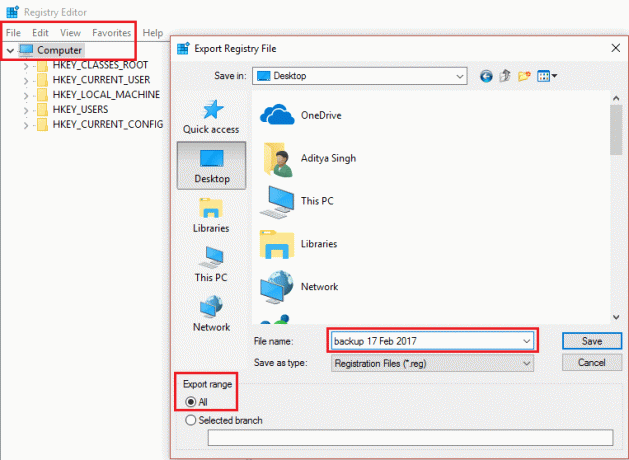
4. Ahora, escriba el nombre de esta copia de seguridad y haga clic en Ahorrar.
5. Si necesita restaurar la copia de seguridad del Registro realizada anteriormente, entonces nuevamente abrir el Editor del registro como se muestra arriba.
6. De nuevo, haz clic en Archivo> Importar.
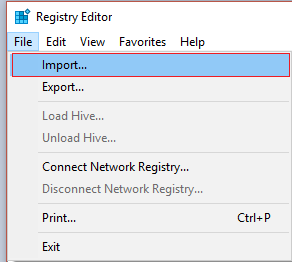
7. A continuación, seleccione el localización donde guardaste el Copia de respaldo y golpea Abierto.
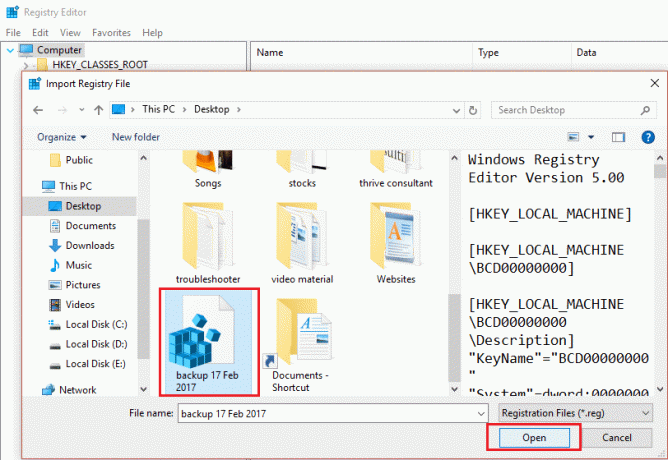
8. Ha restaurado correctamente el Registro para que vuelva a su estado original.
Método 2: Copia de seguridad y restauración del registro mediante el punto de restauración
1. Escribe punto de restauración en la barra de búsqueda de Windows y haga clic en Crear un punto de restauración.

2. Seleccione Disco local (C :) (seleccione la unidad donde está instalado Windows) y haga clic en Configure.
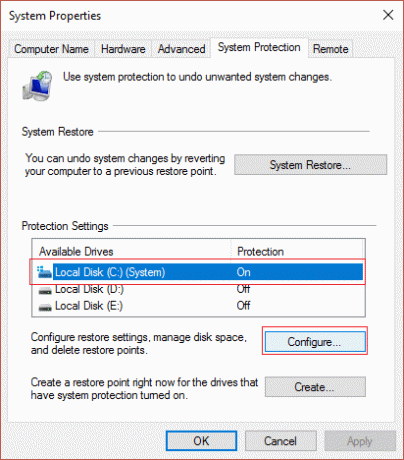
3. Asegurarse Proteccion del sistema está encendido para esta unidad y establezca el uso máximo en 10%.

4. Hacer clic Solicitar, seguido por Ok.
5. A continuación, seleccione nuevamente esta unidad y haga clic en Crear.
6. Nombra el punto de restauración que acaba de crear y haga clic de nuevo Crear.
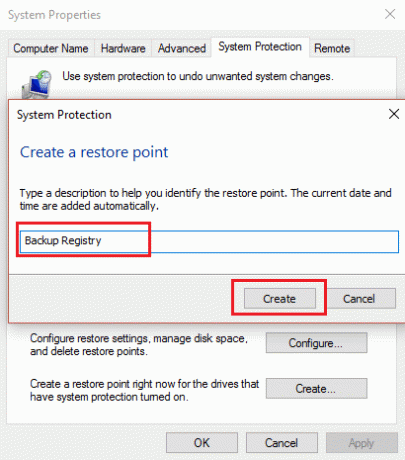
7. Espere a que el sistema cree un punto de restauración y haga clic en cerrar una vez que haya terminado.
8. Para restaurar su registro, vaya a Crear un punto de restauración.
9. Ahora haga clic en Restauración del sistema, luego haga clic en Siguiente.
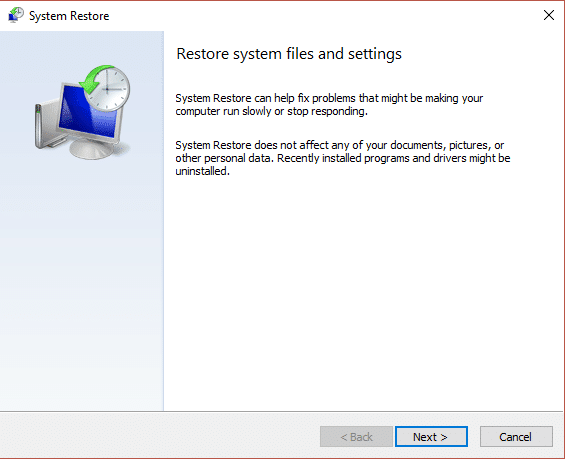
10. Luego seleccione el punto de restauración crea arriba y presiona Siguiente.

11. Siga las instrucciones en pantalla para finalizar Restaurar sistema.
12. Una vez finalizado el proceso anterior, habrá Restaurar el registro de Windows.
Recomendado:
- Arreglar el punto de restauración que no funciona en Windows 10
Eso es todo; has aprendido con éxito Cómo hacer una copia de seguridad y restaurar el registro en Windows, pero si aún tiene alguna pregunta con respecto a esta publicación, no dude en hacerla en las secciones de comentarios.



