Cómo usar Cuentagotas en Procreate
Miscelánea / / April 05, 2023
En Procreate, la herramienta cuentagotas, también conocida como herramienta cuentagotas de color, se usa para seleccionar y muestrear colores de una imagen o pintura. ¿Suena interesante verdad? Entonces, cómo usar cuentagotas en procreate. Antes de pasar a eso, la herramienta cuentagotas se puede encontrar en la sección del selector de color de la barra de herramientas de Procreate y normalmente se representa con el icono de un cuentagotas. En este artículo, también aprenderemos cómo usar el método abreviado de procrear cuentagotas. Entonces, entremos.

Tabla de contenido
- Cómo usar Cuentagotas en Procreate
- Paso I: Abrir obras de arte o ilustraciones actuales
- Paso II: toque el botón Modificar
- Paso III: Deslice el dedo para cambiar los colores del cuentagotas
- Paso IV: Pulse sobre el lienzo o modifique para salir
- Tres razones para usar la herramienta Cuentagotas
- Cómo ajustar la herramienta cuentagotas
Cómo usar Cuentagotas en Procreate
Para usar el atajo de la herramienta Cuentagotas en Procrear, siga los pasos a continuación:
Paso I: Abrir obras de arte o ilustraciones actuales
Abra el arte o el documento en el que está trabajando.
Paso II: toque el botón Modificar
Cuando tocas el Modificar, el selector de color cambiará para mostrar controles deslizantes para ajustar el tono, la saturación y el brillo del color. También puede usar la rueda de colores o los controles deslizantes RGB para ajustar los colores. Puede utilizar estos controles deslizantes para realizar ajustes finos en el color hasta lograr el resultado deseado.
Paso III: Deslice el dedo para cambiar los colores del cuentagotas
Para utilizar esta función, primero debe activar la herramienta cuentagotas, puede hacerlo seleccionándolo en la barra de herramientas o usando el acceso directo. Sigue estos pasos;
1. Toque en el lienzo con dos dedos al mismo tiempo.
2. Luego, coloque su dedo en el área del lienzo del que desea muestrear el color.
3. A continuación, mientras mantiene presionado el dedo, deslícelo hacia otra área del lienzo para muestra el color allá.
Verá una vista previa del color que está muestreando y, a medida que desliza el dedo por el lienzo, el color muestreado se actualizará en tiempo real. Cuando encuentre el color que desea, puede soltar el dedo y se seleccionará el color, listo para usar con su pincel o pintura.
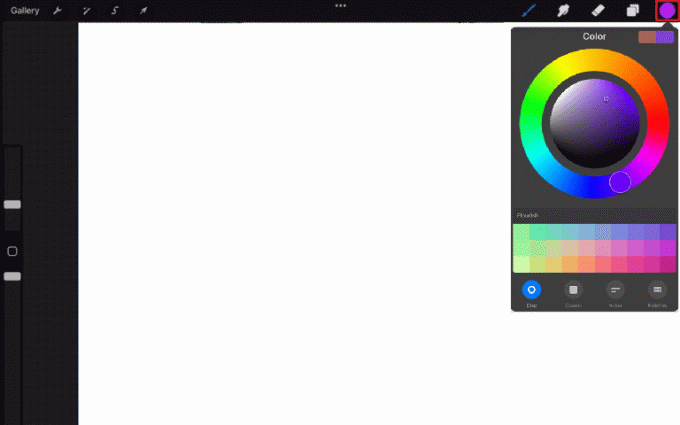
Paso IV: Pulse sobre el lienzo o modifique para salir
Cuando haya seleccionado un color con la herramienta cuentagotas, simplemente puede toca el lienzo para aplicar el color a tu pincel o pintura y sigue trabajando. Tocando en el lienzo saldrá automáticamente del selector de color y podrá continuar trabajando en su obra de arte.
El Modificar El botón le permite ajustar un color seleccionado y afinarlo. Una vez que esté satisfecho con el color o haya terminado de ajustar el color, puede tocar el Hecho en la esquina superior derecha del selector de color para aplicar el color a su pincel.
Ambos métodos le permiten salir rápida y fácilmente del selector de color y continuar trabajando en su obra de arte sin tener que volver a la barra de herramientas o usar atajos. Permite un flujo de trabajo fluido y rápido cuando se trabaja en procreate.
Con suerte, ahora sabe cómo usar el atajo de cuentagotas en Procreate.
Lea también: Las 10 mejores alternativas de Procreate para Windows 10
Tres razones para usar la herramienta Cuentagotas
Cuando estás tan inmerso en tu arte que no guardas los colores que usas, pero luego te arrepientes porque quieres volver a usar el mismo color. Entonces, para eso, después de aprender a usar el cuentagotas en Procreate, te traemos tres razones por las que debes usarlo.
- Reactivar colores usados en el pasado – La función Reactivar colores usados en el pasado permite al usuario acceder y reutilizar fácilmente los colores que tiene. utilizado anteriormente en la misma imagen o diseño, sin tener que volver a muestrear manualmente el color con el Cuentagotas herramienta. Esto puede ahorrar tiempo y facilitar el mantenimiento de la consistencia del color en un diseño.
- Replicar colores de una imagen de origen: Esta característica le permite a un usuario tomar los colores de una imagen de origen y usarlos para crear un nuevo diseño. Esto puede ser especialmente útil cuando se crea un diseño destinado a coincidir o complementar una imagen existente, como la imagen de un producto o una fotografía. Al usar la herramienta Cuentagotas junto con esta función, un usuario puede replicar rápida y fácilmente los colores de la imagen de origen en su nuevo diseño, ahorrando tiempo y ayudando a garantizar que los colores fósforo.
- Vuelva rápidamente a su color anterior: Con esta función, un usuario puede volver fácilmente al último color que estaba usando antes de usar la herramienta cuentagotas. Esta función facilita la realización de cambios de color en un diseño mientras se trabaja. Especialmente si estaban trabajando en un determinado esquema de color y necesitan cambiar de un lado a otro para agregar algunos toques de luz o ajustar el esquema de color.
Lea también:Cómo cancelar la radio de iTunes
Cómo ajustar la herramienta cuentagotas
Los pasos específicos para ajustar la herramienta cuentagotas procrear iPad pueden variar según el diseño o la edición de la imagen software que está utilizando, pero en general, puede ajustar la herramienta cuentagotas a través de las preferencias del software o ajustes. Así es como generalmente puede ajustar la herramienta cuentagotas para procrear iPad:
1. En su lienzo, haga clic en el llave inglesaicono.

2. Selecciona el preferencias pestaña.
3. Desplácese hasta la parte inferior para acceder a la gestocontrol ventana.
4. Luego, desplácese hacia abajo hasta cuentagotas en el menú abierto y tóquelo.
5. A continuación, podrá cambiar el grifo, tocar, manzana, lápiz, y demora.
De esta forma podrás realizar cambios en función de tus preferencias.
Lea también: Cómo reiniciar el iPhone X
Preguntas frecuentes (FAQ)
Q1. ¿En qué situaciones se utiliza la herramienta Cuentagotas?
Respuesta La herramienta Cuentagotas se utiliza para muestrear un color de una imagen o documento y luego aplicarlo a otra área. La herramienta Cuentagotas permite al usuario hacer coincidir los colores y crear paletas de colores uniformes en un documento o proyecto.
Q2. ¿Por qué la herramienta Cuentagotas no selecciona el color correcto?
Respuesta Hay algunas posibles razones por las que la herramienta cuentagotas no puede seleccionar el color correcto en una imagen o programa de diseño. Puede deberse a que la herramienta cuentagotas no está configurada en el tamaño de muestra correcto o que el modo de color de la imagen o el documento no está configurado correctamente.
Q3. ¿Dónde se encuentra el cuentagotas?
Respuesta La ubicación de la herramienta cuentagotas puede variar según la imagen o el programa de diseño que esté utilizando. En general, puede encontrar la herramienta Cuentagotas en la barra de herramientas o paletas del programa.
Recomendado:
- Cómo descargar todas las fotos de Facebook a la vez
- ¿Krita es bueno para la animación?
- Cómo rellenar el color en Procreate
- Arreglar el color de relleno de Procreate que no funciona
Al final, el atajo de cuentagotas en procreate es una herramienta muy útil para un artista digital porque elimina la necesidad de cambiar entre diferentes aplicaciones para elegir un color. También es muy útil para combinar colores en ilustraciones que deben cumplir con las pautas de la marca. Esperamos sinceramente haber podido proporcionar información sobre cómo usar el cuentagotas en Procreate y que toda su confusión ha sido aclarada. Revíselo y háganos saber si tiene alguna sugerencia en la sección de comentarios a continuación.

Elon Decker
Elon es un escritor de tecnología en TechCult. Ha estado escribiendo guías prácticas durante aproximadamente 6 años y ha cubierto muchos temas. Le encanta cubrir temas relacionados con Windows, Android y los últimos trucos y consejos.


![Faltan uno o más protocolos de red en esta computadora [SOLUCIONADO]](/f/2ae19619c924072e534ea5653813a7df.png?width=288&height=384)
