Cómo abrir archivos ZIP en iPhone usando una aplicación de terceros
Miscelánea / / April 05, 2023
Una de las ventajas más significativas de enviar un archivo ZIP a cualquier destinatario es que evita la molestia de enviar varios archivos adjuntos a la vez. Es porque este formato reduce el tiempo de transferencia al combinar múltiples archivos en uno. Si recibe o descarga un archivo ZIP en su iPhone o iPad, se sentirá aliviado al saber que estos archivos se pueden abrir sin el uso de una aplicación de terceros. En esta guía, discutiremos cómo abrir archivos ZIP en iPhone usando una aplicación de terceros y también cómo crear archivos ZIP en iPhone.
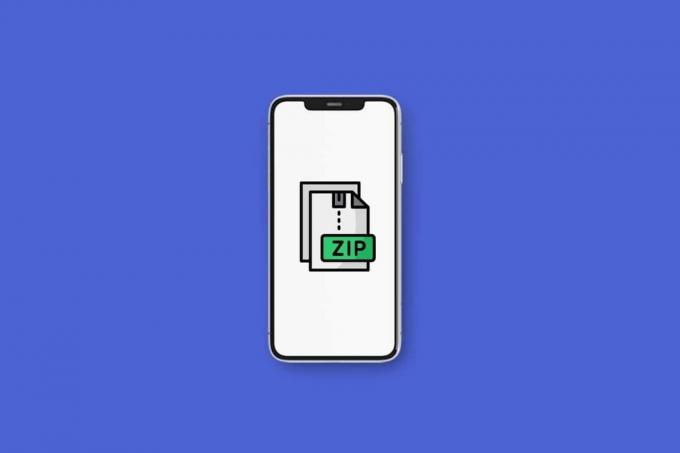
Tabla de contenido
- Cómo abrir archivos ZIP en iPhone usando una aplicación de terceros
- ¿Cuáles son las aplicaciones de terceros para abrir archivos ZIP en iPhone o iPad?
- ¿Cómo abrir archivos ZIP en iPhone y iPad?
- ¿Cómo abrir archivos ZIP desde la aplicación de correo electrónico o WhatsApp?
- ¿Cómo hacer un archivo ZIP en iPhone?
Cómo abrir archivos ZIP en iPhone usando una aplicación de terceros
Cuando desea compartir una gran cantidad de archivos, siempre es más fácil enviar un archivo ZIP. Es simple abrir archivos ZIP en su iPhone o iPad. La funcionalidad para abrir este tipo de archivos al instante está integrada en iOS y iPadOS.
archivos TAR también se puede abrir de la misma manera. Para mayor flexibilidad, use aplicaciones de terceros como iZip, WinZip y Zip & RAR File Extractor. Continúe leyendo para aprender cómo abrir archivos ZIP en iPhone usando una aplicación de terceros y abrir archivos ZIP desde el correo electrónico.¿Cuáles son las aplicaciones de terceros para abrir archivos ZIP en iPhone o iPad?
Mientras usa la opción integrada, puede abrir archivos ZIP en un iPhone o iPad usando herramientas de terceros. estamos compartiendo el tres mejores herramientas de terceros que puede realizar lo mismo en su iPhone y iPad. Estas aplicaciones son útiles si usa otros formatos de archivo que su iPhone no puede leer y desea usar una sola aplicación para todos ellos. Estas son las aplicaciones a través de las cuales puede aprender cómo abrir archivos ZIP en iPhone usando una aplicación de terceros:
1. iZip

iZip es una de las aplicaciones de iOS más útiles y prácticas para abrir archivos ZIP.
- Es muy fácil de usar y tiene una interfaz de usuario intuitiva.
- Además de eso, iZip también puede descomprima numerosos formatos de archivos comprimidos, que incluyen RAR, 7Z, ZIPX, TAR, ISO y TGZ, por nombrar algunos. Sin embargo, iZip es una aplicación completa que ofrece más que simplemente abrir archivos ZIP.
- Esta aplicación también te permite acceder a archivos que están almacenados en varios servicios de almacenamiento en la nube, incluidos iCloud, Google Drive, OneDrive, Dropbox y Box.
- Con esta aplicación, también puede agregar archivos a archivos ZIP, crear archivos ZIP cifrados y no cifrados, y puede abrir tipos de archivos dentro de la aplicación como TXT, PDF, PNG, JPG, etc.
2. WinZip
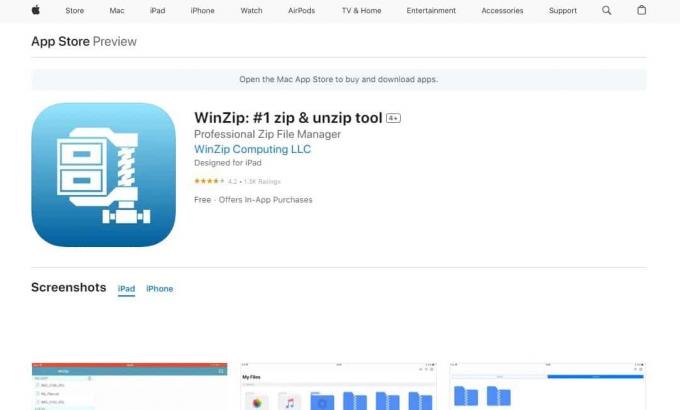
A pesar de WinZip no admite tantos formatos de archivos comprimidos como iZip, hace el trabajo sin esfuerzo.
- Esta aplicación es compatible principales formatos de archivos comprimidos como ZIPX, RAR, ZIP y 7Z.
- Puede conectarlo a sus cuentas de Google Drive, iCloud, Dropbox y OneDrive.
- Esta aplicación también puede comprimir archivos y encriptar sus archivos también.
- WinZip también proporciona una funcionalidad integrada que le permite ver documentos de Word, hojas de cálculo de Excel, ciertos sitios web. documentos, presentaciones de PowerPoint, archivos PDF y diferentes archivos multimedia dentro de archivos ZIP o RAR, sin descomprimiendo
Veamos cómo abrir archivos ZIP en iPhone usando una aplicación de terceros, como WinZip:
1. Abre el WinZip aplicación y navegue a la Ubicación del archivo ZIP.
2. Ahora, toca archivo ZIP. Te llevará dentro del archivo ZIP.
3. Toque en el icono de tres puntos a la derecha de la carpeta.
4. Elegir Abrir la cremallera de la ventana emergente.
5. Toque en Abrir la cremallera desde la parte inferior y seleccione el Ubicación deseada donde se deben almacenar los archivos.
Leer también: ¿Qué es el archivo GZ y cómo se descomprime?
3. Extractor de archivos Zip y RAR
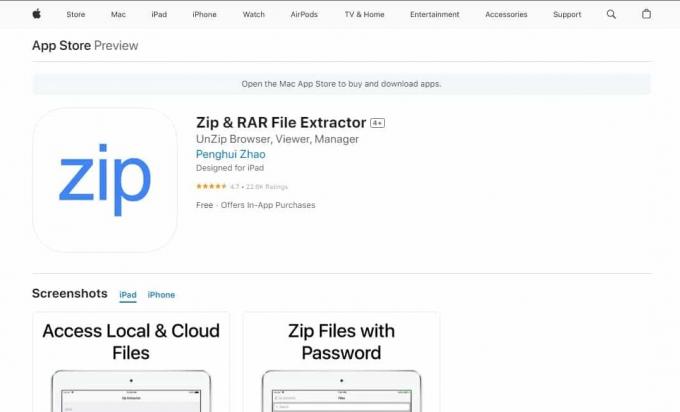
Esta aplicación es otra aplicación excelente para abrir archivos ZIP en iPhone.
- Extractor de archivos Zip y RAR La función clave es que incluye la capacidad de descomprimir archivos ZIP, RAR Y 7Z.
- A través de esta aplicación, puede crear archivos ZIP y 7Z utilizando la aplicación.
- Al igual que las otras aplicaciones, Zip & RAR Extractor permite la integración con iCloud, Google Drive, Dropbox y One Drive.
- También incluye un visor incorporado para archivos PDF, imágenes, ciertos tipos de documentos, también una función de transferencia Wi-Fi.
¿Cómo abrir archivos ZIP en iPhone y iPad?
Los archivos ZIP son útiles si necesita compartir archivos grandes a través de Internet. La compresión de archivos ahorra espacio de almacenamiento y permite transferencias de archivos más rápidas. Saber cómo abrir ZIP, TAR, RAR y otros formatos de archivo comprimidos es útil si está en el extremo receptor. Aquí se explica cómo abrir archivos ZIP en iPhone usando una aplicación de terceros:
1. Abre el archivos aplicación en su iPhone o iPad.

2. Localiza el archivo ZIP deseado quieres abrir.
Nota: Seleccionar Descargas si descargó el archivo de Internet.
3. Toque en el archivo ZIP deseado Para abrirlo. Su iPhone desempaquetará el archivo ZIP inmediatamente.

4. Toque y mantenga presionado el carpeta descomprimida y toca Rebautizar del menú emergente.
5. Escriba su nuevo nombre y terminar tocando Hecho en el teclado
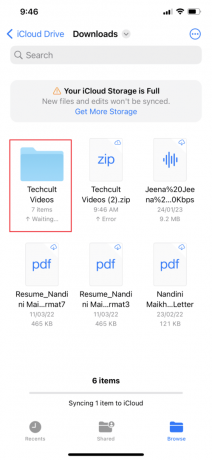
6. Toque en el carpeta recién descomprimida para ver el contenido del archivo ZIP.

Leer también: Cómo descargar WinZip gratis
¿Cómo abrir archivos ZIP desde la aplicación de correo electrónico o WhatsApp?
Si su jefe o supervisor le asigna un proyecto grande con múltiples archivos, lo más probable es que los comprima en un archivo zip para que te sea más fácil enviártelos. Debe saber cómo abrir archivos ZIP desde el correo electrónico o WhatsApp. Si ha recibido un archivo ZIP a través de WhatsApp, Mail o cualquier otra aplicación de mensajería, primero debe guardarlo en la aplicación Archivos. Aquí se explica cómo abrir archivos ZIP en iPhone usando una aplicación de terceros:
1. Abre el aplicación de mensajería deseada.
Nota: Usé la Equipos de Microsoft aplicación para esta demostración.
2. Toque en el archivo ZIP deseado.
3. Toque en el icono de compartir.
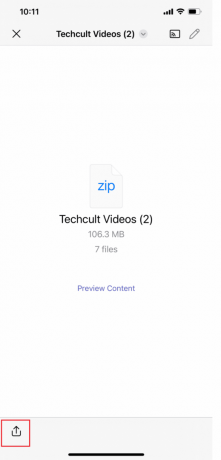
4. Toque en Guardar en archivos de la ventana emergente y elija el Ubicación deseada donde desea guardar su archivo ZIP.

5. Ahora, toca Ahorrar.

Leer también: Cómo descomprimir archivos en un teléfono Android
¿Cómo hacer un archivo ZIP en iPhone?
Aprender a crear un archivo ZIP en iPhone usando una aplicación de terceros es importante, ya que puede ser un destinatario o un remitente. Si desea compartir un archivo grande o varios archivos, un archivo ZIP ocupará menos espacio de almacenamiento y también se puede enviar más rápido debido a su tamaño de archivo más pequeño. Aprende a crear un archivo ZIP en tu iPhone:
1. Abre el archivos aplicación y seleccione la Ubicación deseada, como en mi iPhone o Unidad de iCloud.

2. Toque en el icono de tres puntos> Seleccionar opción.
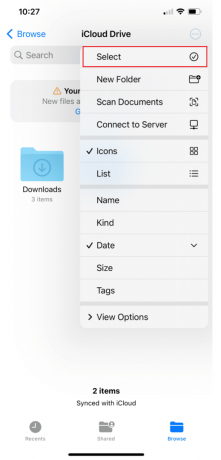
3. Selecciona el archivos deseados.
4. Nuevamente, toque en el icono de tres puntos>Comprimir opción.
5A. Si solo eliges un archivo, un archivo ZIP con el mismo nombre se guarda en esa carpeta.
5B. Si seleccionaste múltiples archivos, un archivo ZIP llamado Archivo.zip se guarda en la carpeta que especificó.
6. Para cambiar el nombre del archivo ZIP, mantenga presionada la tecla archivo/carpeta y toca Rebautizar.
Recomendado:
- ¿Por qué Windows sigue minimizando los programas?
- Cómo convertir JPG a PDF
- 7-Zip vs WinZip vs WinRAR (Mejor herramienta de compresión de archivos)
- Cómo encontrar cosas ocultas en iPhone
Esperamos que hayas aprendido sobre cómo abrir archivos ZIP en iPhone usando una aplicación de terceros y abra archivos ZIP desde el correo electrónico. No dude en comunicarse con nosotros con sus consultas y sugerencias a través de la sección de comentarios a continuación. Además, háganos saber sobre qué tema desea aprender en nuestro próximo artículo.

pete mitchell
Pete es redactor sénior en TechCult. Pete ama todo lo relacionado con la tecnología y también es un ávido aficionado al bricolaje de corazón. Tiene una década de experiencia escribiendo instrucciones, funciones y guías tecnológicas en Internet.



