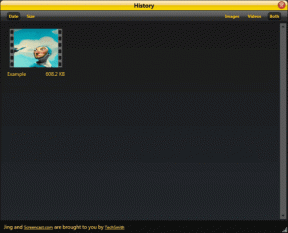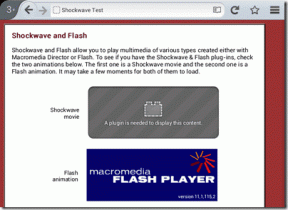¿Por qué las actualizaciones de Windows 10 son extremadamente lentas?
Miscelánea / / November 28, 2021
Todos los dispositivos eléctricos como PC, computadoras de escritorio, portátiles, etc., que utilizamos en nuestra vida diaria para muchos propósitos, para empresas, para ejecutar Internet, para entretenimiento, etc., contiene muchos componentes como procesador, sistema operativo, RAM y más. El sistema operativo que contiene nuestra computadora portátil o PC o computadora de escritorio es muy importante. Como contamos con muchos sistemas operativos como Windows, Linux, UNIX, etc., el que queremos utilizar es una decisión muy importante. Todos los sistemas operativos tienen sus propias ventajas y desventajas. Pero generalmente elegimos ese sistema operativo que es práctico y fácil de usar. Y el sistema operativo Windows es la mejor opción, ya que es muy fácil de usar y de operar.
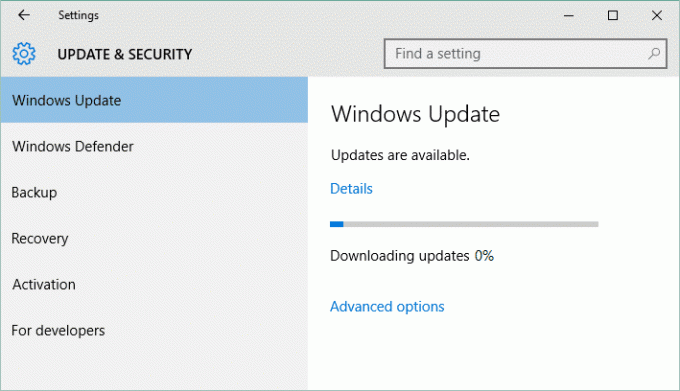
El sistema operativo Windows viene con muchas versiones de Windows como Windows XP, Windows 7, Windows 8.1, Windows 10 y más. La última versión de Windows que está disponible en el mercado es Windows 10. Como vivimos en un mundo de tecnología, día a día llegan nuevas actualizaciones al mercado. Del mismo modo, con Windows 10, llegan nuevas actualizaciones todos los días. El usuario de Windows 10 puede ver una notificación de que hay una nueva actualización disponible para su sistema.
No importa cuánto evite actualizar su Windows, en algún momento es necesario actualizarlo como Pueden comenzar a surgir muchos problemas, como que su PC puede ralentizarse o algunas aplicaciones pueden dejar de admitir y ejecutar, etc. La actualización de Windows puede proporcionarle nuevas funciones, como correcciones de seguridad, mejoras, etc., y tampoco es una tarea muy difícil mantener su PC actualizada.
Contenido
- ¿Cómo comprobar si la actualización está disponible para Windows 10?
- ¿Por qué las actualizaciones de Windows 10 son extremadamente lentas?
- Método 1: verifique su conexión a Internet
- Método 2: realizar un arranque limpio en Windows 10
- Método 3: Actualizaciones de Windows programadas utilizando horas activas
- Método 4: Ejecute el solucionador de problemas de Windows Update
- Método 5: Cambiar el nombre de la carpeta de distribución del software
- Método 6: optimizar y desfragmentar unidades en Windows 10
- Método 7: Ejecute el archivo .BAT para volver a registrar archivos DLL
- Método 8: si todo lo demás falla, instale las actualizaciones manualmente
¿Cómo comprobar si la actualización está disponible para Windows 10?
Asegurate que crear un punto de restauración por si acaso algo sale mal.
Para comprobar si hay una actualización disponible para Windows10 y actualizarla, siga los pasos a continuación:
1. Presione la tecla de Windows + I para abrir Ajustes luego haga clic en Actualización y seguridad.

2. En Windows Update, se abrirá la siguiente ventana.
3. Haga clic en "Buscar actualizaciones”Para comprobar qué actualizaciones están disponibles.

4. Luego verá si hay nuevas actualizaciones disponibles.
5. Haga clic en Descargar para descargar actualizaciones, para las versiones más nuevas, la actualización comenzará a descargarse.
6. Después de eso, aparecerá el cuadro a continuación, que mostrará el progreso de las actualizaciones.

7. Después de alcanzar 100%, su descarga de actualizaciones está completa y haga clic en Instalar ahora para instalar las actualizaciones. Para las versiones más nuevas, las actualizaciones se iniciarán automáticamente.

8. Una vez que Windows termine de instalar las actualizaciones, solicitará un Reinicio del sistema. Si no desea reiniciar, puede reinicio programado o reiniciar manualmente más tarde.
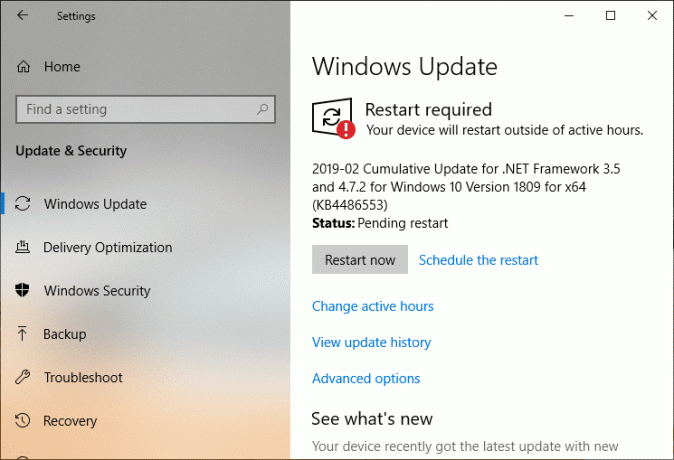
¿Por qué las actualizaciones de Windows 10 son extremadamente lentas?
A veces, los pasos anteriores no se llevan a cabo tan bien como pensamos. Desafortunadamente, el proceso de actualización de Windows10 es muy lento y lleva mucho tiempo actualizarlo. Hay muchas razones por las que las actualizaciones de Windows 10 son extremadamente lentas. Estos son:
- Windows 10 es un sistema operativo muy grande y complicado. Hay algunas actualizaciones que son muy pequeñas y ni siquiera se notan cuando se actualizan. Al mismo tiempo, otros son muy grandes y masivos y requieren mucho tiempo para actualizarse.
- Si está utilizando una conexión a Internet lenta, descargar incluso un gigabyte puede llevar horas.
- Si varias personas intentan actualizar la ventana simultáneamente, esto también afecta la velocidad de actualización.
- Es posible que Windows no esté muy optimizado. Es posible que lo esté utilizando durante mucho tiempo y que haya demasiados datos antiguos de la aplicación.
- Es posible que haya cambiado la configuración incorrecta. Si ese es el caso, incluso las actualizaciones bien ajustadas pueden tardar una eternidad.
- Algunas actualizaciones deben cubrir muchas cosas, y una unidad de disco duro lenta o vieja con muchos archivos innecesarios en todas partes puede crear muchos problemas.
- Windows Update es en sí mismo un programa, por lo que tal vez su componente o parte del programa pueda romperse y deshacerse de todo el proceso.
- Al actualizar la ventana, las aplicaciones, los servicios y los controladores de terceros pueden causar conflictos de software.
- Una de las razones es que Windows tiene que reescribir su registro cada vez que instala una actualización.
- Qué tan fragmentado está su disco duro porque si no está correctamente fragmentado, entonces el disco duro necesita hacer más buscar espacio libre en el que la computadora pueda escribir archivos actualizados, y consumirá mucho tiempo.
No se preocupe si ocurre alguno de los problemas anteriores. Como sabemos, cada problema viene con una solución, por lo que a continuación se presentan algunas soluciones que podemos utilizar para arregla las actualizaciones extremadamente lentas de Windows 10:
Método 1: verifique su conexión a Internet
Puede haber numerosas causas para este error, como problemas de DNS, problemas de proxy, etc. Pero antes de eso, asegúrese de que su conexión a Internet esté funcionando (use otro dispositivo para verificar o use otro navegador) y que haya desactivado las VPN (red privada virtual) que se ejecutan en su sistema. Además, asegúrese de tener una buena conexión a Internet de alta velocidad.
Método 2: realizar un arranque limpio en Windows 10
1. presione el Tecla de Windows + R botón, luego escriba msconfig y haga clic en está bien.

2. En la pestaña General, asegúrese de Inicio selectivo está chequeado.
3. Desmarcar Cargar elementos de inicio bajo arranque selectivo.

4. Cambie al Pestaña de servicio y marca de verificación Esconder todos los servicios de Microsoft.
5. Ahora haga clic Desactivar todo para deshabilitar todos los servicios innecesarios que pueden causar conflictos.

6. En la pestaña Inicio, haga clic en Abra el Administrador de tareas.

7. Ahora, en el Pestaña de inicio (Administrador de tareas interno) Desactivar todo los elementos de inicio que están habilitados.

8. Haga clic en Aceptar y luego Reiniciar. Ahora intente nuevamente actualizar Windows y esta vez podrá actualizar su Windows con éxito.
9. Presione nuevamente el Tecla de Windows + R botón y tipo msconfig y presione Enter.
10. En la pestaña General, seleccione el Opción de inicio normal y luego haga clic en Aceptar.

11. Cuando se le solicite que reinicie la computadora, haga clic en Reiniciar. Esto definitivamente te ayudaría Solucione el problema extremadamente lento de las actualizaciones de Windows 10.
Una vez que su PC o computadora de escritorio o computadora portátil se reinicie, vuelva a intentar actualizar su ventana. Una vez que las actualizaciones de Windows comiencen a funcionar, asegúrese de habilitar los programas de inicio desde la ventana Configuración del sistema.
Si aún experimenta el problema de las actualizaciones extremadamente lentas de Windows 10, debe realizar un arranque limpio con un enfoque diferente que se describe en esta guía. Para Reparar la actualización de Windows atascada, necesitas realizar un arranque limpio en su PC y diagnostique el problema paso a paso.
Método 3: Actualizaciones de Windows programadas utilizando horas activas
Las horas activas le permiten especificar las horas en las que está más activo en su dispositivo para evitar que Windows actualice su PC en el período de tiempo especificado automáticamente. No se instalarán actualizaciones durante esas horas, pero aún no puede instalarlas manualmente. Cuando es necesario reiniciar para finalizar la instalación de una actualización, Windows no reiniciará automáticamente su PC durante las horas activas. De todos modos, veamos Cómo cambiar las horas activas para la actualización de Windows 10 con este tutorial.

Método 4: Ejecute el solucionador de problemas de Windows Update
También puedes resolver el Actualización de Windows 10 problema extremadamente lento ejecutando el "solucionador de problemas de Windows Update". Esto tomará unos minutos y automáticamente detectará y solucionará su problema.
1.Presione la tecla de Windows + I para abrir Configuración y luego haga clic en Actualización y seguridad.

2. En el menú de la izquierda, asegúrese de seleccionar Solucionar problemas.
3. Ahora en la sección Ponerse en marcha, haga clic en Actualizacion de Windows.
4. Una vez que haga clic en él, haga clic en "Ejecute el solucionador de problemas”En Windows Update.

5. Siga las instrucciones en pantalla para ejecutar el solucionador de problemas y ver si puede Soluciona el problema de Windows Update Stuck.

Si ninguno de los pasos anteriores fue útil para solucionar el problema extremadamente lento de Windows 10 Update, como último recurso, puede intentar ejecutar Microsoft Fixit, que parece útil para solucionar el problema.
1. Ir aquí y luego desplácese hacia abajo hasta encontrar "Corrija los errores de Windows Update.”
2. Haga clic en él para descargar Microsoft Fixit o puede descargarlo directamente desde aquí.
3. Una vez descargado, haga doble clic en el archivo para ejecutar el solucionador de problemas.
4. Asegúrese de hacer clic en Avanzado y luego haga clic en "Ejecutar como administrador" opción.

5. Una vez que el solucionador de problemas tenga privilegios de administrador y se abrirá de nuevo, haga clic en avanzado y seleccione "Aplicar reparaciones automáticamente.”

6. Siga las instrucciones en pantalla para completar el proceso, y automáticamente solucionará todos los problemas con las actualizaciones de Windows y los solucionará.
Método 5: Cambiar el nombre de la carpeta de distribución del software
1. Abra el símbolo del sistema. El usuario puede realizar este paso buscando "Cmd" y luego presione Enter.

2. Ahora escriba los siguientes comandos para detener Windows Update Services y luego presione Enter después de cada uno:
net stop wuauserv
net stop cryptSvc
bits de parada netos
net stop msiserver

3. A continuación, escriba el siguiente comando para cambiar el nombre de la Carpeta de distribución de software y luego presione Enter:
ren C: \ Windows \ SoftwareDistribution SoftwareDistribution.old
ren C: \ Windows \ System32 \ catroot2 catroot2.old

4. Finalmente, escriba el siguiente comando para iniciar Windows Update Services y presione Enter después de cada uno:
net start wuauserv
net start cryptSvc
bits de inicio neto
net start msiserver

5. Reinicie su PC para guardar los cambios y verifique si puede Solucione el problema extremadamente lento de las actualizaciones de Windows 10.
Si aún no puede descargar las actualizaciones, debe EliminarCarpeta SoftwareDistribution.
1. Presione la tecla de Windows + R y luego escriba services.msc y presione Enter.

2. Haga clic derecho en Servicio de actualización de Windows y seleccione Parada.

3. Abra el Explorador de archivos y luego navegue hasta la siguiente ubicación:
C: \ Windows \ SoftwareDistribution
4. Eliminar todos los archivos y carpetas debajo Distribución de software.

5. Nuevamente haga clic derecho en Servicio de actualización de Windows luego seleccione Comienzo.

6. Ahora para intentar descargar las actualizaciones que se atascaron antes.
Método 6: optimizar y desfragmentar unidades en Windows 10
Ahora la desfragmentación de disco reorganiza todos los datos que se encuentran distribuidos en su disco duro y los almacena juntos nuevamente. Cuando los archivos se escriben en el disco, se dividen en varias partes ya que no hay suficiente espacio contiguo para almacenar el archivo completo. Por lo tanto, los archivos se fragmentan. Naturalmente, leer todos estos datos de diferentes lugares llevará algo de tiempo, en resumen, hará que su PC sea lento, largos tiempos de arranque, bloqueos aleatorios y congelamientos, etc.
La desfragmentación reduce la fragmentación de archivos, mejorando así la velocidad a la que se leen y escriben los datos en el disco, lo que en última instancia aumenta el rendimiento de su PC. La desfragmentación del disco también limpia el disco, aumentando así la capacidad de almacenamiento general. Así que sin perder tiempo, veamos Cómo optimizar y desfragmentar unidades en Windows 10.

Método 7: Ejecute el archivo .BAT para volver a registrar archivos DLL
1. Abra el archivo del Bloc de notas y luego copie y pegue el siguiente código tal como está:
net stop cryptsvc. net stop wuauserv. ren% windir% \ system32 \ catroot2 catroot2.old. ren% windir% \ SoftwareDistribution SoftwareDistribution.old. regsvr32 comcat.dll / s. Regsvr32 Msxml.dll / s. Regsvr32 Msxml2.dll / s. proxycfg -u. Regsvr32 Msxml3.dll / s. regsvr32 shdoc401.dll / s. regsvr32 cdm.dll / s. regsvr32 softpub.dll / s. regsvr32 wintrust.dll / s. regsvr32 initpki.dll / s. regsvr32 dssenh.dll / s. regsvr32 rsaenh.dll / s. regsvr32 gpkcsp.dll / s. regsvr32 sccbase.dll / s. regsvr32 slbcsp.dll / s. regsvr32 mssip32.dll / s. regsvr32 cryptdlg.dll / s. regsvr32 wucltui.dll / s. regsvr32 shdoc401.dll / i / s. regsvr32 dssenh.dll / s. regsvr32 rsaenh.dll / s. regsvr32 gpkcsp.dll / s. regsvr32 sccbase.dll / s. regsvr32 slbcsp.dll / s. regsvr32 asctrls.ocx / s. regsvr32 wintrust.dll / s. regsvr32 initpki.dll / s. regsvr32 softpub.dll / s. regsvr32 oleaut32.dll / s. regsvr32 shdocvw.dll / I / s. regsvr32 shdocvw.dll / s. regsvr32 browseui.dll / s. regsvr32 browseui.dll / I / s. regsvr32 msrating.dll / s. regsvr32 mlang.dll / s. regsvr32 hlink.dll / s. regsvr32 mshtmled.dll / s. regsvr32 urlmon.dll / s. regsvr32 plugin.ocx / s. regsvr32 sendmail.dll / s. regsvr32 scrobj.dll / s. regsvr32 mmefxe.ocx / s. regsvr32 corpol.dll / s. regsvr32 jscript.dll / s. regsvr32 msxml.dll / s. regsvr32 imgutil.dll / s. regsvr32 thumbvw.dll / s. regsvr32 cryptext.dll / s. regsvr32 rsabase.dll / s. regsvr32 inseng.dll / s. regsvr32 iesetup.dll / i / s. regsvr32 cryptdlg.dll / s. regsvr32 actxprxy.dll / s. regsvr32 dispex.dll / s. regsvr32 ocasche.dll / s. regsvr32 ocasche.dll / i / s. regsvr32 iepeers.dll / s. regsvr32 urlmon.dll / i / s. regsvr32 cdfview.dll / s. regsvr32 webcheck.dll / s. regsvr32 mobsync.dll / s. regsvr32 pngfilt.dll / s. regsvr32 licmgr10.dll / s. regsvr32 icmfilter.dll / s. regsvr32 hhctrl.ocx / s. regsvr32 inetcfg.dll / s. regsvr32 tdc.ocx / s. regsvr32 MSR2C.DLL / s. regsvr32 msident.dll / s. regsvr32 msieftp.dll / s. regsvr32 xmsconf.ocx / s. regsvr32 ils.dll / s. regsvr32 msoeacct.dll / s. regsvr32 inetcomm.dll / s. regsvr32 msdxm.ocx / s. regsvr32 dxmasf.dll / s. regsvr32 l3codecx.ax / s. regsvr32 acelpdec.ax / s. regsvr32 mpg4ds32.ax / s. regsvr32 voxmsdec.ax / s. regsvr32 danim.dll / s. regsvr32 Daxctle.ocx / s. regsvr32 lmrt.dll / s. regsvr32 datime.dll / s. regsvr32 dxtrans.dll / s. regsvr32 dxtmsft.dll / s. regsvr32 WEBPOST.DLL / s. regsvr32 WPWIZDLL.DLL / s. regsvr32 POSTWPP.DLL / s. regsvr32 CRSWPP.DLL / s. regsvr32 FTPWPP.DLL / s. regsvr32 FPWPP.DLL / s. regsvr32 WUAPI.DLL / s. regsvr32 wups2.dll / S. regsvr32 WUAUENG.DLL / s. regsvr32 ATL.DLL / s. regsvr32 WUCLTUI.DLL / s. regsvr32 WUPS.DLL / s. regsvr32 WUWEB.DLL / s. regsvr32 wshom.ocx / s. regsvr32 wshext.dll / s. regsvr32 vbscript.dll / s. regsvr32 scrrun.dll mstinit.exe / setup / s. regsvr32 msnsspc.dll / SspcCreateSspiReg / s. regsvr32 msapsspc.dll / SspcCreateSspiReg / s. proxycfg –d. sc sdset wuauserv. D: (A;; CCLCSWRPWPDTLOCRRCSY) (A;; CCDCLCSWRPWPDTLOCRSDRCWDWOBA) (A;; CCLCSWLOCRRC;; ; AU) (A;; CCLCSWRPWPDTLOCRRCPU) regsvr32 mshtml.dll / s. net start cryptsvc. net start wuauserv
2. Ahora haga clic en Expediente luego seleccione Guardar como.

3. En el menú desplegable Guardar como tipo, seleccione "Todos los archivos”Y navegue donde desea guardar el archivo.
4. Nombra el archivo como fix_update.bat (la extensión .bat es muy importante) y luego haga clic en Guardar.
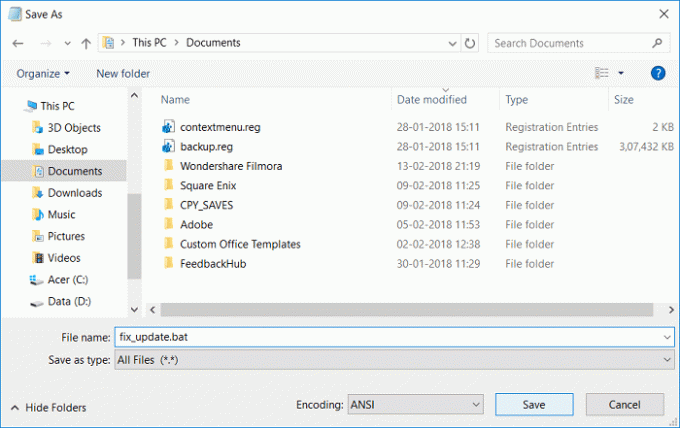
5. Haga clic derecho en el fix_update.bat archivo y seleccione Ejecutar como administrador.
6. Esto restaurará y registrará sus archivos DLL arreglando el Las actualizaciones de Windows 10 son un problema extremadamente lento.
Método 8: si todo lo demás falla, instale las actualizaciones manualmente
1. Haga clic derecho en "Esta PC"Y seleccione Propiedades.

2. Ahora en Propiedades del sistema, comprobar el Tipo de sistema y vea si tiene un sistema operativo de 32 o 64 bits.

3. Presione la tecla de Windows + I para abrir Configuración y luego haga clic en Actualización y seguridad icono.

4. Debajo actualizacion de Windows anote el "KB“ número de la actualización que no se instala.

5. A continuación, abra Internet Explorer o Microsoft Edge luego navega a Sitio web de Microsoft Update Catalog.
6. Debajo del cuadro de búsqueda, escriba el número de KB que anotó en el paso 4.

7. Ahora haga clic en Botón de descarga junto a la última actualización de su Tipo de sistema operativo, es decir, 32 bits o 64 bits.
8. Una vez descargado el archivo, haga doble clic en él y siga las instrucciones en pantalla para completar la instalación.
Recomendado:
- Configure la cuenta de correo electrónico de Yahoo en la aplicación de correo de Windows 10
- Cómo verificar la temperatura de su CPU en Windows 10
- ¿No funciona la pantalla de impresión? ¡7 formas de solucionarlo!
- Deshabilitar OneDrive en PC con Windows 10
Espero que este artículo haya sido útil y solucione su problema: ¿Por qué las actualizaciones de Windows 10 son extremadamente lentas o por qué su actualización de Windows se atascó? Si todavía tiene alguna pregunta con respecto a este tutorial, no dude en hacerlas en la sección de comentarios.