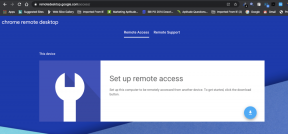Cómo capturar y grabar la pantalla de su escritorio con Jing
Miscelánea / / February 11, 2022
Una y otra vez me he encontrado ayudando a amigos y familiares con sus problemas informáticos. Y a veces se vuelve muy difícil hacerles entender lo que deben hacer. Por lo tanto, he comenzado a compartir tutoriales documentados por facilidad y simplicidad. Entonces, cada vez que necesito explicar un procedimiento rápido, lo capturo en mi pantalla y lo grabo creando así un breve video tutorial.
Hacer esto me evita irritarme y perder el tiempo. Sin embargo, si es un novato, es posible que pierda más tiempo averiguando cómo lograr esto. Entonces, pensamos que podíamos mostrarle la manera de crear vídeos de actividad de pantalla utilizando una herramienta increíble llamada jing.
A diferencia de la mayoría de estas herramientas, jing es de uso gratuito y proporciona un montón de características para jugar. Además, la interfaz es elegante, rápida y fácil de usar. Cuando termine de instalar la aplicación, se le mostrará una página de tutorial. Te recomiendo que la veas y tengas una experiencia de primera mano. Una vez hecho esto, puede comenzar presionando el Empezar botón.

Pasos para capturar tu pantalla o grabarla con Jing
Notarás un sol como icono del escritorio en la parte superior central de la pantalla. Pase el cursor para sacar sus tres ramas y siga los pasos a continuación:-
Paso 1: Tome la primera de la rama izquierda. Esto aparece de color amarillo. líneas cruzadas de selección de área.
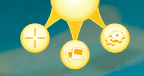
Paso 2: Seleccione el área de su pantalla que desea compartir como imagen o crea un video de la actividad dentro de la cobertura. La siguiente interfaz le permite seguir adelante con una imagen (primer icono) o un sesión de grabación de vídeo(segundo icono).

Paso 3: Si elige la opción de video, la actividad de su área se registrará hasta que presione el botón icono de parada. También puede pausar temporalmente o cambiar el micrófono y agregar paralelo instrucciones de voz.

Al finalizar, aparece una nueva interfaz que le permite darle un nombre o editar usando Camtasia Studio.
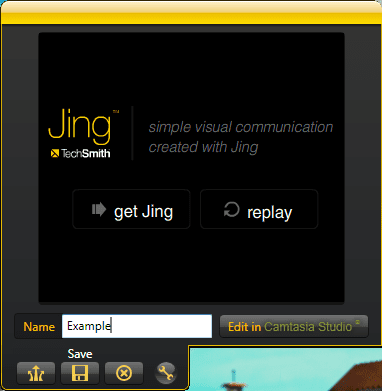
Si elige trabajar en una imagen, anótela con más información o edítela con Snagit. Es posible que desee darle un nombre también.
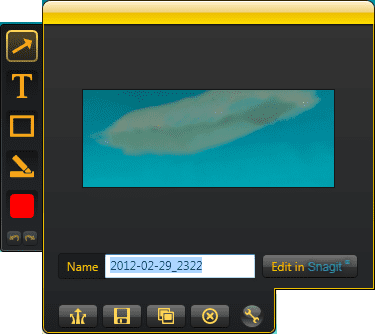
Etapa 4: En el futuro podrías comparte tu creación vía Captura de pantalla (primer icono en las interfaces del Paso 3) o guárdelo en su disco local. Al optar por compartir, se cargarán los medios en su perfil como un servicio web. Simultáneamente, un se coloca un enlace único en su portapapeles. Puede guardarlo como referencia o compartirlo al instante.
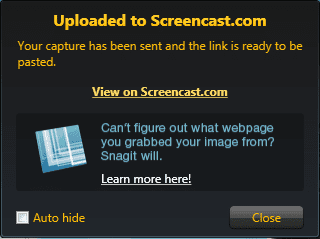
Sin embargo, se le pedirá que se registre y cree un perfil en línea si lo hace por primera vez.

Si desea compartir la parte más adelante, deberá iniciar sesión en la interfaz web. Navegar a Mi biblioteca y seleccione los medios para compartir. El Cuota tab le da el enlace único. También puede optar por enviar el enlace por correo como una invitación.

Nota: El perfil Screencast le brinda 2 GB de almacenamiento gratuito a la vez y permite 2 GB de ancho de banda mensual.
Más con Jing
De vuelta en el icono de sol, puede consultar su historial de actividades y ver, compartir o eliminar elementos en la segunda rama. El último tiene algunas configuraciones y más opciones. Te lo dejamos para que lo explores.
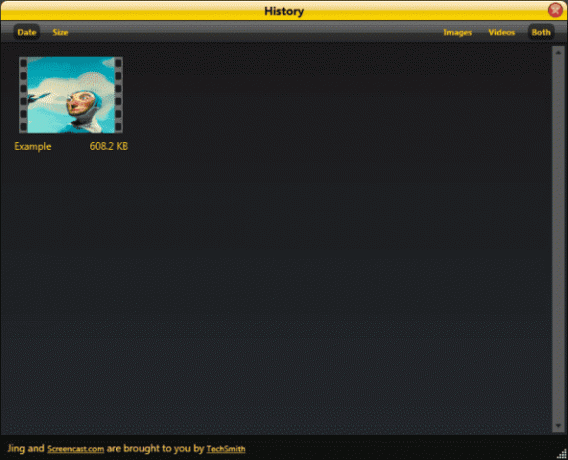
Conclusión
Jing ha sido una solución real para mí. Lo he estado usando mucho para ayudar a la gente y compartir algunas actividades interesantes que realizo. Cuéntanos tus experiencias con la herramienta.
Última actualización el 02 febrero, 2022
El artículo anterior puede contener enlaces de afiliados que ayudan a respaldar a Guiding Tech. Sin embargo, no afecta nuestra integridad editorial. El contenido sigue siendo imparcial y auténtico.

![[CORREGIDO] La imagen de arranque seleccionada no autenticaba el error](/f/dc15f4e71d777db7b4bc219be6b773f7.jpg?width=288&height=384)