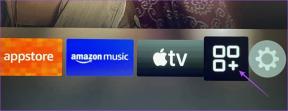Cambiar la configuración del tiempo de espera de la pantalla de bloqueo en Windows 10
Miscelánea / / November 28, 2021
Es posible que desee cambiar la configuración del tiempo de espera de la pantalla de bloqueo porque el tiempo está configurado en demasiado bajo o alto para que Windows bloquee la pantalla cuando la PC está inactiva. Esta es una buena característica cuando desea proteger su PC cuando no la está usando. Entonces, lo que hace Windows es que bloquea su pantalla automáticamente después de que su PC está inactiva durante un cierto período de tiempo y muestra el protector de pantalla o apaga la pantalla.
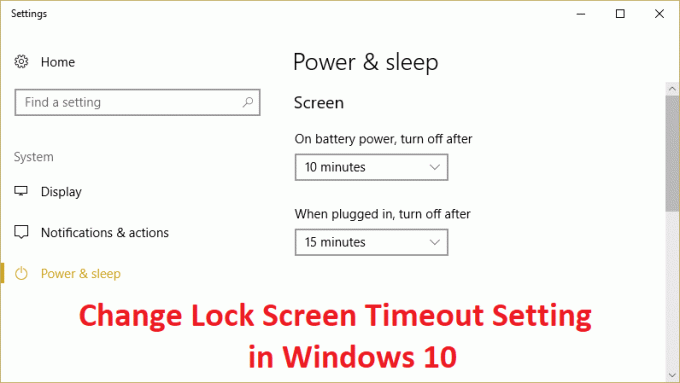
Anteriormente, los protectores de pantalla se usaban para evitar el agotamiento en los monitores CRT, pero hoy en día es más una función de seguridad. Por ejemplo, si está fuera de su computadora durante unas horas, es probable que alguien pueda acceder a sus archivos, contraseñas, etc. si la PC no está bloqueada o apagada por usted. Pero si ha configurado correctamente la configuración del tiempo de espera de la pantalla de bloqueo, la pantalla se apagará automáticamente después de que la PC se deja inactiva durante unos minutos y si alguien intenta acceder a ella, Windows lo hará como para iniciar sesión contraseña.
El único problema con esta función de seguridad es que a veces el tiempo de espera de la pantalla de bloqueo se establece en 5 minutos, lo que significa que la computadora bloqueará la pantalla después de que la PC se deje inactiva durante 5 minutos. Ahora, esta configuración molesta a muchos usuarios ya que su PC puede bloquearse con frecuencia y tienen que ingresar la contraseña cada vez, lo que les hace perder mucho tiempo. Para evitar que esto suceda, debe aumentar la configuración del tiempo de espera de la pantalla de bloqueo en Windows 10 para evitar que se apague la pantalla con frecuencia.
Contenido
- Cambiar la configuración del tiempo de espera de la pantalla de bloqueo en Windows 10
- Método 1: Aumente la configuración del tiempo de espera de la pantalla desde la configuración de Windows
- Método 2: cambiar la configuración del tiempo de espera de la pantalla de bloqueo desde el panel de control
- Método 3: uso del registro
- Método 4: cambiar la configuración del tiempo de espera de la pantalla de bloqueo mediante el símbolo del sistema
Cambiar la configuración del tiempo de espera de la pantalla de bloqueo en Windows 10
Asegurate que crear un punto de restauración por si acaso algo sale mal.
Método 1: Aumente la configuración del tiempo de espera de la pantalla desde la configuración de Windows
1.Presione las teclas de Windows + I para abrir Ajustes luego haga clic en Personalización.

2. En el menú de la izquierda, elija Bloquear pantalla.
3. Ahora desplácese hacia abajo hasta encontrar Configuración del tiempo de espera de la pantalla y una vez que lo encuentre, haga clic en él.

4. Establezca la configuración de la hora en Pantalla un poco más alta si desea evitar apagar la pantalla de vez en cuando.
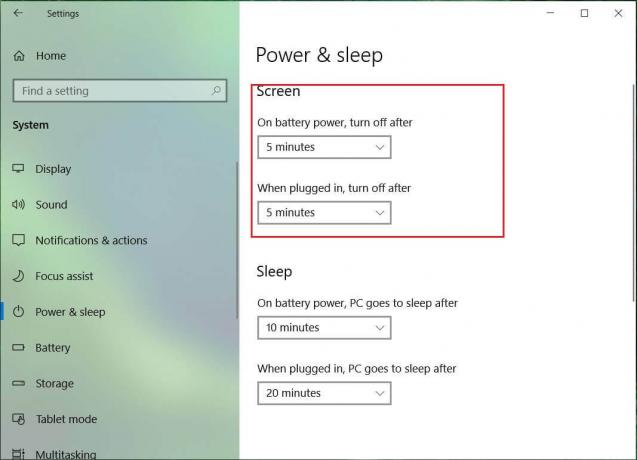
5. Si desea deshabilitar completamente la configuración, elija Nunca desde el menú desplegable.
6. Asegúrese de que el tiempo de suspensión sea más alto que el tiempo de apagado de la pantalla o, de lo contrario, la PC entrará en suspensión y la pantalla no se bloqueará.
7. Es preferible si el modo de suspensión está desactivado o al menos configurado en 30 minutos o más, en este caso, tendrá mucho tiempo para volver a su PC; si no, entrará en modo de suspensión.
8. Reinicie su PC para guardar los cambios.
Método 2: cambiar la configuración del tiempo de espera de la pantalla de bloqueo desde el panel de control
Nota: Esta es solo una alternativa del método anterior si lo ha seguido, omita este paso.
1. Presione la tecla de Windows + X y luego seleccione Panel de control.

2. Hacer clic Sistema y seguridad luego haga clic en Opciones de poder.

3. Ahora haga clic Cambiar la configuración del plan junto a su plan de energía actualmente activo.

4. Vuelva a establecer la misma configuración que los consejos del método anterior.
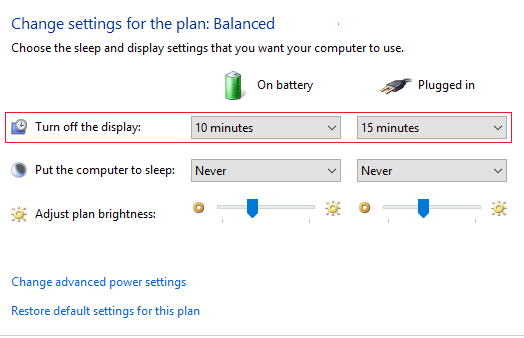
5. Asegúrese de establecer la configuración para ambas baterías y la opción enchufada.
Método 3: uso del registro
1. Presione la tecla de Windows + R y luego escriba regedit y presione Entrar para abrir el Editor del Registro.

2. Navegue a la siguiente ruta en el Registro:
HKEYLOCAL_MACHINE \ SYSTEM \ CurrentControlSet \ Control \ Power \ PowerSettings \ 7516b95f-f776-4464-8c53-06167f40cc99 \ 8EC4B3A5-6868-48c2-BE75-4F3044BE88A7
3. En la ventana del lado derecho, haga doble clic en Atributos DWORD.

4. Si no puede encontrarlo, debe crear el DWORD, hacer clic con el botón derecho en un área vacía en la ventana del lado derecho y seleccionar Nuevo> Valor DWORD (32 bits).
5. Nómbrelo como Atributos y haga doble clic en él.
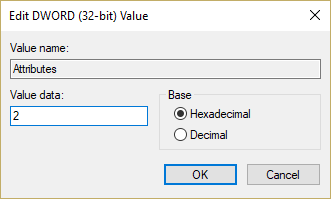
6. Ahora cambia su valor de 1 a 2 y haga clic en Aceptar.
7. Reinicie su PC para guardar los cambios.
8. Ahora haga clic con el botón derecho en el icono de Encendido en la bandeja del sistema y seleccione Opciones de poder.
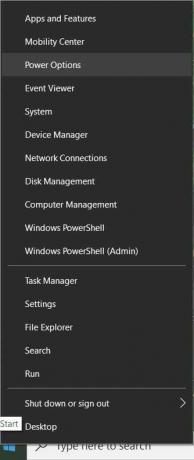
9. Hacer clic Cambiar la configuración del plan junto a su plan activo actualmente.
10. Luego haga clic en Cambie la configuración avanzada de energía.

11. Desplácese hacia abajo hasta que vea Monitor, luego haga clic en él para expandir su configuración.
12. Haga doble clic en Pantalla de bloqueo de la consola fuera de un tiempo de espera y luego cambia su valor desde 1 minuto hasta el tiempo que desee.

13. Haga clic en Aplicar, seguido de Aceptar.
14. Reinicie su PC para guardar los cambios.
Método 4: cambiar la configuración del tiempo de espera de la pantalla de bloqueo mediante el símbolo del sistema
1. Presione la tecla de Windows + X y luego seleccione Símbolo del sistema (administrador).

2. Escriba el siguiente comando y presione Entrar:
powercfg.exe / SETACVALUEINDEX SCHEME_CURRENT SUB_VIDEO VIDEOCONLOCK 60
powercfg.exe / SETDCVALUEINDEX SCHEME_CURRENT SUB_VIDEO VIDEOCONLOCK 60

Nota: Debe reemplazar el "60" en el comando anterior con la configuración de tiempo de espera de la pantalla que desea (en segundos), por ejemplo, si desea 5 minutos, entonces configúrelo en 300 segundos.
3. Vuelva a escribir el siguiente comando y presione Enter:
powercfg.exe / SETACTIVE SCHEME_CURRENT
4. Reinicie su PC para guardar los cambios.
Recomendado:
- Corregir DPC_WATCHDOG_VIOLATION Error 0x00000133
- Reparar Windows no pudo detectar automáticamente la configuración de proxy de esta red
- Resolver problemas de congelamientos aleatorios de Windows 10
- Solución Hubo un problema al restablecer el error de su PC
Eso es lo que ha aprendido con éxito cómo Cambiar la configuración del tiempo de espera de la pantalla de bloqueo en Windows 10 pero si aún tiene alguna pregunta con respecto a esta publicación, no dude en hacerla en la sección de comentarios.