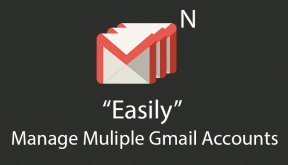¿Por qué Windows sigue minimizando los programas?
Miscelánea / / April 05, 2023
Cuando instala un programa o un juego en su computadora, puede notar que el programa se minimiza sin su comando. Esta minimización automática de ventanas puede causar inconvenientes mientras juegas en tu computadora. Puede haber múltiples razones para este problema. En esta guía, discutiremos por qué Windows sigue minimizando los programas. También discutiremos varios métodos para averiguar cómo puedo evitar que Windows minimice y cómo detener la minimización automática de Windows 10.

Tabla de contenido
- ¿Por qué Windows sigue minimizando los programas?
- ¿Cuáles son las razones por las que Windows sigue minimizando en Windows 10?
- ¿Cómo evitar que Windows se minimice?
¿Por qué Windows sigue minimizando los programas?
En este artículo, sabrá por qué Windows sigue minimizando los programas y cómo evito que Windows minimice aún más. Sigue leyendo para conocer más al respecto en detalle.
¿Cuáles son las razones por las que Windows sigue minimizando en Windows 10?
Puede haber varias razones por las que los juegos siguen minimizando los problemas de Windows 10. Algunas de las razones más comunes se mencionan aquí.
- Los errores del sistema y varios errores del programa pueden causar este problema.
- Los errores dentro de un programa también pueden causar este problema.
- Los problemas de compatibilidad con el sistema y el programa pueden causar este problema.
- El problema también puede deberse a los permisos de inicio del programa.
- Muchos procesos en segundo plano pueden interferir con el programa y provocar un mal funcionamiento.
- Un perfil de usuario corrupto también puede causar este problema.
- Los archivos corruptos del sistema y del programa también pueden causar este problema.
- Un controlador de tarjeta gráfica obsoleto también puede causar este problema.
- Un ataque de virus o malware también puede ser responsable de este problema.
- Un sistema operativo Windows obsoleto también es una razón común para tales errores.
- La configuración del modo de juego habilitado puede causar este problema en las computadoras con Windows 10.
- Varios errores del sistema también son responsables de este error.
- Incorrecto configuración de la barra de tareas también puede causar este problema.
- La baja prioridad de CPU para el programa también puede causar este problema.
- Las notificaciones de asistencia de enfoque pueden desencadenar este error con un programa en su computadora.
- Este problema también puede deberse a un mal funcionamiento del Servicio de informe de errores de Windows.
- Las claves de registro del sistema incorrectas pueden causar este problema.
- La configuración de doble GPU en controladores de GPU específicos puede causar este problema.
En esta guía, discutiremos varios métodos para descubrir cómo detener los problemas de minimización automática de Windows 10.
¿Cómo evitar que Windows se minimice?
Antes de dirigirse a las soluciones más complicadas para solucionar el problema de Windows, siga minimizando el programa, veamos algunos métodos básicos de solución de problemas.
Método 1: métodos básicos de solución de problemas
Los siguientes son algunos de los métodos básicos que puede utilizar para solucionar este problema.
Método 1A: ejecutar el programa como administrador
Uno de los primeros métodos que puede usar para corregir por qué Windows sigue minimizando los programas es proporcionar permisos de administración al programa. Ejecutar un programa como administrador puede resolver varios problemas de errores.
1. presione el Windows + E combinación de teclas para abrir Explorador de archivos y navegue hasta el ubicación deseada del programa.
2. Haga clic derecho en el Archivo de programa y haga clic en Propiedades del menú contextual.
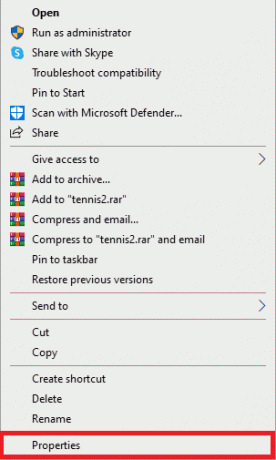
3. Cambiar a la Compatibilidad pestaña.

4. En el Ajustes sección, marque la caja Para el Ejecute este programa como administrador opción.
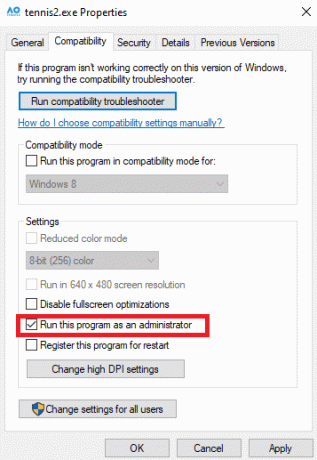
5. Haga clic en Aplicar > DE ACUERDO para guardar los cambios.

Leer también: 8 formas de corregir el error 0x800b0003 en Windows 10
Método 1B: ejecutar el programa en modo de compatibilidad
Si ejecutar el programa como administrador no ayuda y el problema persiste, puede intentar cambiar el modo de compatibilidad de su programa. Esto puede ayudar a que su programa funcione sin problemas en su computadora. Puede seguir estos pasos para descubrir cómo detener la minimización automática de Windows 10.
1. presione el Windows + E combinaciones de teclas para abrir ArchivoExplorador.
2. Luego, ve a la ubicación deseada del programa y haga clic derecho en el programaarchivo.
3. Clickea en el Propiedades opción.

4. Navegar a la Compatibilidad pestaña.
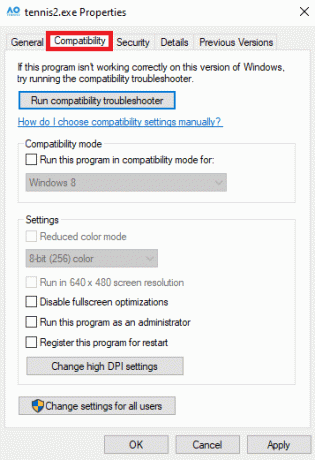
5. marca el caja para Ejecuta este programa en modo compatibilidad para campo.
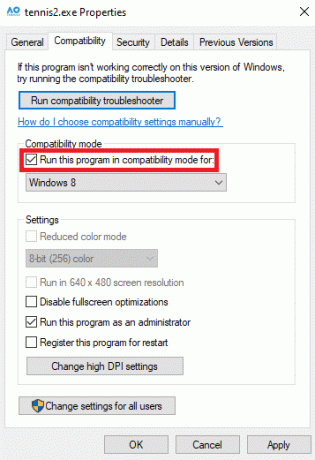
6. De las opciones desplegables, seleccione ventanas 8.

7. Hacer clic Aplicar y luego DE ACUERDO para guardar los cambios.
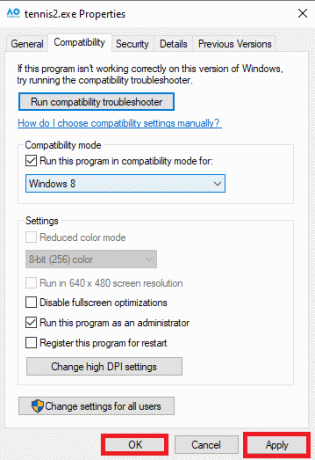
Si este método no ayuda y los juegos siguen minimizando los problemas de Windows 10, pruebe el siguiente método.
Método 1C: Reparación de archivos del sistema
A menudo, el problema puede ser causado por un sistema corrupto o archivos de programa. Si este es el caso, estos archivos corruptos puede causar daños graves a su dispositivo. Puede utilizar varios análisis integrados para localizar y reparar estos archivos. Si el problema persiste, puede intentar reparar archivos ejecutando análisis del sistema. Puedes consultar el Cómo reparar archivos de sistema en Windows 10 guía para aprender cómo ejecutar varios análisis para reparar los archivos de su sistema y descubrir cómo evito que Windows se minimice.

Método 1D: actualizar los controladores de gráficos
Una razón común por la que Windows sigue minimizando los programas puede ser un controlador gráfico desactualizado en su computadora. Puede resolver este problema actualizando el controlador de gráficos en su computadora. Puedes consultar el 4 formas de actualizar los controladores de gráficos en Windows 10 guía para actualizar de manera segura el controlador de gráficos en su computadora para solucionar el problema de minimización automática en Windows 10.
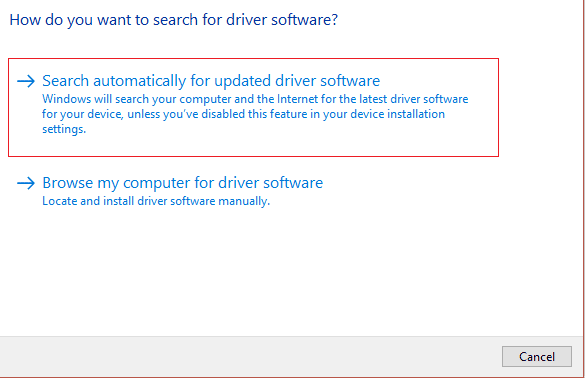
Método 1E: realizar un análisis de virus y malware
Un malware o ataque de virus en su computadora también puede causar varios problemas con un programa. A veces, también puede experimentar que las ventanas se minimizan por sí solas.
- Si esto ocurre con frecuencia, debe escanee su computadora en busca de un virus para descubrir cómo detener los problemas de minimización automática de Windows 10. Puedes seguir nuestra guía en ¿Cómo ejecuto un análisis de virus en mi computadora? para buscar con seguridad un virus en su computadora.
- Si su computadora está contaminada por un ataque de malware, debe inmediatamente tomar medidas para eliminarlo. Puedes consultar el Cómo eliminar el malware de su PC en Windows 10 guía para eliminar de forma segura el malware de su sistema.

Método 1F: instalar la última actualización de Windows
Otra razón por la que Windows sigue minimizando los programas podría ser una actualización de Windows desactualizada en su computadora. Por lo general, Windows instala las actualizaciones automáticamente cada vez que están disponibles. Pero si ha deshabilitado las actualizaciones automáticas de Windows, debe verificar manualmente si hay nuevas actualizaciones disponibles. Puedes consultar el Cómo descargar e instalar la última actualización de Windows 10 guía para instalar las últimas actualizaciones en su computadora.

Método 2: sistema de arranque en modo seguro
Arrancar su sistema en modo seguro puede ayudarlo a diagnosticar el problema rápidamente. En modo seguro, su computadora se abre con controladores limitados y programas predeterminados. Esto puede ayudarlo a descubrir la causa real de por qué los juegos siguen minimizando los problemas de Windows 10, y puede tomar rápidamente las medidas necesarias para resolver el problema. Si no está seguro de cómo hacerlo, puede consultar nuestra guía en Cómo iniciar en modo seguro en Windows 10 para ingresar de manera segura al modo seguro en su computadora. Con esto, podrá descubrir cómo evito que Windows se minimice.

Método 3: deshabilitar las aplicaciones de inicio
Si ha habilitado la ejecución del programa durante el inicio, a veces puede causar varios problemas con otros programas. Para averiguar cómo evito que Windows se minimice, puede intentar deshabilitar las aplicaciones de inicio desde el Administrador de tareas. Puedes consultar el 4 formas de deshabilitar los programas de inicio en Windows 10 guía para deshabilitar los programas de inicio.
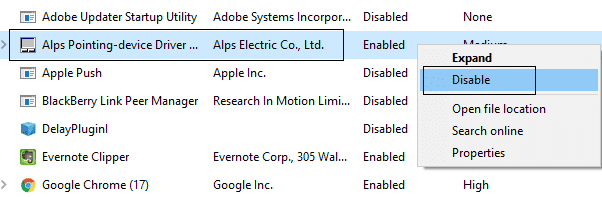
Método 4: Fin de los procesos en segundo plano
El problema también puede ocurrir cuando se están ejecutando varios procesos en segundo plano. Estos procesos pueden interferir con su juego o programa y provocar un mal funcionamiento. Puede resolver este problema finalizando todos los procesos en segundo plano. Puedes consultar el Cómo finalizar una tarea en Windows 10 guía para seguir los pasos correctos para finalizar los procesos en segundo plano.
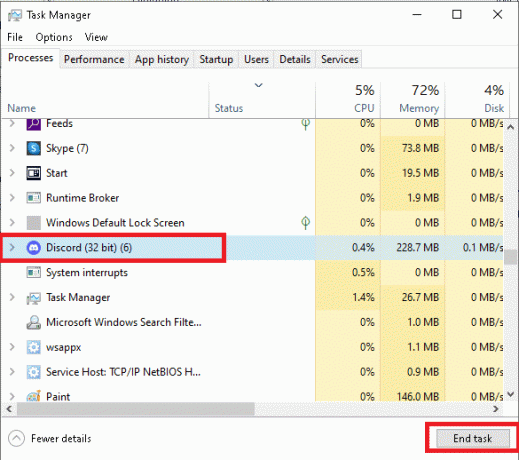
Método 5: crear un nuevo perfil de usuario
Una razón común para este error puede ser un perfil de usuario corrupto. Puede resolver este problema creando un nuevo perfil de usuario para su computadora con Windows 10. Siga estos sencillos pasos para crear un nuevo perfil de usuario y descubrir cómo detener los problemas de minimización automática de Windows 10.
1. Prensa ventanas + yo combinación de teclas para abrir Ajustes.
2. Ahora, haga clic en cuentas.
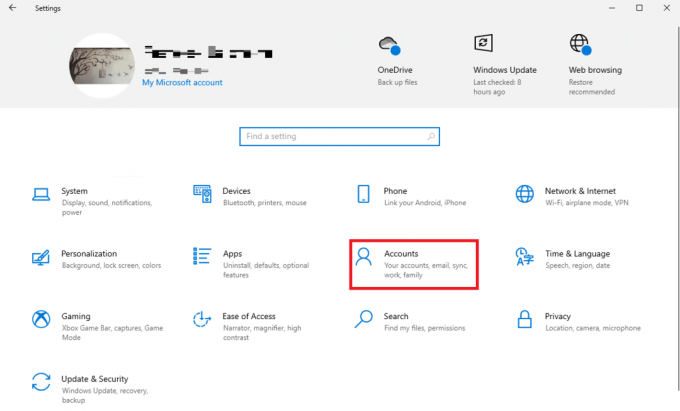
3. Aquí, haga clic en el Familia y otros usuarios pestaña del panel izquierdo.

4. Bajo la Otros usuarios sección, busque y haga clic en Agregar a otra persona a esta PC.
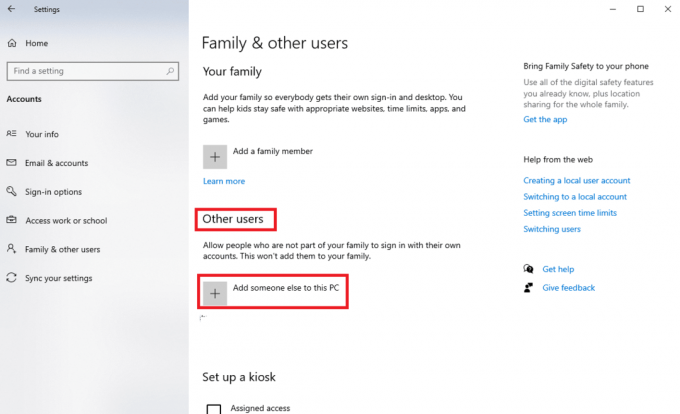
5. Ahora, en la página de inicio de sesión, haga clic en el No tengo la información de inicio de sesión de esta persona. enlace.
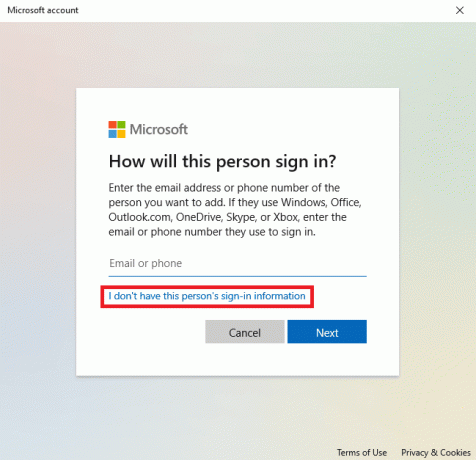
6. Ahora, haga clic en el Agregar un usuario sin una cuenta de Microsoft enlace.

7. Introducir el Nombre de usuario y Contraseña.
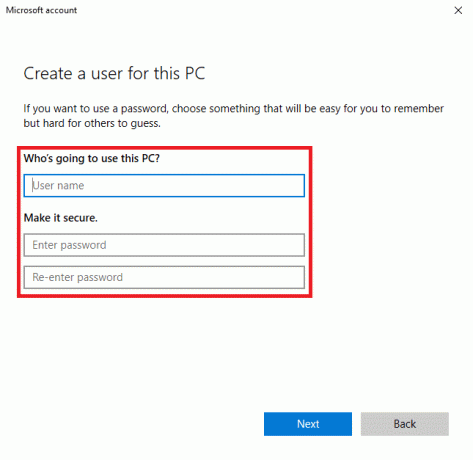
Si este método no ayuda y los juegos siguen minimizando Windows 10, pruebe el siguiente método.
Leer también: Cómo recuperar la pequeña ventana de Skype
Método 6: deshabilitar el modo de juego
El modo de juego es una característica incorporada en las computadoras con Windows. Esta función permite a los usuarios ejecutar programas pesados en computadoras de gama baja. Sin embargo, a veces esta característica también puede causar varios problemas, como problemas con la resolución del programa. Puede resolver este problema desactivando la función Modo de juego.
1. Abierto Ajustes presionando ventanas + yo combinación de teclas.
2. Desde el Juego de azar sección en el panel izquierdo, haga clic en el Modo de juego opción.
3. Aquí, apagar la palanca para el Modo de juego opción.
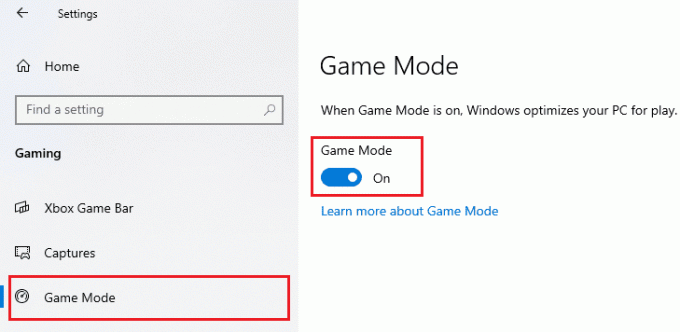
Método 7: Ejecute el Solucionador de problemas de mantenimiento del sistema
El Solucionador de problemas de mantenimiento del sistema es una herramienta integrada en las computadoras con Windows que escanea su computadora en busca de errores y los repara según sea necesario. También puede ejecutar manualmente este solucionador de problemas para corregir varios errores que pueden estar causando este problema.
1. presione el Windows + R combinación de teclas para abrir el Correr caja de diálogo.
2. En el cuadro de diálogo Ejecutar, escriba Panel de control y presione el botón Ingresar llave.

3. En el Vistapor: desplegable, seleccione Iconos grandes.

4. Ahora, ubique y haga clic Solución de problemas.

5. En el panel izquierdo, haga clic en Ver todo.
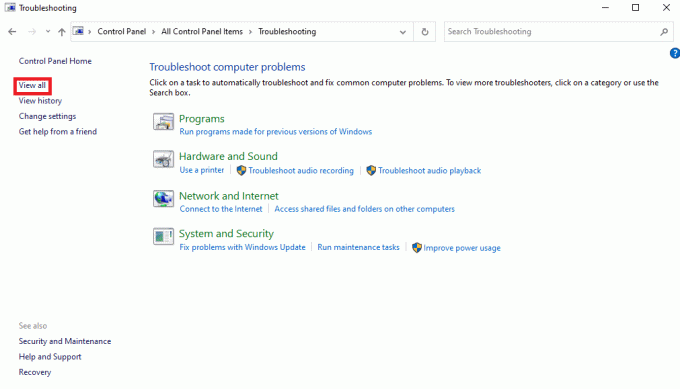
6. Ahora, busque y haga clic en Mantenimiento del sistema.
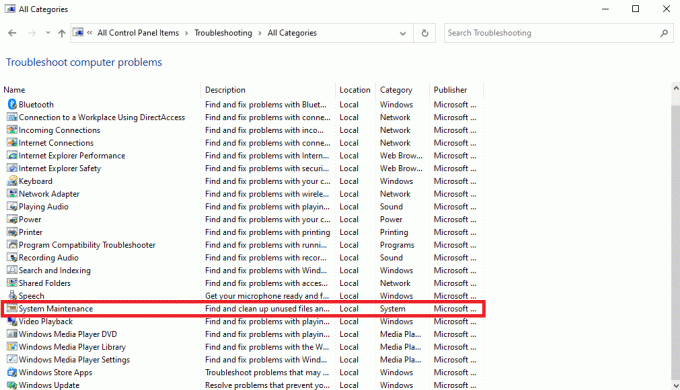
7. Finalmente, haga clic en Próximo para iniciar la solución de problemas.

Lea este artículo desde el principio para saber por qué Windows sigue minimizando sus programas.
Leer también: Solucionar el problema de desplazamiento de Windows por sí mismo
Método 8: habilite Mostrar barra de tareas en todas las pantallas
A veces, este problema puede deberse a una configuración incorrecta de la barra de tareas en su computadora. Puede intentar habilitar la función Mostrar barra de tareas en todos los dispositivos para resolver el problema.
1. Haga clic derecho en el barra de tareas y haga clic en Configuración de la barra de tareas.

2. Gire la palanca En Para el Mostrar barra de tareas en todas las pantallas opción.

Método 9: Asignar programa de alta prioridad de CPU
Uno de los métodos efectivos para solucionar este problema es darle al programa problemático una alta prioridad de CPU. Esto puede ayudar a resolver varios errores del programa. Puedes seguir estos sencillos pasos para hacer lo mismo.
1. Abre el programa deseado y presiona Ctrl + Alt + Eliminar combinación de teclas para minimizar el programa.
2. Ahora, presione el botón ventanas + X combinación de teclas y haga clic en Administrador de tareas.
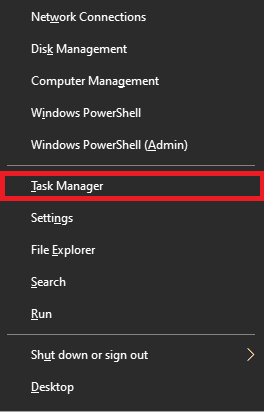
3. Aquí, cambie a la Detalles pestaña.

4. Haga clic derecho en el programa deseado y haga clic en Fijar prioridad.
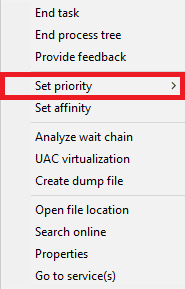
5. Establecer prioridad como Alto.
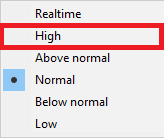
Leer también: Arreglar el acceso directo de Microsoft Edge sigue apareciendo en el escritorio
Método 10: desactivar las notificaciones de asistencia de enfoque
La opción de asistencia de enfoque en Windows le permite controlar qué aplicaciones pueden enviarle notificaciones para que pueda concentrarse en una tarea en particular a la vez. Cuando recibe notificaciones en segundo plano, su programa puede funcionar mal y causar problemas de minimización automática. Puede resolver esto desactivando las notificaciones de asistencia de enfoque.
1. Prensa ventanas + yo combinación de teclas para abrir Ajustes.
2. Aquí, haga clic en el Sistema pestaña.

3. En el panel izquierdo, haga clic en Asistencia de enfoque.

4. Selecciona el Apagado botón de opción para desactivar todas las notificaciones.

Lea este artículo desde el principio para saber por qué Windows sigue minimizando los programas.
Método 11: deshabilite el servicio de informe de errores de Windows
Los servicios de Windows también pueden causar este error cuando no funcionan correctamente. Puede resolver este problema desactivando el Servicio de informe de errores de Windows en su computadora.
1. presione el Windows + R combinación de teclas para abrir el Correr caja de diálogo.
2. En el cuadro de diálogo Ejecutar, escriba servicios.msc y presione el botón Ingresar llave.
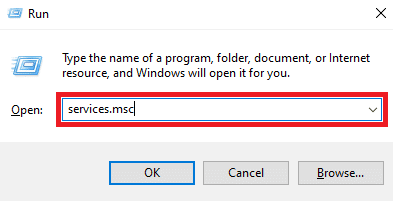
3. Aquí, ubique y haga doble clic en Servicio de informes de errores de Windows.

4. Aquí, haga clic en el Tipo de inicio campo desplegable.
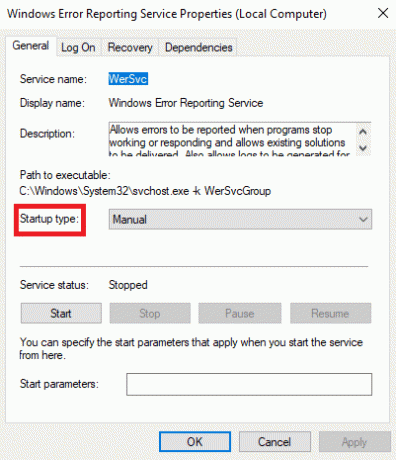
5. Luego, seleccione Desactivado.

6. Finalmente, haga clic en Aplicar > DE ACUERDO para guardar los cambios.

Método 12: modificar el registro del sistema
El registro del sistema se puede modificar para resolver este problema de manera efectiva. Cuando las claves de registro no están configuradas correctamente, pueden causar varios problemas con los programas de su computadora. Puede seguir estos sencillos pasos para resolver el problema.
Nota: Realice una copia de seguridad de las claves de registro para restaurar la configuración anterior en caso de errores manuales durante la modificación. Consulte nuestra guía sobre Cómo hacer una copia de seguridad y restaurar el registro en Windows para aprender a hacer una copia de seguridad del registro.
1. Abierto Editor de registro desde el Comenzar menú.

2. Aquí, navegue hasta el siguiente ubicación:
Computadora\HKEY_CURRENT_USER\Panel de control\Escritorio

3. Ahora, ubique y haga doble clic en Tiempo de espera de bloqueo de primer plano llave.

4. Aquí, establezca el Base como hexadecimal.

5. Selecciona el Datos de valor como 30d40.
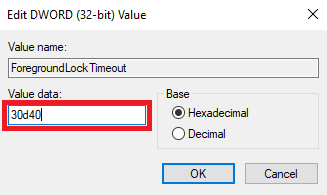
6. Hacer clic DE ACUERDO para guardar los cambios.
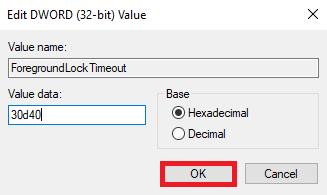
7. Reanudar tu computadora.
Veamos algunos métodos más para arreglar Windows y seguir minimizando el problema de los programas.
Leer también: ¿Qué es Windows Spotlight?
Método 13: deshabilite Dual-GPU (si corresponde)
Si está utilizando un GPU NVIDIA, puede intentar deshabilitar la configuración de doble GPU para solucionar el problema. Puedes seguir estos sencillos pasos para hacer lo mismo.
Nota: Es posible que no pueda deshabilitar Dual-GPU en portátiles basados en gráficos NVIDIA.
1. Haga clic con el botón derecho en la pantalla de su escritorio para que aparezca la Menú de contexto y haga clic en Panel de control de NVIDIA.
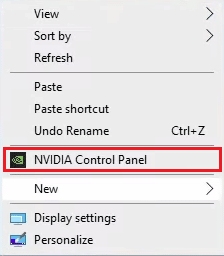
2. Luego, haga clic en Configuración 3D >Administrar la configuración 3D.

3. Luego, seleccione el Configuración del programa pestaña.
4. Ahora, seleccione el programa problemático del menú desplegable.
5. Selecciona el GPU dedicada como un procesador gráfico preferido y Ahorrar los cambios.
Método 14: Realice un arranque limpio de Windows
Si ninguno de los métodos mencionados anteriormente funciona y el problema persiste, puede intentar resolverlo realizando un inicio limpio de su computadora con Windows. Puedes consultar el Cómo realizar un arranque limpio en Windows 10 guía para realizar de forma segura un inicio limpio de su dispositivo.
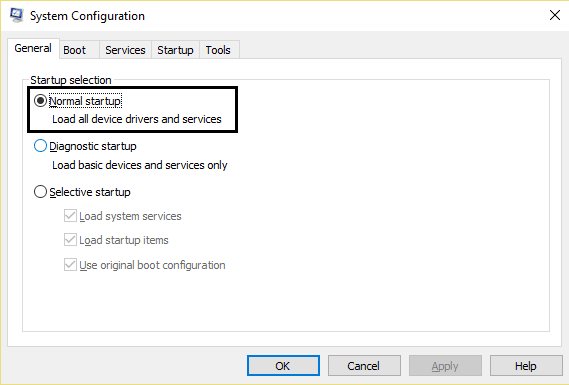
Recomendado:
- 12 formas de arreglar la cámara de Android que no funciona
- Arreglar la pantalla azul de la muerte de Rainbow Six Siege
- Cómo forzar el cierre de un programa en Windows 11
- Cómo cambiar los programas predeterminados en Windows 10
Esperamos que hayas aprendido sobre ¿Por qué Windows sigue minimizando los programas? y cómo detener la minimización automática de Windows 10. No dude en comunicarse con nosotros con sus consultas y sugerencias a través de la sección de comentarios a continuación. Además, háganos saber sobre lo que quiere aprender a continuación.