Solucione el error de Microsoft Store 0x8A150006 en Windows 10
Miscelánea / / April 05, 2023
Puede descargar las aplicaciones y juegos en su PC con la ayuda de Microsoft Store. Pero esto no lo ayuda todo el tiempo sin problemas o errores. Puedes enfrentarte Error de tienda de Microsoft 0x8A150006 que no le permite descargar las aplicaciones o juegos. Este error de la tienda de Microsoft 0x8A150006 ocurre debido a una falla en la aplicación o, a veces, al error de activación 0x8A150006 ocurre debido a un sistema operativo Windows obsoleto. Si enfrenta este problema en su computadora, esta guía lo ayudará a solucionarlo. código de error 0x8A150006 con un conjunto de trucos para solucionar problemas.
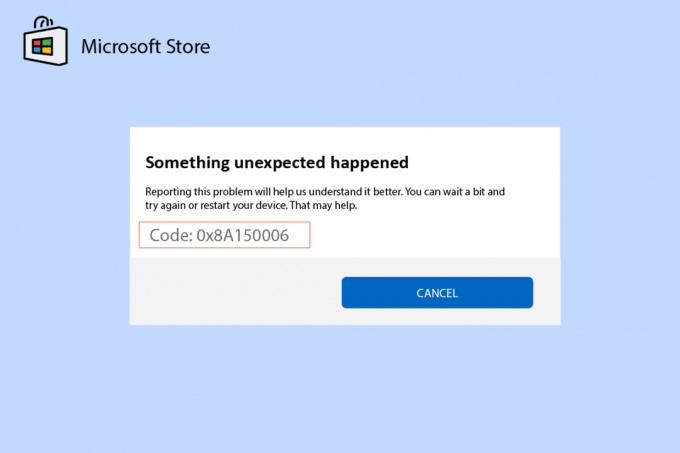
Tabla de contenido
- Cómo reparar el error de Microsoft Store 0x8A150006 en Windows 10
- Método 1: Pasos básicos para la solución de problemas
- Método 2: Ejecute el Solucionador de problemas de aplicaciones de la Tienda Windows
- Método 3: reiniciar los servicios de Windows
- Método 4: restablecer la caché de aplicaciones de la tienda de Windows
- Método 5: instalar actualizaciones de aplicaciones
- Método 6: desinstalar actualizaciones recientes
- Método 7: Vuelva a registrar la aplicación Microsoft Store
- Método 8: reinstalar Microsoft Store
Cómo reparar el error de Microsoft Store 0x8A150006 en Windows 10
Aquí hay algunas razones comunes que causan el código de error 0x8A150006, Tienda de Microsoft Error en su PC con Windows 10.
- Conexión a Internet inestable.
- Los ajustes de región, fecha y hora son incorrectos.
- Algunas fallas temporales en el proceso de inicio de sesión de Microsoft.
- Algunos servicios necesarios de Windows no se están ejecutando.
- Hay algunos cachés corruptos de la Tienda Windows.
- Configuración de proxy y DNS incompatible.
- Algunas actualizaciones de aplicaciones de Microsoft están pendientes en su PC con Windows 10.
- La actualización más reciente es incompatible con los procesos de Microsoft Store.
- Cualquier componente corrupto en su perfil de usuario también contribuye al problema.
Siga estos métodos de solución de problemas para corregir el error de activación 0x8A150006 en su PC con Windows 10.
Método 1: Pasos básicos para la solución de problemas
Estos son algunos de los métodos básicos para resolver el error de Microsoft Store.
1A. Solucionar problemas de conexión a Internet
Si su conexión de red no es estable, no puede procesar ninguna aplicación y programa en línea. Asegúrese de que su Internet sea estable y que no haya interrupciones entre su enrutador y el dispositivo.
ejecutar un Prueba rápida para verificar si tiene suficiente estabilidad de red para usar las aplicaciones de Microsoft Store sin errores.

Además, verifique si su dispositivo cumple con los requisitos a continuación.
- Borre todas las interferencias entre su enrutador y dispositivo.
- Conecte dispositivos limitados a la misma red.
- Asegúrese de haber comprado el enrutador verificado por su proveedor de servicios de Internet (ISP).
- Evitar el uso de cables viejos, rotos o dañados.
Si tiene algún problema con la conexión a Internet, consulte nuestra guía sobre Cómo solucionar problemas de conectividad de red en Windows 10 para arreglarlos.
1B.Ejecutar escaneo de malware
Varios expertos de Microsoft sugieren que escanear una PC lo ayudará a mantener su computadora libre de amenazas. Si hay intrusiones de virus o malware en su PC que contribuyen al error 0x8A150006 de la tienda de Microsoft y, por lo tanto, no puede usar ninguna de las aplicaciones de la Tienda de Microsoft.
Por lo tanto, se le recomienda escanear su computadora como se indica en nuestra guía ¿Cómo ejecuto un análisis de virus en mi computadora?

Además, si quieres eliminar el malware de tu ordenador, consulta nuestra guía Cómo eliminar el malware de su PC en Windows 10.
1C.Actualizar el sistema operativo Windows
Además, si hay algún error en su PC, solo se puede solucionar después de un Actualizacion de Windows. Microsoft lanza actualizaciones periódicas para corregir todos estos errores, clasificando así el error de la tienda de Microsoft 0x8A150006.
Por lo tanto, asegúrese de haber actualizado su sistema operativo Windows y si hay actualizaciones pendientes en acción, use nuestra guía Cómo descargar e instalar la última actualización de Windows 10

Después de actualizar su sistema operativo Windows, verifique si puede acceder a su aplicación de Microsoft sin errores.
1D. Actualizar controlador WLAN
Los controladores de dispositivos establecen un vínculo de conexión entre el hardware y el sistema operativo de su computadora. Además, los controladores defectuosos o corruptos conducen al problema discutido. Muchos usuarios han informado que la actualización de los controladores WLAN les ha ayudado a solucionar el problema. Se recomienda actualizar los controladores WLAN para mejorar la confiabilidad de sus adaptadores de red, solucionar problemas de compatibilidad y resolver el problema discutido.
Sigue nuestra guía sobre Cómo actualizar los controladores del adaptador de red en Windows 10 para hacerlo

1E. Revertir actualizaciones de controladores
Cuando restaure sus controladores, todas las versiones actuales del dispositivo de hardware se desinstalarán y los controladores instalados anteriormente se instalarán en su PC. Esta característica será muy útil cuando una nueva actualización de controlador no funcione bien con su computadora.
Siga los pasos como se indica en nuestra guía Cómo revertir los controladores en Windows 10 para solucionar el problema.
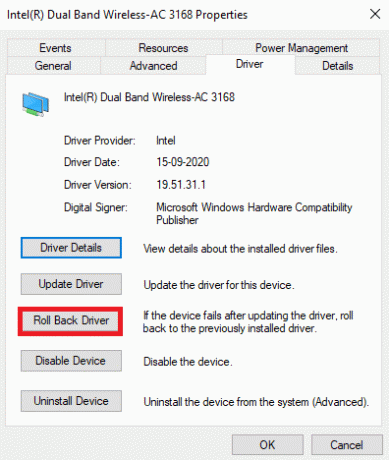
Después de que su computadora con Windows 10 haya instalado la versión anterior de los controladores, verifique si ha solucionado el error de la tienda de Microsoft 0x8A150006.
Lea también:Cómo forzar a Windows a usar gráficos dedicados
1F. Reinstalar controlador
Los controladores incompatibles deben reinstalarse para solucionar el problema discutido de Microsoft. Se recomienda reinstalar los controladores de dispositivo solo si no puede lograr ninguna solución actualizándolos. Los pasos para reinstalar los controladores son muy sencillos y puede hacerlo utilizando una aplicación de terceros o manualmente.
Sigue nuestra guía Cómo desinstalar y reinstalar controladores en Windows 10 para reinstalar los controladores en su computadora con Windows 10.

Después de reinstalar los controladores de red, verifique si solucionó el problema discutido.
1G.Deshabilitar antivirus temporalmente (si corresponde)
Su programa antivirus puede evitar por error que se instalen nuevas actualizaciones en su PC. Varios usuarios de Windows identifican muchos problemas de compatibilidad que son difíciles de tolerar y rectificar. Software antivirus como Norton y Avast puede evitar cualquier actualización más reciente de las aplicaciones de la Tienda Windows y se le recomienda desactivar temporalmente cualquier software antivirus incorporado o de terceros para resolver el problema.
Lea nuestra guía sobre Cómo deshabilitar el antivirus temporalmente en Windows 10 y siga las instrucciones para deshabilitar temporalmente su programa Antivirus en su PC.

Después de solucionar el problema en su PC con Windows 10, asegúrese de volver a habilitar el programa antivirus, ya que un sistema sin un paquete de seguridad siempre es una amenaza.
Lea también:Cómo desactivar el antivirus de McAfee en Windows
1 hora Deshabilitar Firewall de Windows (no recomendado)
A veces, el Firewall de Windows Defender en su computadora puede impedir el acceso a Microsoft Store, por algunas razones de seguridad. Si en el caso, las aplicaciones han sido bloqueadas por el Firewall de Windows Defender, debe habilitarlo o deshabilitar los valores del Firewall temporalmente desde su computadora. Si no sabe cómo deshabilitar el Firewall de Windows Defender, nuestra guía sobre Cómo deshabilitar el cortafuegos de Windows 10 te ayudará a hacerlo.
También puede permitir la aplicación siguiendo nuestra guía Permitir o bloquear aplicaciones a través del Firewall de Windows

1I. Cambiar la configuración de región, fecha y hora
Si las configuraciones de hora y fecha en su región no se sincronizan entre sí, no podrá realizar ninguna función en Microsoft Store. Antes de instalar o realizar cualquier tarea en Microsoft Store, debe tener en cuenta el hecho de que estas aplicaciones verificarán su computadora con certeza. certificados y si la hora, la zona y la fecha son incorrectas en esta etapa, todos los certificados se considerarán no válidos y se generará 0x8A150006 Microsoft almacenar error
Para ajustar y confirmar la configuración de fecha y hora, siga los pasos mencionados a continuación.
1. presione el Teclas Windows + I juntos para abrir Configuración de Windows.
2. Ahora, haga clic en Hora e idioma.
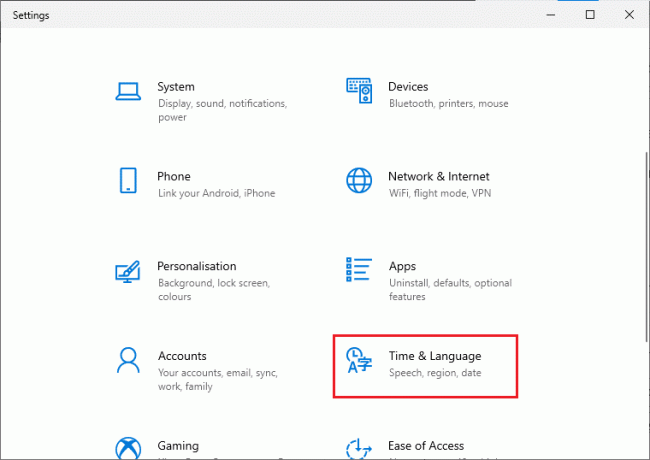
3. Entonces, en el Fecha y hora ficha, asegúrese Establecer la hora automáticamente y Establecer la zona horaria automáticamente las opciones están activadas.
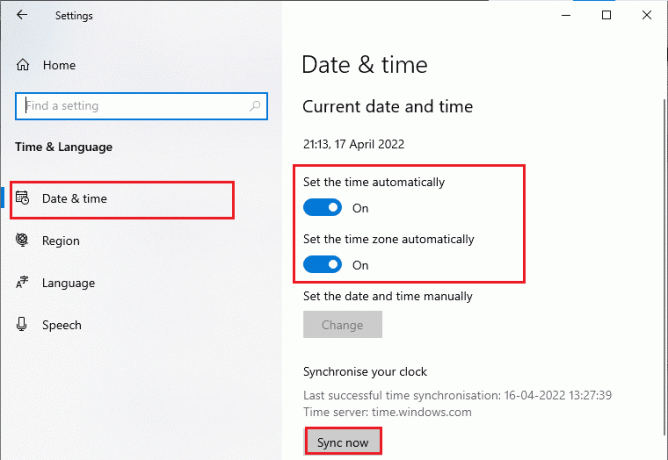
4. Luego, haga clic en sincronizar ahora como se destacó anteriormente.
5. Ahora, cambia a la Región pestaña en el menú de la izquierda y la País o Región opción, asegúrese de elegir la Estados Unidos como se muestra.
Nota: Cambiar la región lo ayudará a solucionar problemas de cómo corregir el error de activación 0x8A150006 si el problema ocurre solo para una región en particular. Asegúrese de volver a cambiar la región a su área geográfica después de solucionar el problema.
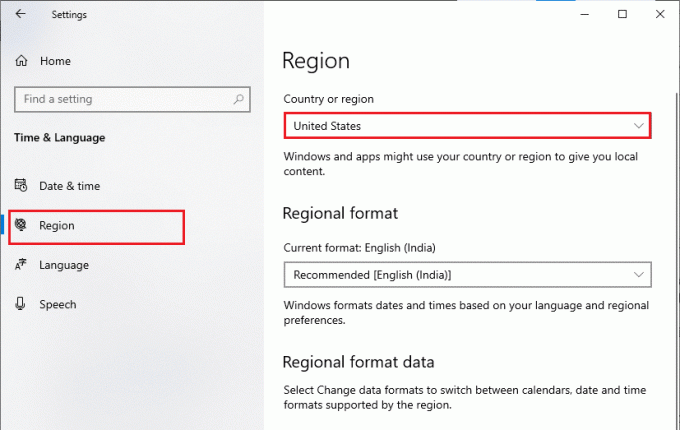
1J. Cerrar sesión e iniciar sesión de nuevo
Los errores durante el proceso de inicio de sesión de la cuenta de Microsoft pueden contribuir al código de error 0x8A150006. Por lo tanto, si se enfrenta al error y no tiene idea de los motivos, debe cerrar sesión en su cuenta e iniciar sesión nuevamente. Aquí hay algunas instrucciones para hacerlo.
1. Golpea el tecla de Windows y tipo Tienda de Microsoft, luego haga clic en Abierto.

2. Luego, haga clic en su icono de perfil seguido por desconectar opción.

3. Ahora, haga clic en Iniciar sesión como se muestra.
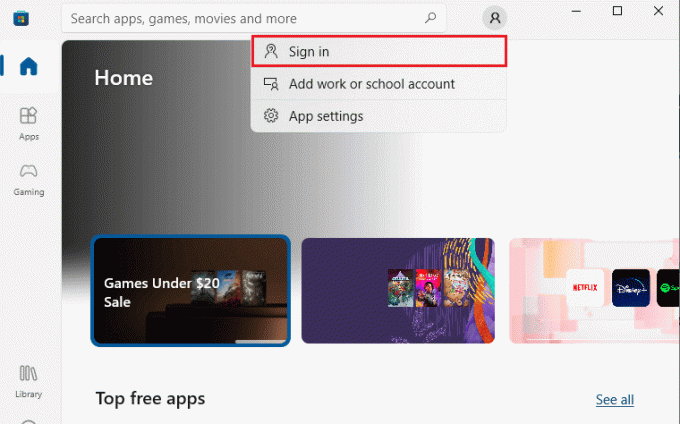
4. Ahora, seleccione su Cuenta de Microsoft y haga clic en el Continuar botón.
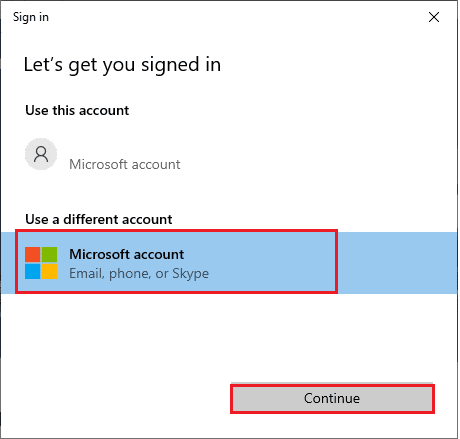
5. Escribe el credenciales de acceso y vuelva a iniciar sesión en su cuenta de Microsoft.
1k Reparar archivos del sistema
Si faltan archivos o están dañados en su PC con Windows 10, se enfrentará al problema discutido. Sin embargo, está reparando estos archivos corruptos mediante el uso de utilidades incorporadas, a saber, Comprobador de archivos del sistema y Administración y mantenimiento de imágenes de implementación.
Lea nuestra guía sobre Cómo reparar archivos de sistema en Windows 10 y siga los pasos según las instrucciones para reparar todos sus archivos corruptos.
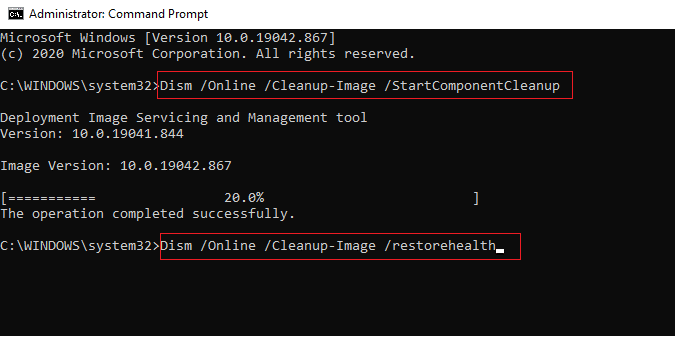
1L. Deshabilitar servidor proxy
A veces, con configuraciones de red inapropiadas en su computadora con Windows 10, se enfrentará al error 0x8A150006 de la tienda de Microsoft. Si ha instalado algún servicio VPN o utiliza servidores proxy en su PC, lea Cómo deshabilitar VPN y Proxy en Windows 10 e implementar los pasos como se indica en el artículo.
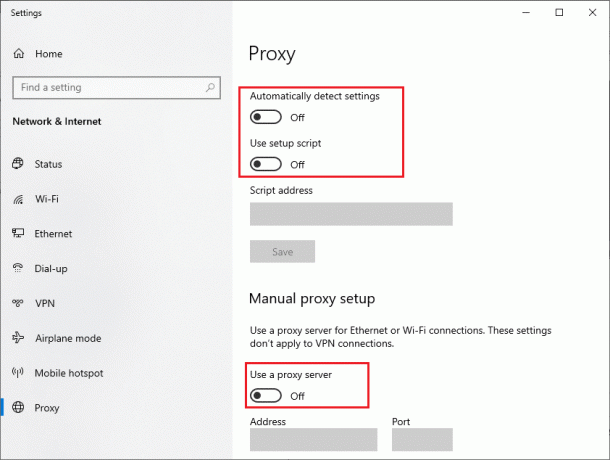
Después de deshabilitar el cliente VPN y los servidores proxy, verifique si ha solucionado el error discutido. Aún así, si enfrenta el mismo problema, intente conectarse a un punto de acceso móvil.
Lea también:Arreglar Err Proxy Connection Falló Error de Chrome
1M. Cambiar las direcciones del servidor DNS
Algunos usuarios han sugerido que cambiar las direcciones DNS les ha ayudado a corregir el error 0x8A150006 de la tienda de Microsoft en las computadoras con Windows 10. Google DNS tiene direcciones IP 8.8.8.8 y 8.8.4.4 que son simples y fáciles de recordar para establecer una conexión DNS segura entre el cliente y el servidor.
Aquí está nuestra guía simple sobre Cómo cambiar la configuración de DNS en Windows 10 eso lo ayudará a cambiar sus direcciones DNS en su computadora. También puede cambiar a cualquier Open DNS o Google DNS en su computadora con Windows 10 siguiendo nuestra guía en Cómo cambiar a OpenDNS o Google DNS en Windows. Siga las instrucciones y verifique si puede solucionar el problema.
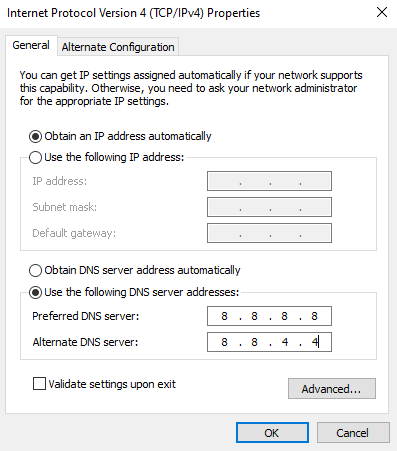
1N. Borrar datos y caché de DNS
Pocos usuarios han sugerido que borrar el caché de DNS y los datos en su PC les ha ayudado a solucionar el problema discutido. Siga como se indica.
1. Golpea el tecla de Windows y tipo cmd. Luego, haga clic en Abierto.
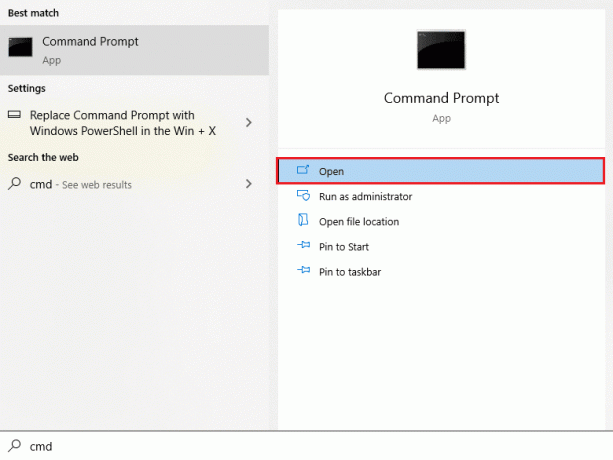
2. Ahora escribe lo siguiente comandos uno a uno. Golpear Introducir clave después de cada comando.
ipconfig/flushdnsipconfig/registerdnsipconfig/liberaripconfig/renovarrestablecimiento de netsh winsock
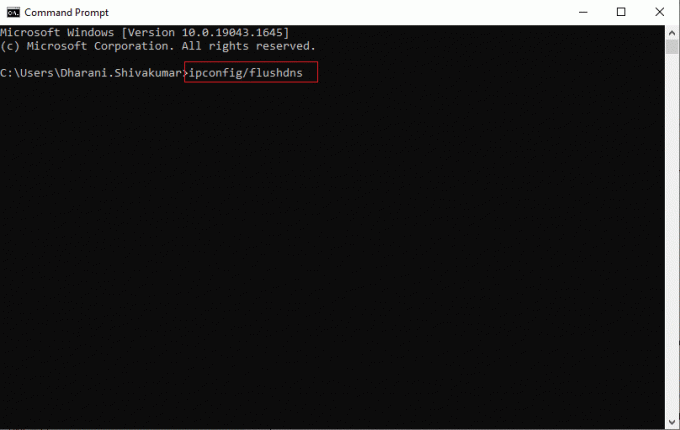
3. Espere a que se ejecuten los comandos y reinicie su PC.
Método 2: Ejecute el Solucionador de problemas de aplicaciones de la Tienda Windows
Su PC con Windows 10 tiene una herramienta de solución de problemas incorporada para corregir el error 0x8A150006 de la tienda de Microsoft. Siga los pasos mencionados a continuación para ejecutar el solucionador de problemas de Windows Store Apps.
1. Ve a la menú de búsqueda y tipo Solucionar problemas de configuración como se muestra.
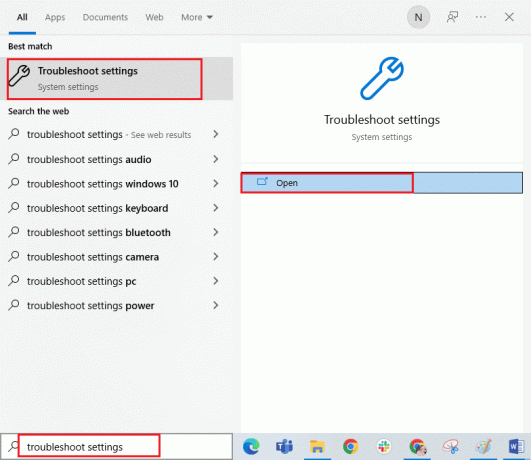
2. Selecciona el Solucionadores de problemas adicionales opción como se muestra.
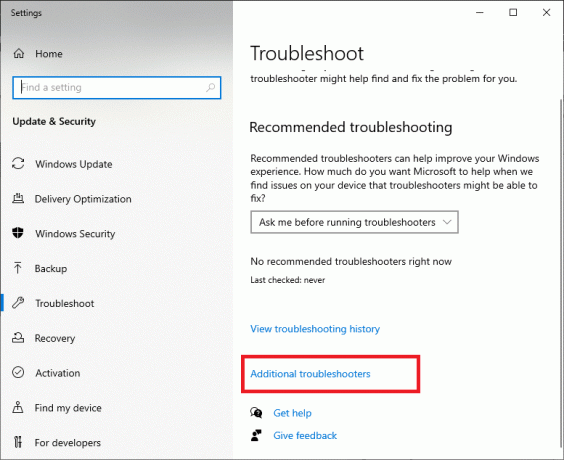
3. Ahora, haga clic en Aplicaciones de la Tienda Windows seguido por Ejecute el solucionador de problemas como se muestra.

4. Si hay algún problema identificado después del proceso de solución de problemas, haga clic en Aplicar esta revisión.
6. Finalmente, siga las instrucciones que se enumeran en las próximas indicaciones y reinicia tu PC. Compruebe si ha solucionado el código de error 0x8A150006 en el problema de error de Microsoft Store.
Lea también: Solucionar error en wsclient.dll en Windows 10
Método 3: reiniciar los servicios de Windows
Algunos servicios importantes de Windows, como Windows Update y los servicios de transferencia inteligente en segundo plano, deben estar habilitados en su computadora para evitar el problema del error 0x8A150006 de la tienda de Microsoft. Los servicios de transferencia inteligente en segundo plano utilizan cualquier ancho de banda inactivo para instalar las actualizaciones más recientes, de modo que su computadora instale cualquier actualización solo si no hay otra instalación en curso. Si estos servicios están deshabilitados en su sistema, es más probable que enfrente el error discutido. Por lo tanto, reinicie los servicios esenciales de Windows como se indica a continuación.
1. presione el tecla de Windows, tipo Servicios y haga clic en Ejecutar como administrador.
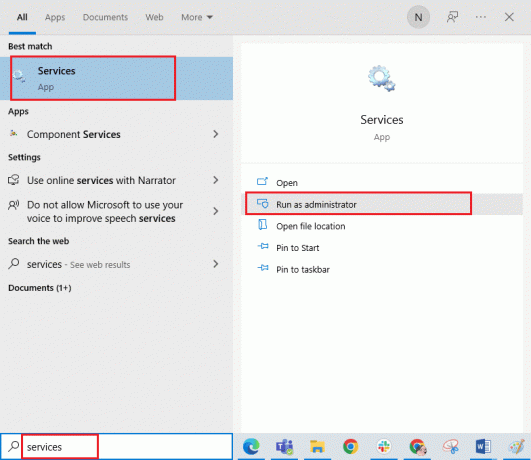
2. Ahora, desplácese hacia abajo y haga doble clic en Servicio de Transferencia Inteligente de Fondo.
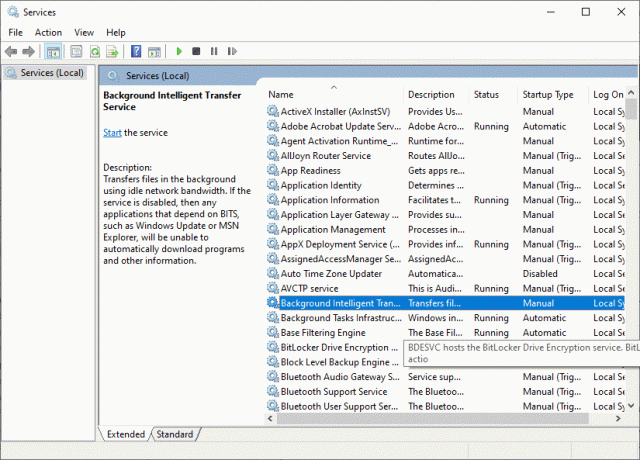
3. Ahora, seleccione el Tipo de inicio a Automático, como se representa.
Nota: Si el Estado del servicio es Interrumpido, luego haga clic en el Comenzar botón. Si el Estado del servicio es Correr, haga clic en Detener y empezar de nuevo.

4. Haga clic en Aplicar > Aceptar para guardar los cambios. Compruebe si puede corregir el error discutido.
5. Repita todos estos pasos para otros servicios de Windows como Criptográfico, Conciencia de ubicación de red, Instalador MSI, y servicios de actualización de Windows.
Método 4: restablecer la caché de aplicaciones de la tienda de Windows
La caché corrupta y los datos corruptos en Microsoft Store contribuirán al error 0x8A150006 de Microsoft Store. Siga las instrucciones mencionadas a continuación para eliminar el caché de Windows Store.
1. Lanzar el Correr cuadro de diálogo presionando Teclas Windows + R juntos.
2. Ahora, escriba wsreset.exe y golpear Introducir clave para restablecer la memoria caché de la aplicación de la Tienda Windows.
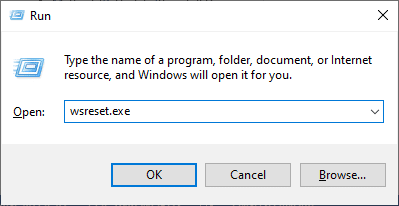
Lea también:Arreglar el código de error 0x80070490 en Windows 10
Método 5: instalar actualizaciones de aplicaciones
Para corregir el error de activación 0x8A150006, asegúrese de que todas las aplicaciones en su biblioteca de Microsoft Store estén actualizadas a su última versión. Si hay muchas actualizaciones pendientes en acción, las nuevas actualizaciones o instalaciones pueden enfrentar varios errores durante el proceso. Siga los pasos mencionados a continuación para instalar las actualizaciones de la aplicación Microsoft Store.
1. Vaya al menú de búsqueda y escriba Tienda de Microsoft. Luego, haga clic en Abierto.

2. Luego, haga clic en el Biblioteca icono en la esquina inferior izquierda.
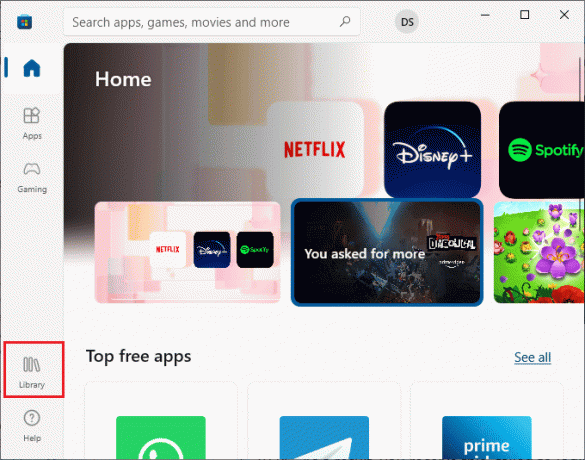
3. Luego, haga clic en el Obtener actualizaciones botón como se muestra.
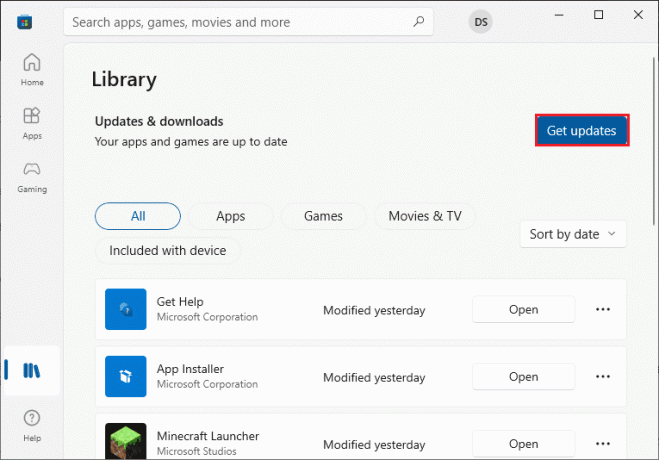
4. Luego, haga clic en el Actualizar todo botón.
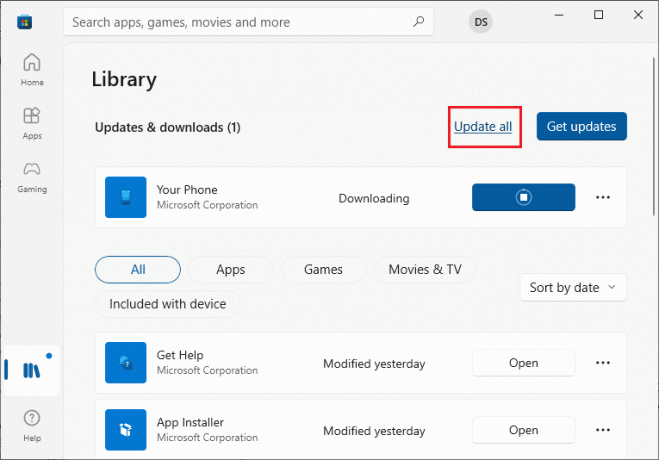
5. Espere a que se descarguen las actualizaciones en su PC con Windows 10 y asegúrese de obtener Tus aplicaciones y juegos están actualizados inmediato.
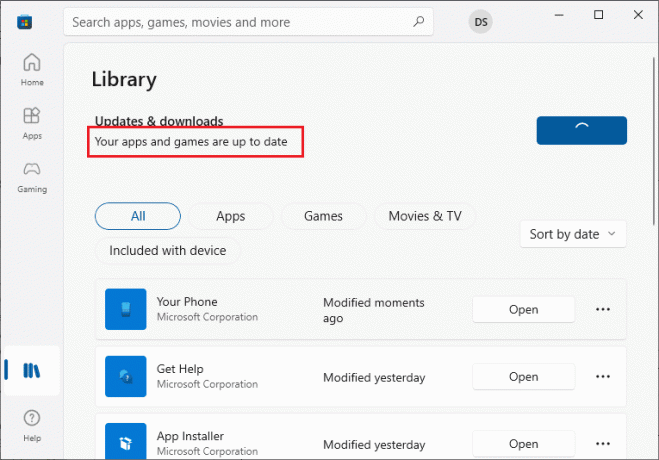
Lea también:Arreglar el código de error 0x80d0000a en Windows 10
Método 6: desinstalar actualizaciones recientes
Cualquier actualización incompatible anterior en su PC con Windows 10 podría no permitir que se descarguen nuevas actualizaciones en ella. Por lo tanto, se recomienda desinstalar las actualizaciones recientes que se están instalando en su computadora para corregir el error 0x8A150006 de la tienda de Microsoft. Es muy fácil hacer la tarea y los pasos se muestran a continuación.
1. Golpea el tecla de Windows y tipo Panel de control. Luego, haga clic en Abierto como se muestra.
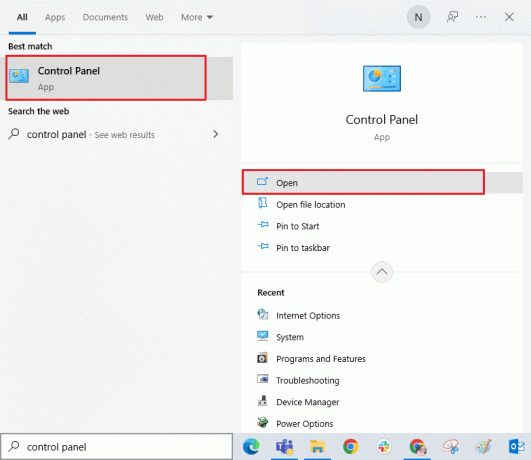
2. Ahora, haga clic en Desinstalar un programa opción bajo el Programas menú como se muestra.
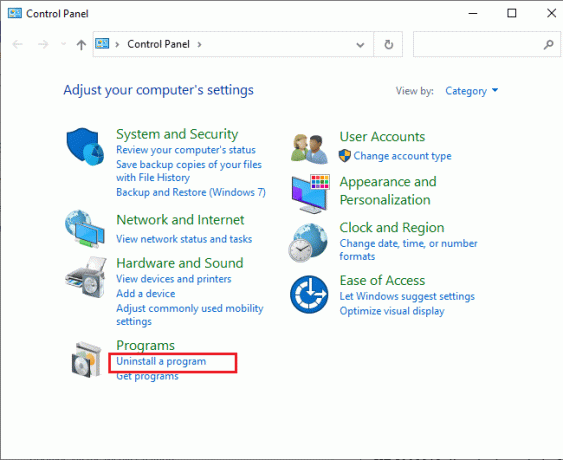
3. Ahora, haga clic en Ver actualizaciones instaladas en el panel izquierdo como se muestra.
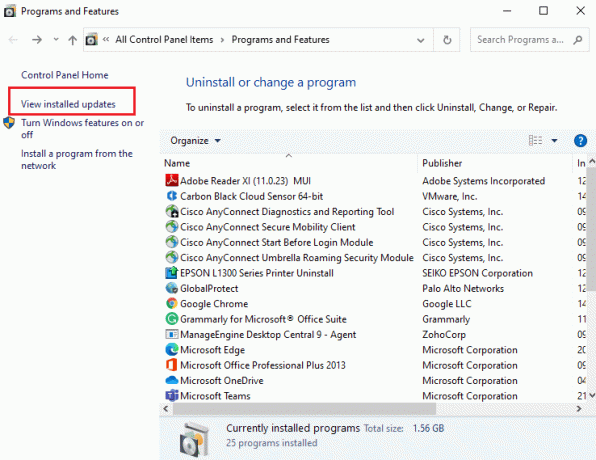
4. Ahora, busque y seleccione la actualización más reciente refiriéndose a Instalado en el fecha y haciendo clic en Desinstalar opción como se muestra a continuación.
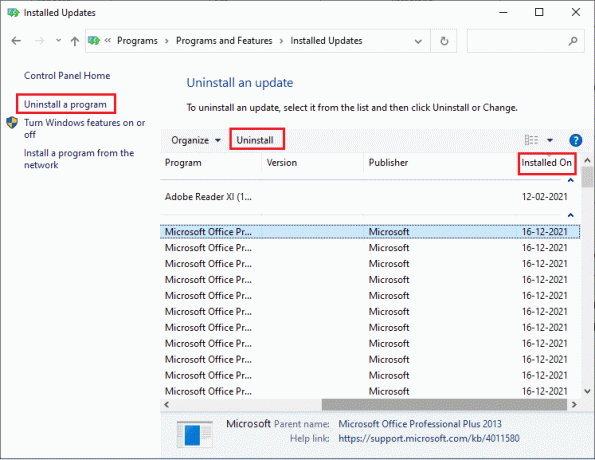
5. Finalmente confirme cualquier solicitud y reiniciar la computadora.
Método 7: Vuelva a registrar la aplicación Microsoft Store
Si los métodos anteriores no lo ayudan a resolver cómo corregir el error de activación 0x8A150006, volver a registrar la Tienda Windows podría ayudarlo. Siga como se indica a continuación.
1. Golpea el tecla de Windows, tipo Windows PowerShelly haga clic en Ejecutar como administrador.
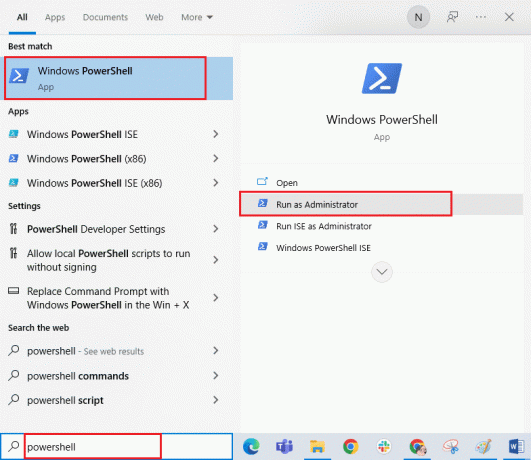
3. Ahora pega lo siguiente dominio y golpear Introducir clave.
PowerShell -ExecutionPolicy Unrestricted -Command "& {$manifest = (Get-AppxPackage Microsoft. WindowsStore).InstallLocation + 'AppxManifest.xml'; Agregar-AppxPackage -DisableDevelopmentMode -Registrar $manifest}
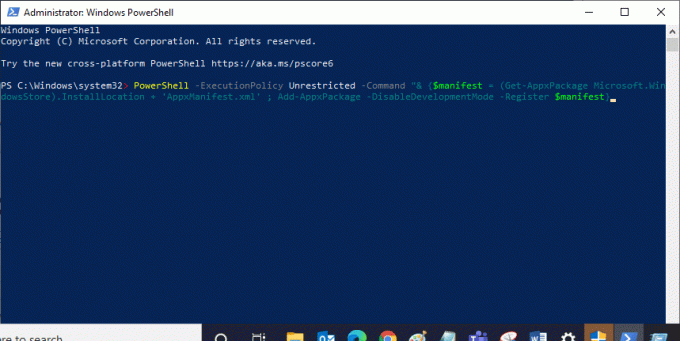
4. Espere hasta que se ejecuten los comandos y ahora no volverá a enfrentar el error discutido.
Lea también:Solucione el error de Microsoft 0x80070032 en Windows 10
Método 8: reinstalar Microsoft Store
Si ninguno de los métodos mencionados anteriormente lo ayudó a corregir el error 0x8A150006 de Microsoft Store, entonces la última opción para resolver el problema es reinstalar Microsoft Store. Este proceso de desinstalación no puede ser implementado por Panel de control o Ajustes procedimiento. Los comandos de PowerShell lo ayudarán a reinstalar Microsoft Store como se describe a continuación.
1. Lanzamiento Windows PowerShell con derechos de administrador como se indicó anteriormente Método 7.
2. Ahora escribe lo siguiente dominio y golpear Introducir clave.
get-appxpackage –todos los usuarios
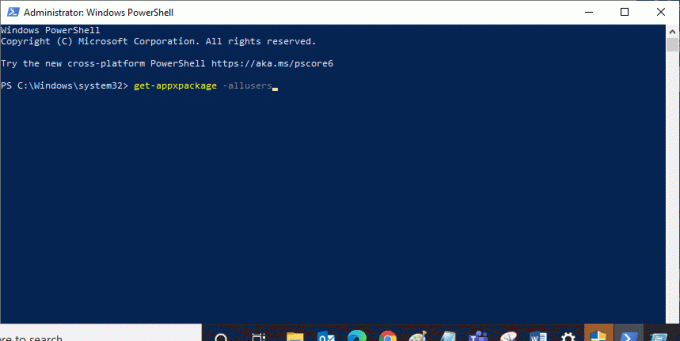
3. Ahora, busca Microsoft. WindowsStore Nombrar y copiar la entrada de PackageFullName.
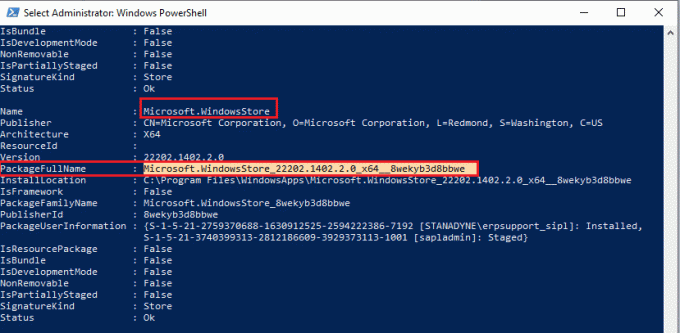
4. Ahora, vaya a una nueva línea en la ventana de PowerShell y ejecute el comando dado dominio.
remove-appxpackageMicrosoft. WindowsStore_22202.1402.2.0_x64__8wekyb3d8bbwe
Nota: El comando puede variar un poco según la versión de Windows que uses.
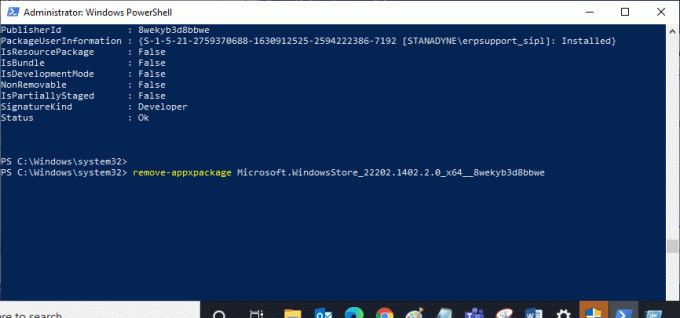
5. Ahora, Tienda de Microsoft será eliminado de su PC. Ahora, reiniciar su PC con Windows 10.
6. Entonces, a reinstalar se abre de nuevo Windows PowerShell como administrador y escriba el siguiente comando.
Add-AppxPackage -registrar "C:\Archivos de programa\WindowsApps\Microsoft. WindowsStore_11804.1001.8.0_x64__8wekyb3d8bbwe\AppxManifest.xml" – Deshabilitar el modo de desarrollo

Finalmente, Microsoft Store se reinstalará en su PC y no volverá a enfrentar el problema discutido.
Recomendado:
- Cómo cambiar el nombre de usuario y el nombre en la aplicación de Android Clubhouse
- Reparar la pantalla de bloqueo de Windows Spotlight no funciona
- Cómo reparar el error de la tienda de Microsoft 0x80073CFB
- Arreglar el código de error de Microsoft Store 0xc03f300d
Esperamos que la guía haya sido útil y haya podido solucionar Error de la tienda de Microsoft 0x8A150006 en su PC con Windows 10. Siga visitando nuestra página para obtener más consejos y trucos geniales y deje sus comentarios a continuación. Háganos saber lo que desea aprender acerca de la próxima.



