Solucionar el error de pantalla azul WORKER_INVALID en Windows 10
Miscelánea / / November 28, 2021
Solucione el error de pantalla azul WORKER_INVALID en Windows 10: Si enfrenta el código de error 0x000000e4 con WORKER_INVALID y un error de pantalla azul de la muerte, entonces indica que hay un conflicto entre los controladores instalados en Windows 10. Este mensaje de error indica que la memoria no debe contener un elemento de trabajo ejecutivo, pero el problema es que la memoria contiene dicho elemento y, debido a esto, el elemento de trabajo actualmente activo estaba en cola.
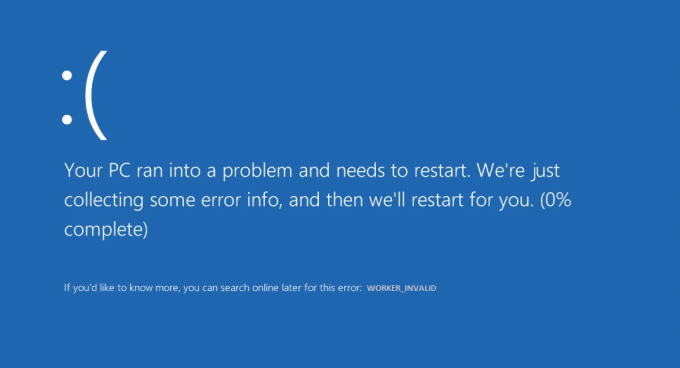
Ahora bien, si ha instalado recientemente un nuevo software o hardware, también podría causar el error y simplemente desinstalarlo o eliminarlo puede resolver el problema. Estas son las siguientes causas que pueden crear este error BSOD:
- Controladores corruptos, desactualizados o incompatibles
- Infección de virus o malware
- Windows no está actualizado
- Antivirus que causa un conflicto
- Problemas con la memoria defectuosa o el disco duro
En resumen, los errores de pantalla azul WORKER_INVALID pueden ser causados por una variedad de problemas de hardware, software o controladores. Entonces, sin perder tiempo, veamos cómo solucionar realmente el error de pantalla azul WORKER_INVALID en Windows 10 con la ayuda de la guía de solución de problemas que se enumera a continuación.
Contenido
- Solucionar el error de pantalla azul WORKER_INVALID en Windows 10
- Método 1: asegúrese de que Windows esté actualizado
- Método 2: Ejecute CCleaner y Malwarebytes
- Método 3: ejecutar SFC y DISM
- Método 4: realizar la restauración del sistema
- Método 5: ejecutar el verificador de controladores
- Método 6: deshabilitar el panel táctil
- Método 7: deshabilitar temporalmente el antivirus
- Método 8: eliminar controladores de dispositivos problemáticos
Solucionar el error de pantalla azul WORKER_INVALID en Windows 10
Asegurate que crear un punto de restauración, por si acaso algo sale mal.
Método 1: asegúrese de que Windows esté actualizado
1.Presione la tecla de Windows + I y luego seleccione Actualización y seguridad.

2.A continuación, vuelva a hacer clic Buscar actualizaciones y asegúrese de instalar las actualizaciones pendientes.

3.Después de que se instalen las actualizaciones, reinicie su PC y vea si puede Solucione el error de pantalla azul WORKER_INVALID en Windows 10.
Método 2: Ejecute CCleaner y Malwarebytes
1.Descargar e instalar CCleaner & Malwarebytes.
2.Ejecutar Malwarebytes y deje que escanee su sistema en busca de archivos dañinos.
3. Si se encuentra malware, lo eliminará automáticamente.
4.Ahora corre CCleaner y en la sección "Limpiador", en la pestaña de Windows, sugerimos marcar las siguientes selecciones para limpiar:

5.Una vez que se haya asegurado de que los puntos correctos estén marcados, simplemente haga clic en Ejecutar más limpio, y dejar que CCleaner siga su curso.
6.Para limpiar aún más su sistema, seleccione la pestaña Registro y asegúrese de que se marque lo siguiente:

7.Seleccione Escanear en busca de problemas y permita que CCleaner escanee, luego haga clic en Arregla los problemas seleccionados.
8.Cuando CCleaner pregunta "¿Quiere hacer una copia de seguridad de los cambios en el registro?”Seleccione Sí.
Una vez que se haya completado la copia de seguridad, seleccione Reparar todos los problemas seleccionados.
10.Reinicie su PC para guardar los cambios y ver si puede Solucione el error de pantalla azul WORKER_INVALID en Windows 10.
Método 3: ejecutar SFC y DISM
1.Presione la tecla de Windows + X y luego haga clic en Símbolo del sistema (administrador).

2.Ahora escriba lo siguiente en el cmd y presione enter:
Sfc / scannow. sfc / scannow / offbootdir = c: \ / offwindir = c: \ windows (si lo anterior falla, intente este)

3.Espere a que finalice el proceso anterior y, una vez hecho, reinicie su PC.
4.Vuelva a abrir cmd y escriba el siguiente comando y presione enter después de cada uno:
a) Dism / Online / Cleanup-Image / CheckHealth. b) Dism / Online / Cleanup-Image / ScanHealth. c) Dism / Online / Cleanup-Image / RestoreHealth

5.Deje que se ejecute el comando DISM y espere a que finalice.
6. Si el comando anterior no funciona, intente lo siguiente:
Dism / Imagen: C: \ offline / Cleanup-Image / RestoreHealth / Fuente: c: \ test \ mount \ windows. Dism / Online / Cleanup-Image / RestoreHealth / Fuente: c: \ test \ mount \ windows / LimitAccess
Nota: Reemplace C: \ RepairSource \ Windows con la ubicación de su fuente de reparación (Instalación de Windows o Disco de recuperación).
7.Reinicie su PC para guardar los cambios y ver si puede Solucione el error de pantalla azul WORKER_INVALID en Windows 10.
Método 4: realizar la restauración del sistema
1.Presione la tecla de Windows + R y escriba "sysdm.cpl”Luego presione enter.

2.Seleccione Proteccion del sistema pestaña y elige Restauración del sistema.

3.Haga clic en Siguiente y elija el Punto de restauración del sistema.

4. Siga las instrucciones en pantalla para completar la restauración del sistema.
5.Después de reiniciar, es posible que pueda Solucione el error de pantalla azul WORKER_INVALID en Windows 10.
Método 5: ejecutar el verificador de controladores
Este método solo es útil si puede iniciar sesión en su Windows normalmente no en el modo seguro. A continuación, asegúrese de crear un punto de restauración del sistema.

Método 6: deshabilitar el panel táctil
1.Presione la tecla de Windows + R y luego escriba devmgmt.msc y presione Enter.

2.Expanda ratones y otros dispositivos señaladores y luego haga clic derecho en su touchpad dispositivo y seleccione Desactivar dispositivo.
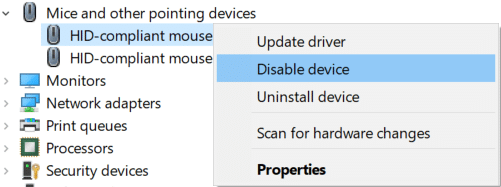
3.Cierre el Administrador de dispositivos y luego reinicie su PC para guardar los cambios.
Si puedes Solucionar el error de pantalla azul WORKER_INVALID en Windows 10 entonces el culpable son los controladores del panel táctil o el panel táctil en sí. Por lo tanto, asegúrese de descargar los últimos controladores disponibles del panel táctil desde el sitio web del fabricante.
Método 7: deshabilitar temporalmente el antivirus
1.Haga clic derecho en el Icono del programa antivirus en la bandeja del sistema y seleccione Desactivar.

2.A continuación, seleccione el período de tiempo para el que El antivirus permanecerá desactivado.

Nota: Elija la menor cantidad de tiempo posible, por ejemplo, 15 minutos o 30 minutos.
3.Una vez hecho esto, vuelva a intentar navegar y verifique si puede Solucione el error de pantalla azul WORKER_INVALID en Windows 10.
Método 8: eliminar controladores de dispositivos problemáticos
1.Presione la tecla de Windows + R y luego escriba devmgmt.msc y presione Enter.

2.Busque dispositivos que tengan signo de exclamación amarillo junto a él, luego haga clic derecho sobre él y seleccione Desinstalar

3.Chechmark "Eliminar controladores de dispositivo”Y haga clic en Siguiente.
4.Después de la desinstalación, reinicie su PC para guardar los cambios.
Recomendado:
- Cómo mostrar extensiones de archivo en Windows 10
- Detener las descargas automáticas de controladores en Windows 10
- Cambiar la vista de carpeta predeterminada de los resultados de la búsqueda en Windows 10
- Cómo arreglar Windows 10 se enciende solo
Eso es todo lo que tienes con éxito Solucionar el error de pantalla azul WORKER_INVALID en Windows 10 pero si aún tiene alguna pregunta con respecto a esta publicación, no dude en hacerla en la sección de comentarios.



