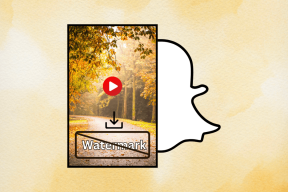Solucionar problemas de instalación de impresoras en Windows 10
Miscelánea / / April 05, 2023
Microsoft implementa con frecuencia actualizaciones para Windows 10 para mejorar el sistema operativo en varias funcionalidades, como la eficiencia del sistema, la seguridad, la estabilidad, etc. Aunque cada error trae una gran cantidad de mejoras al sistema operativo, también trae nuevos errores que afectan a muchos usuarios. Una de ellas es la actualización de Windows lanzada en marzo de 2021, actualización KB500080. Esta actualización causó muchos problemas con los controladores de impresora ya instalados en el sistema. Los usuarios informaron errores como que la actualización de Windows para los controladores de impresora no funciona. Estos problemas de instalación de la impresora fueron tan prominentes y graves que algunos usuarios incluso informaron haber recibido BSOD (Pantalla azul de la muerte: la pantalla que se muestra después de un bloqueo del sistema debido a una falla de Windows) mientras impresión. Esto hizo imposible la impresión. Si se pregunta cómo resolver este problema de actualización de Windows que no puede obtener la lista de dispositivos, se encuentra en el artículo correcto. Aquí, discutimos las posibles causas y algunas posibles soluciones para que podamos abordar este error. ¡Empecemos!

Tabla de contenido
- Cómo solucionar problemas de instalación de impresoras en Windows 10
- Método 1: Descarga de la impresora
- Método 2: Ejecute el Solucionador de problemas de la impresora
- Método 3: actualizar los controladores de dispositivos
- Método 4: instalar manualmente los controladores genéricos
- Método 5: reiniciar el servicio de cola de impresión
- Método 6: instalar controladores desde el catálogo de actualizaciones de Windows
- Método 7: reinstalar la impresora
Cómo solucionar problemas de instalación de impresoras en Windows 10
Antes de pasar a las soluciones, veamos algunas causas de este problema:
- La impresora es vieja y no tiene soporte de software más reciente
- Error de actualización de Windows
- Problemas con el servicio de la impresora
- Problemas con los controladores y el software de la impresora
- La impresora está mal conectada
Continúe leyendo para resolver el problema de la actualización de Windows que no puede obtener la lista de dispositivos.
Método 1: Descarga de la impresora
Puede intentar descargar la impresora de toda la electricidad sacándola del interruptor principal, quitarlo de la computadora durante 2 a 5 minutos, y conectándolo de nuevo de nuevo. Asegúrese de conectar correctamente la impresora al interruptor principal y a la computadora antes de apagarla, y compruebe si se solucionó el problema.
Método 2: Ejecute el Solucionador de problemas de la impresora
Hay un solucionador de problemas de Windows incorporado para problemas de impresora. Puede acceder a él fácilmente accediendo a la configuración. La ejecución del solucionador de problemas de la impresora resolverá el problema de actualización de Windows para los controladores de impresora que no funcionan.
1. Prensa Teclas Windows + I simultáneamente para lanzar Ajustes.
2. Clickea en el Actualización y seguridad mosaico, como se muestra.

3. Ir a Solucionar problemas menú en el panel izquierdo.
4. Seleccionar Impresora solucionador de problemas y haga clic en Ejecute el solucionador de problemas botón que se muestra resaltado a continuación.

5. Espere a que el solucionador de problemas detecte y solucione el problema. Una vez finalizado el proceso, haga clic en Aplicar esta revisión y Reanudartu computador.
Windows buscará automáticamente cualquier problema e intentará solucionarlo automáticamente. Tambien tu puedes ejecute el Solucionador de problemas de hardware y dispositivos en Windows 10 para resolver el problema.
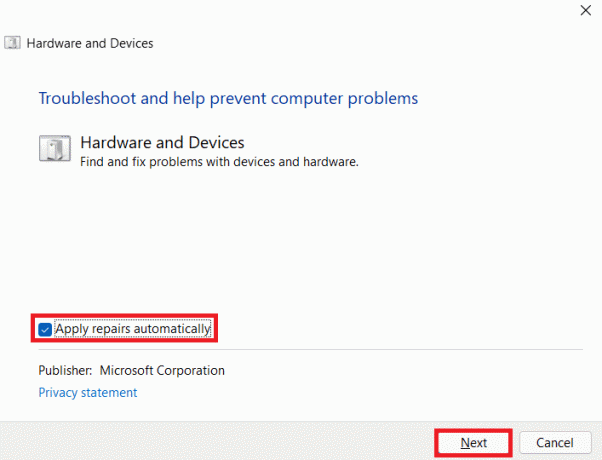
Lea también: Cómo volver a poner su impresora en línea en Windows 10
Método 3: actualizar los controladores de dispositivos
Como los usuarios de Windows informaron errores después de la actualización de Windows, podría haber problemas con el controlador de la impresora. Actualizar los controladores de la impresora podría ser una solución potencial. A continuación se destacan varios métodos para actualizar los controladores de la impresora si uno de ellos no funciona para usted.
Lea nuestra guía sobre Cómo actualizar los controladores de dispositivos en Windows 10 e implementar los diferentes métodos dados en este enlace para dispositivos de impresión.
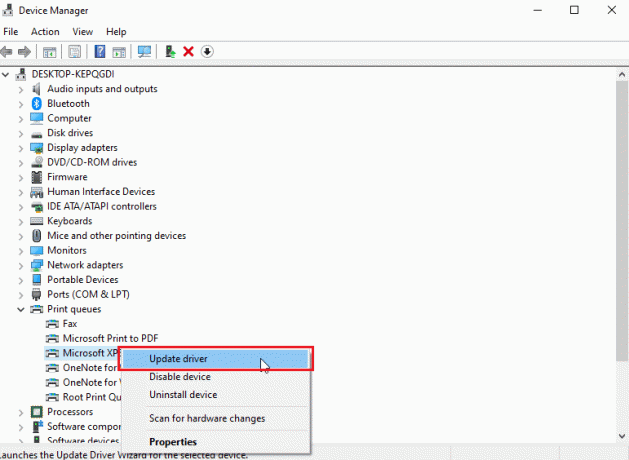
Nota: Si su impresora vino con un disco de instalación, podría ser un disco de instalación del controlador. Insértelo en su controlador de DVD/CD y siga las instrucciones en pantalla para instalar el controlador.
Método 4: instalar manualmente los controladores genéricos
Si tiene una impresora antigua o su fabricante aún no ha lanzado un controlador para Windows 10, pueden ocurrir problemas de instalación de la impresora. Esto puede ser un problema continuo ya que la impresora no se podrá utilizar sin el software de controlador utilizable adecuado. En este escenario, Windows instalará automáticamente los controladores genéricos adecuados para su impresora. De lo contrario, puede instalarlos manualmente.
1. presione el tecla de Windows, tipo Administrador de dispositivosy haga clic en Abierto.

2. Bajo la Colas de impresión sección, haga clic derecho en Escritor de Microsoft XPS y seleccione el Actualizar controlador opción.
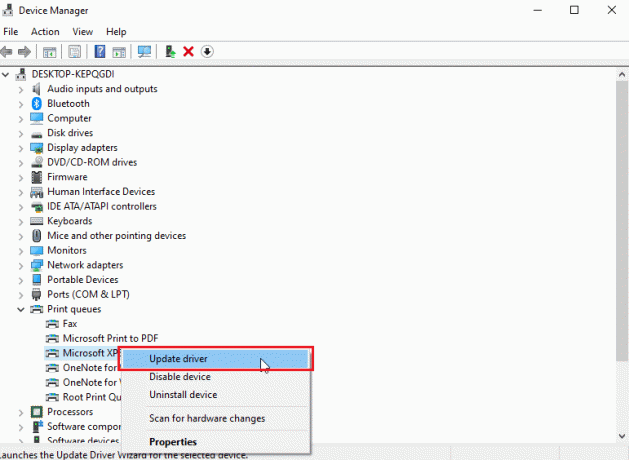
3. Clickea en el Buscar en mi computadora el software del controlador opción.
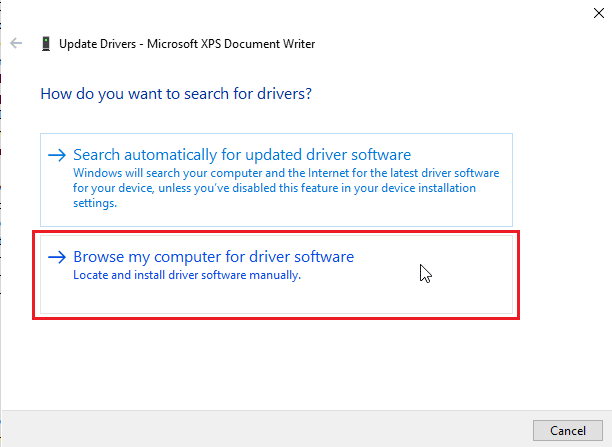
4. A continuación, haga clic en Déjame elegir de una lista de controladores disponibles en mi computadora.
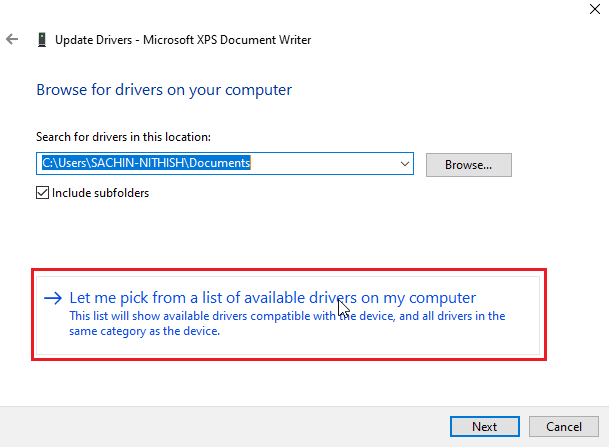
5. Finalmente, elige Dispositivo de software genérico y haga clic en Próximo.
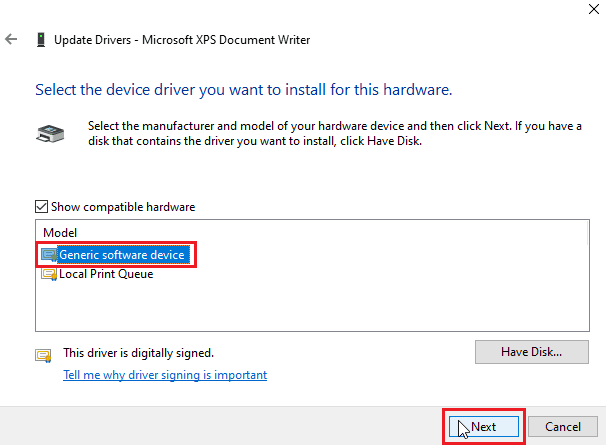
Esto instalará el controlador necesario y solucionará el problema de instalación de la impresora.
Lea también:Fix Printer Driver no está disponible en Windows 10
Método 5: reiniciar el servicio de cola de impresión
Cuando un usuario de Windows envía solicitudes de impresión a la impresora, la cola de impresión es el software que administra estas solicitudes enviadas por el usuario. Restablecerlo puede ser una posible solución. Siga los pasos a continuación:
1. Golpea el Teclas Windows + R juntos para abrir el Correr caja de diálogo.
2. Tipo servicios.msc y haga clic en DE ACUERDO para lanzar el Servicios ventana.
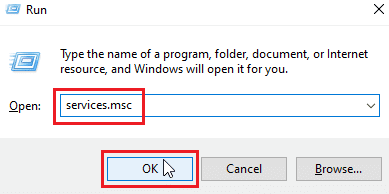
3. Haga clic derecho en Cola de impresión y haga clic en Detener para detener el servicio.
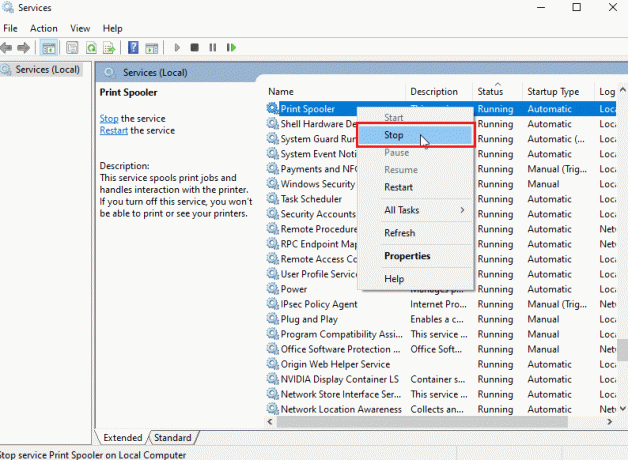
4. Ahora, navegue hasta el Correr cuadro de diálogo de nuevo presionando simultáneamente Teclas Windows + R.
5. Ingrese el siguiente comando y haga clic en DE ACUERDO.
%WINDIR%\system32\spool\impresoras
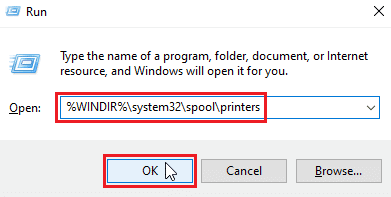
6. Seleccionar todos los archivos en la carpeta manteniendo presionado Teclas Ctrl + A simultáneamente.
7. Ahora presiona Mayús + Eliminar para eliminar todos los archivos presentes en esa carpeta de forma permanente.
8. volver a la Servicios ventana y haga doble clic sobre el Cola de impresión servicio.
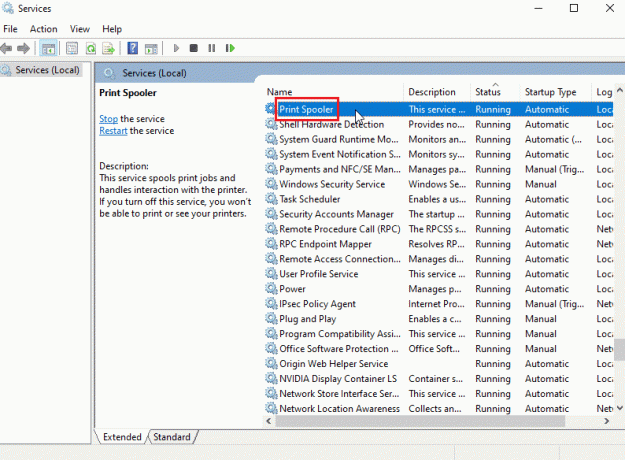
9. Asegúrate que Tipo de inicio el menú desplegable está configurado para Automático.
10. Finalmente, haga clic en Comenzar bajo la Estado del servicio sección.
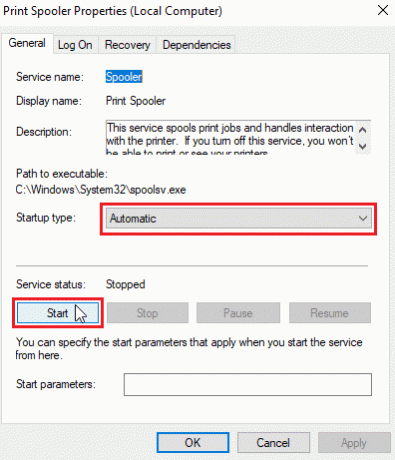
11. Haga clic en Aplicar > Aceptar para confirmar.
Compruebe si Windows Update no puede obtener una lista de problemas de dispositivos resueltos o no.
Método 6: instalar controladores desde el catálogo de actualizaciones de Windows
A veces, el uso de un controlador genérico no ayuda y aún puede generar problemas de instalación de la impresora. Si tiene problemas con la impresora y tiene una impresora antigua, puede probar un catálogo oficial de actualizaciones de Microsoft Windows. Aquí, las actualizaciones se archivan para que los controladores de un año puedan descargarlas y usarlas fácilmente. Veamos cómo usarlo.
1. Ve a la Catálogo de Microsoft sitio web en un navegador.
2. Escribe el modelo de tuimpresora (p.ej. HP LaserJet 4000) y haga clic en Buscar para buscar controladores para su hardware.
3. Si encuentra el controlador para su hardware, haga clic en Descargar.

4. Aquí, haga clic en el enlace de cabina para descargar el controlador.
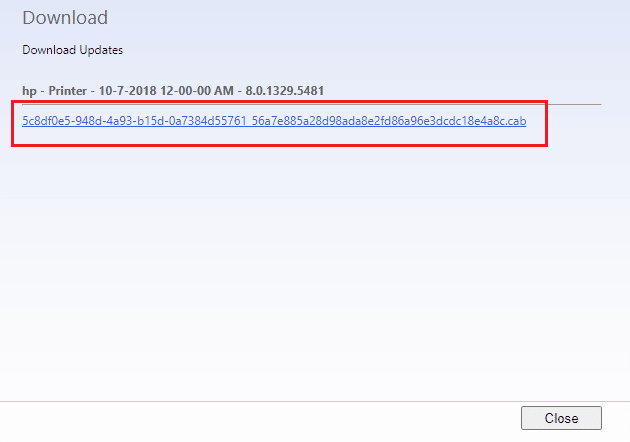
5. Haga clic derecho en el archivo descargado y elige Extracto.
6. Actualice el controlador de su impresora manualmente al ubicar el carpeta donde extrajiste los drivers.
Lea también:Windows no puede conectarse a la impresora [SOLUCIONADO]
Método 7: reinstalar la impresora
Puede reinstalar la impresora completamente desde el principio para ver si funciona. Esto implica quitar la impresora y el controlador del dispositivo con todos los poderes y volver a conectarlos.
1. Golpea el tecla de Windows, tipo Panel de control, luego haga clic en Abierto.

2. Colocar Ver por >Categoría, luego haga clic en Ver dispositivos e impresoras.

3. Bajo la Impresoras sección, haga clic derecho en su impresora.
4. Elegir el Retire el dispositivo opción.

5. Haga clic en Sí en el aviso de UAC para eliminar el dispositivo.
6. Ahora, reiniciar la computadora y vuelva a conectar su impresora.
7. Ir a Dispositivos e impresoras y haga clic derecho en la impresora y seleccione Establecer como impresora predeterminada.
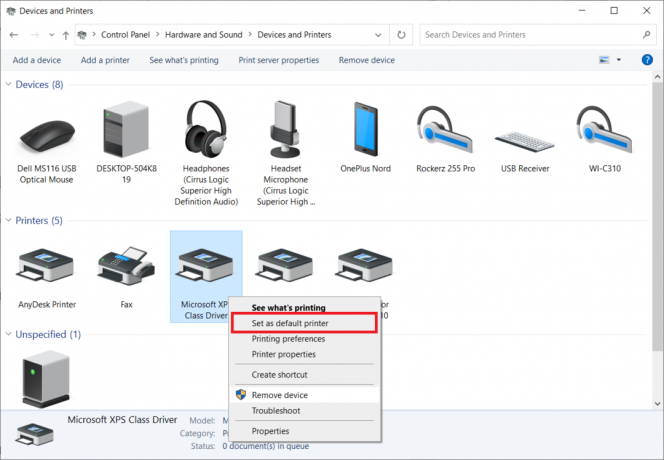
Esto resolverá los problemas de instalación de la impresora.
Recomendado:
- Fix Daemon Tools no puede acceder al archivo de imagen MDF
- Arreglar el escáner Epson no se puede comunicar en Windows 10
- Solucionar errores de impresión en Windows 10
- ¿Dónde está el botón WPS en la impresora Canon?
Esperamos que este artículo haya sido útil y haya podido resolver problemas de instalación de la impresora en Windows 10. Si tienes alguna duda o sugerencia, comenta abajo. Además, háganos saber lo que quiere aprender a continuación.

Elon Decker
Elon es un escritor de tecnología en TechCult. Ha estado escribiendo guías prácticas durante aproximadamente 6 años y ha cubierto muchos temas. Le encanta cubrir temas relacionados con Windows, Android y los últimos trucos y consejos.