Cómo crear un calendario compartido en Outlook en escritorio y móvil
Miscelánea / / April 05, 2023
Junto con características como leer correos electrónicos en voz alta y codificación de color de sus correos electrónicos, Microsoft Outlook también le brinda un calendario separado para administrar su rutina. Puede agregar eventos importantes en fechas específicas y crear recordatorios.
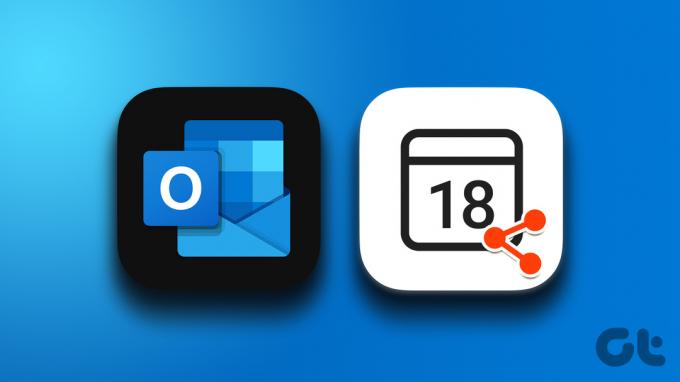
Además de trabajar en las cosas por su cuenta, también puede compartir recordatorios y detalles sobre otros eventos con sus contactos. La creación de un calendario compartido facilita la colaboración con sus compañeros. Esto le mostrará cómo crear un calendario compartido en Outlook en escritorio y móvil.
Crear un calendario compartido en Outlook en la Web
Si le gusta usar Outlook en la web, aquí le mostramos cómo crear un calendario compartido. Estos pasos se aplican a los usuarios de Mac y Windows.
Paso 1: Abra un navegador en su computadora y vaya a Outlook.com.
Visite Microsoft Outlook
Paso 2: Inicie sesión en su cuenta de Microsoft.
Paso 3: Después de que aparezca la página de su cuenta de correo electrónico de Outlook, haga clic en el ícono Calendario en la esquina superior izquierda.

Etapa 4: Después de que aparezca el Calendario en su pantalla, haga clic en Compartir en la esquina superior derecha.

Paso 5: En la ventana Compartir y permisos, escriba la dirección de correo electrónico de su contacto con quien desea compartir su calendario.

Paso 6: Después de eso, haga clic en el menú desplegable para seleccionar las preferencias de uso compartido. Luego haga clic en Compartir.
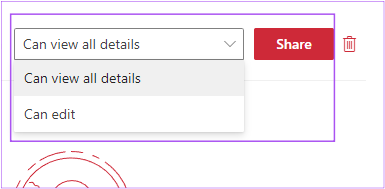
Su calendario de Outlook se comparte en la dirección de correo electrónico.
Así es como puede eliminar el acceso al calendario de Outlook para cualquier contacto.
Paso 1: Abra el sitio web de Outlook en un navegador e inicie sesión con su cuenta.
Visite Microsoft Outlook
Paso 2: Después de que aparezca la página de su cuenta de correo electrónico de Outlook, haga clic en el ícono Calendario en la esquina superior izquierda.

Paso 3: Cuando el Calendario aparezca en su pantalla, haga clic en Compartir en la esquina superior derecha.

Etapa 4: Haga clic en el icono Eliminar junto a la dirección de correo electrónico para eliminar los permisos del calendario.
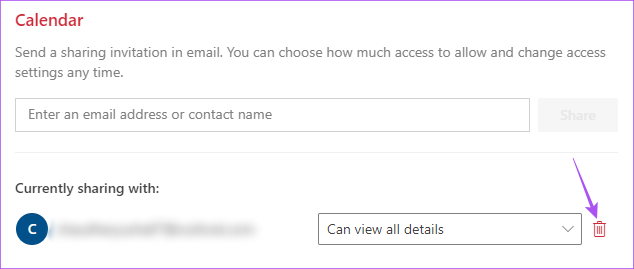
Crear calendario compartido en la aplicación de Outlook en Windows
Si está utilizando la aplicación de Outlook en su PC con Windows, puede compartir su calendario de Outlook. Estamos usando Outlook con una suscripción de Microsoft 365.
Paso 1: Haga clic en el botón Inicio y escriba Outlook, y seleccione la aplicación de Outlook de los resultados.
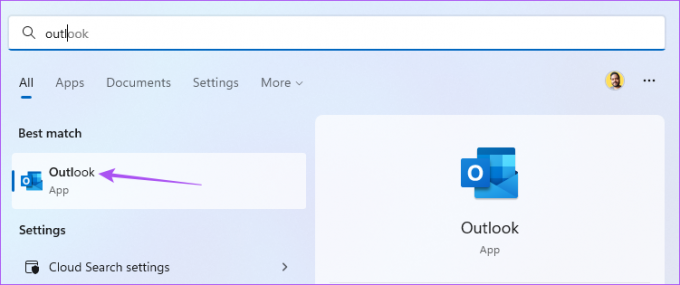
Paso 2: Haga clic en el ícono Calendario en la esquina inferior izquierda de la aplicación de Outlook.

Paso 3: Haga clic en Compartir en la parte superior derecha de la barra de menú.

Etapa 4: Seleccione Calendario.

Paso 5: Haga clic en Agregar para agregar la dirección de correo electrónico.

Paso 6: Ingrese la dirección de correo electrónico y haga clic en Agregar en la esquina inferior izquierda.

Paso 7: Haga clic en Aceptar para confirmar.

Paso 8: Elija el nivel de permiso para el calendario compartido. Luego haga clic en Aceptar.
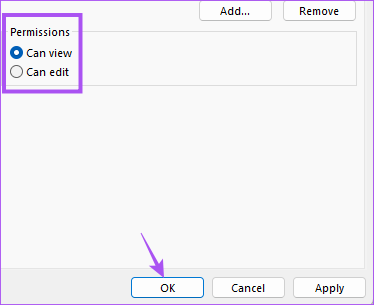
Así es como puede dejar de compartir el calendario de Outlook con un contacto.
Paso 1: En la aplicación de Outlook, haga clic en el ícono Calendario en la esquina inferior izquierda.

Paso 3: Haga clic en Compartir en la parte superior derecha de la barra de menú.

Etapa 4: Seleccione Calendario.

Paso 5: Seleccione la dirección de correo electrónico de la lista y haga clic en Eliminar.
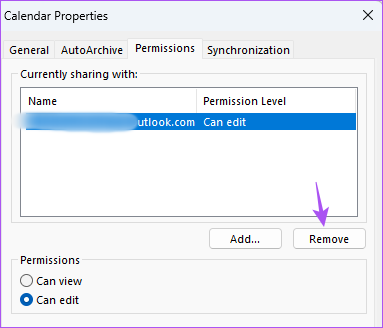
Crear un calendario compartido en la aplicación de Outlook en Mac
Si está utilizando la aplicación de Outlook en su Mac, aquí le mostramos cómo crear un calendario compartido. Antes de continuar, le recomendamos que actualice la aplicación a su última versión para garantizar una experiencia sin errores.
Actualizar Outlook para Mac
Después de eso, sigue estos pasos.
Paso 1: Presiona Comando + Barra espaciadora para abrir Spotlight Search, escribe Microsoft Outlook, y presione Regresar.

Paso 2: En la aplicación de Outlook, haga clic en el ícono Calendario en la esquina inferior izquierda.

Paso 3: Mueva el puntero del mouse junto a Calendario en Mis calendarios en el menú de la izquierda.

Etapa 4: Haga clic en los tres puntos junto a la opción Calendario y seleccione Permisos para compartir.

Paso 5: En la ventana Propiedades del calendario, haga clic en el ícono Más en la esquina inferior izquierda.

Paso 6: Agregue la dirección de correo electrónico para compartir su calendario.

Paso 7: Haga clic en el menú desplegable Permisos para seleccionar la configuración de uso compartido. Luego haga clic en Agregar.
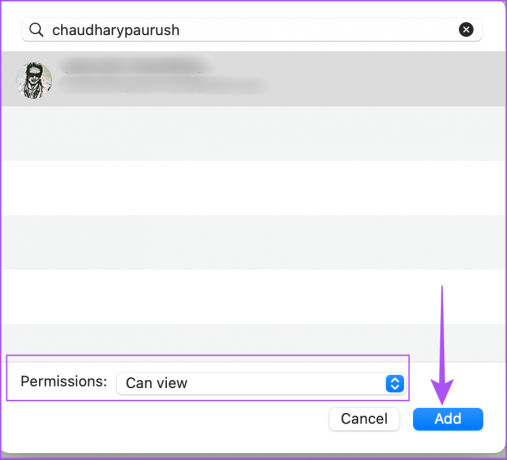
Paso 8: Haga clic en Listo para guardar su elección.

Su calendario de Outlook ahora se comparte en la dirección de correo electrónico.
Así es como puede eliminar el uso compartido de su calendario de Outlook.
Paso 1: Presiona Comando + Barra espaciadora para abrir Spotlight Search, escribe Microsoft Outlook, y presione Regresar.

Paso 2: Haga clic en el icono Calendario en la esquina inferior izquierda.

Paso 3: Mueva el puntero del mouse junto a Calendario en Mis calendarios en el menú de la izquierda.

Etapa 4: Haga clic en los tres puntos y seleccione Permisos para compartir.

Paso 5: En la ventana Propiedades del calendario, seleccione la dirección de correo electrónico que desea eliminar. Luego haga clic en el ícono Menos (-) en la esquina inferior izquierda.

Paso 6: Toque Listo para confirmar su elección.
Cree un calendario compartido en la aplicación de Outlook en dispositivos móviles
Por último, cubriremos los pasos para crear un calendario compartido en la aplicación de Outlook para Android y iPhone. Los pasos siguen siendo los mismos para ambas plataformas.
Paso 1: Abra la aplicación Outlook en su Android o iPhone.
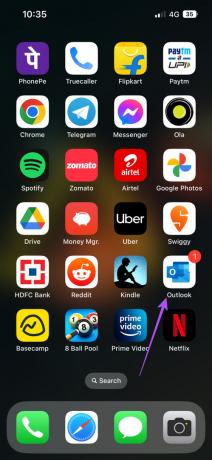
Paso 2: Presiona el ícono Calendario en la esquina inferior derecha.

Paso 3: Toca el icono de tu perfil en la esquina superior izquierda.

Etapa 4: Presiona el ícono de Configuración al lado de Calendario.
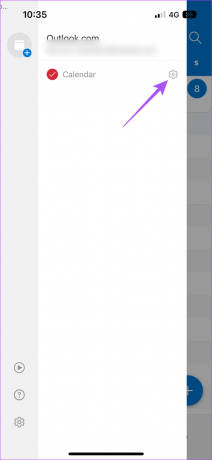
Paso 5: Toque Agregar personas.

Paso 6: Escriba el nombre o la dirección de correo electrónico de su contacto. Luego toque el icono de la flecha azul en la esquina superior derecha.
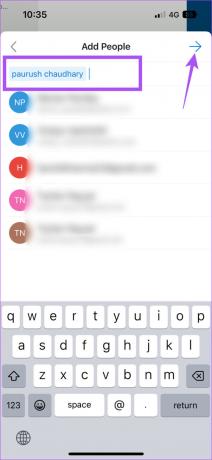
Paso 7: Toque la dirección de correo electrónico de su contacto para cambiar los permisos del calendario.
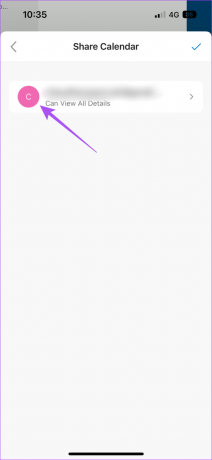
Paso 8: Elija un permiso y luego regrese.
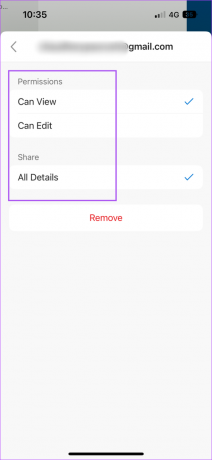
Paso 9: Toque el ícono X en la esquina superior izquierda para salir del menú.
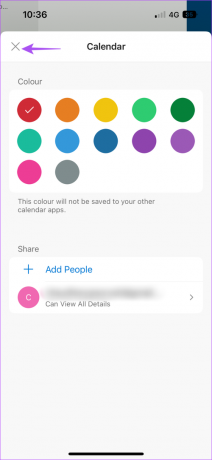
Puede eliminar los permisos para compartir el calendario siguiendo los mismos pasos mencionados anteriormente y tocando Eliminar.
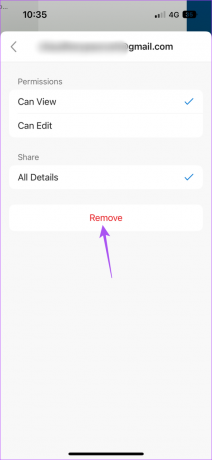
Niveles de permisos de calendario compartido para Outlook
Antes de terminar, aquí hay un vistazo rápido a todos los niveles de permisos que puede administrar mientras comparte su calendario de Outlook.
- Puedo ver cuando estoy ocupado – Este es el nivel de permiso predeterminado que le permite a su contacto abrir el calendario y solo verificar si está Ocupado, Disponible o Fuera de la oficina.
- Puede ver títulos y ubicaciones: Puede permitir que su contacto vea más información en el calendario, como títulos y ubicación de su reunión, presentación, seminario o más. Esto ayudará a su contacto a decidir la oportunidad perfecta para ponerse en contacto.
- Puede ver todos los detalles – Si ha programado una reunión, este nivel de permiso le permite a su contacto ver los nombres de los asistentes a la reunión, las notas o los archivos adjuntos, junto con los títulos y la ubicación.
- Poder editar - Su contacto de calendario compartido puede editar cualquier información en el calendario. Esta es la mejor opción si tienes una secretaria o asistente personal que se ocupa de tu agenda.
- delegado - Solo puede asignar este nivel de permiso a usuarios o grupos de su empresa u organización. También puede permitir el acceso para ver los detalles de eventos privados mencionados en el Calendario.
Comparta su calendario en Outlook
El acceso al calendario compartido en Outlook puede sincronizar todas las actividades de su equipo, eventos y otra información importante en su lugar de trabajo. También puedes consultar más Consejos y trucos del calendario de Outlook para manejarlo mejor.
Última actualización el 19 de octubre de 2022
El artículo anterior puede contener enlaces de afiliados que ayudan a respaldar a Guiding Tech. Sin embargo, no afecta nuestra integridad editorial. El contenido sigue siendo imparcial y auténtico.
Escrito por
Paurush Chaudhary
Desmitificando el mundo de la tecnología de la manera más simple y resolviendo problemas cotidianos relacionados con teléfonos inteligentes, computadoras portátiles, televisores y plataformas de transmisión de contenido.



