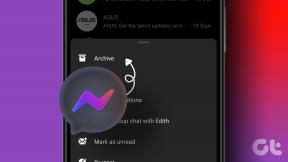Las 4 mejores formas de evitar que los equipos de Microsoft se inicien automáticamente en Windows 11
Miscelánea / / April 05, 2023
Microsoft Teams viene preinstalado en Windows 11. Si bien eso es aceptable, también está configurado para iniciarse automáticamente con su computadora, lo que hace que las cosas sean molestas. Para evitar esto, hemos creado una guía que explica algunas formas de evitar que Microsoft Teams se inicie automáticamente en Windows 11.

Desde cambiar la configuración de inicio dentro de Microsoft Teams hasta usar el Editor del Registro, hay varias formas de evitar que Microsoft Teams se inicie automáticamente en Windows 11. Mientras tanto, si no le gusta Teams en absoluto, le recomendamos que eche un vistazo a nuestra guía sobre deshabilitar Microsoft Teams en Windows 11.
1. Cambiar la configuración dentro de los equipos de Microsoft
Una de las formas más fáciles de evitar que cualquier aplicación se inicie automáticamente en su computadora con Windows 11 es cambiar la configuración de inicio en la aplicación. Así es como puede cambiar la configuración de inicio dentro de Microsoft Teams:
Paso 1: Haga clic en el icono de búsqueda de Windows en la barra de tareas y escriba
Equipos de Microsoft. Luego, a partir del resultado que aparece, haga clic en Abrir para iniciar Microsoft Teams.
Paso 2: Haz clic en el menú de tres puntos ubicado al lado de tu foto de perfil.

Paso 3: En el menú contextual que aparece, haga clic en Configuración.

Etapa 4: Anule la selección de la opción Equipos de inicio automático haciendo clic en el cuadro cuadrado al lado.

Este método hace su trabajo de manera efectiva. Sin embargo, en el lado negativo, deberá iniciar sesión en Microsoft Teams antes de configurar sus ajustes. Si no le gusta iniciar sesión en Microsoft Teams, los otros métodos a continuación se adaptan mejor a sus necesidades.
2. A través de la aplicación de configuración
Gracias a la aplicación de configuración rediseñada de Windows 11, es realmente fácil controlar qué aplicaciones pueden iniciarse con su computadora. Así es como puede usar la aplicación Configuración para evitar que Microsoft Teams se inicie automáticamente en su PC con Windows 11:
Paso 1: Presione las teclas Windows + I juntas para abrir la aplicación Configuración.

Paso 3: En la ventana Configuración, seleccione Aplicaciones en la barra lateral izquierda.

Paso 3: En la página Aplicaciones de la aplicación Configuración, haga clic en la opción Inicio.

Etapa 4: Busque Microsoft Teams en la lista de aplicaciones de inicio que aparece. Cuando encuentre Microsoft Teams, deshabilite el interruptor junto a él.

3. Uso del Administrador de tareas
La pestaña de inicio del Administrador de tareas es útil para deshabilitar el inicio automático de Microsoft Teams. Así es como puede acceder a la barra de tareas en Windows 11:
Paso 1: Presione las teclas Escape + Shift + Control para abrir el Administrador de tareas.

Paso 2: Haga clic en el ícono de aplicaciones de inicio en la barra lateral izquierda.

Paso 3: Seleccione la fila que dice Microsoft Teams. Luego, haga clic en la opción Deshabilitar ubicada en la barra de herramientas.

4. Usando el Editor del Registro
Además del Administrador de tareas y la aplicación Configuración, también puede usar el Editor del registro para administrar las aplicaciones que se inician cuando se inicia la computadora. Así es como puede usar lo mismo para evitar que Microsoft Teams se inicie automáticamente en su computadora con Windows 11:
Nota: Tratar con el Editor del Registro puede ser arriesgado. Te recomendamos que crear una copia de seguridad del registro antes de continuar.
Paso 1: Presione la tecla de Windows + las teclas R para abrir el cuadro de diálogo Ejecutar y escriba regeditar en el campo de texto. Luego, presione Entrar.

Paso 2: Copie y pegue la siguiente ubicación en la barra de navegación y presione Entrar en su teclado.
HKEY_CURRENT_USER\Software\Microsoft\Windows\CurrentVersion\Run
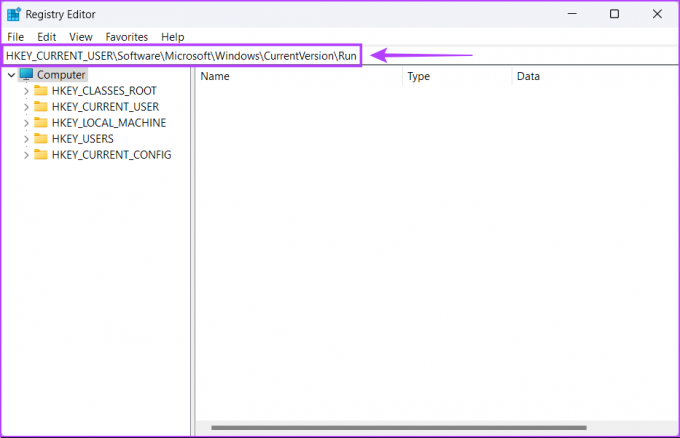
Paso 3: Cuando llegue a la carpeta Ejecutar, busque el archivo com.squirrel. equipos Entrada de Teams, haga clic con el botón derecho en él y seleccione Eliminar.

Etapa 4: Haga clic en Sí para confirmar su decisión y eliminar la entrada de Microsoft Teams.

Evite que los equipos de Microsoft se inicien al inicio en Windows 11
Puede emplear cualquiera de los métodos enumerados anteriormente para evitar que Microsoft Teams se inicie automáticamente al iniciar Windows 11. De esta manera, puede manejar la molesta ventana emergente de Microsoft Teams cada vez que se inicia su computadora.
Además, evitar que Microsoft Teams se inicie al inicio lo ayudará Disminuya el tiempo que tarda su computadora en arrancar. Su computadora tendrá una tarea menos de la que preocuparse que puede ralentizar las cosas durante el inicio.
Última actualización el 08 diciembre, 2022
El artículo anterior puede contener enlaces de afiliados que ayudan a respaldar a Guiding Tech. Sin embargo, no afecta nuestra integridad editorial. El contenido sigue siendo imparcial y auténtico.