Las 9 mejores soluciones para HDR que no funcionan en Amazon Prime Video en Mac
Miscelánea / / April 05, 2023
Al igual que Netflix, Amazon Prime Video es uno de esos servicios de transmisión de primer nivel que brinda calidad de reproducción HDR y Dolby Vision. Puede crear una Watch Party en Prime Video y disfruta de películas o programas de televisión con tus amigos.

Pero algunos usuarios se quejan de no poder ver contenido en HDR en Amazon Prime Video. Si tú también eres uno de ellos, este post es para ti. Estas son las mejores soluciones para HDR para trabajar en Amazon Prime Video en Mac.
1. Comprueba tu conexión a Internet
La transmisión de contenido está directamente relacionada con la calidad de su conexión a Internet. Amazon Prime Video recomienda hasta 15 MBps de ancho de banda de Internet para ver contenido en 4K Ultra HD y en formatos HDR o Dolby Vision. La primera solución que recomendamos es ejecutando una prueba de velocidad y comprobar si su proveedor de servicios de Internet no se enfrenta a un tiempo de inactividad. También recomendamos sentarse más cerca del enrutador para mejorar la fuerza de la conexión.
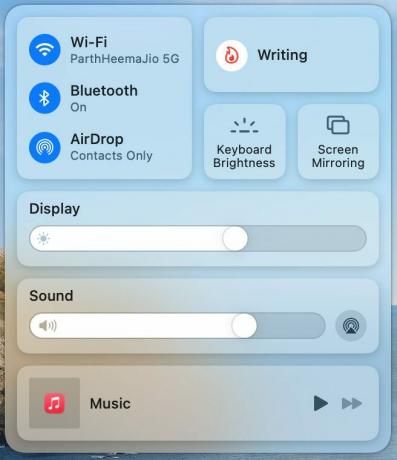
2. Compruebe si el título es compatible con HDR o Dolby Vision
La siguiente solución está relacionada con el contenido disponible en Amazon Prime Video. El catálogo del servicio de transmisión se actualiza regularmente con nuevas películas y programas de TV compatibles con HDR o Dolby Vision. Una simple búsqueda en Google te dirá si el título está disponible en HDR. Es posible que la película o el programa de televisión se transmita en resolución Ultra HD, pero carece de HDR.
3. Compruebe si su MacBook o iMac es compatible con HDR
Una vez que sus velocidades de Internet estén en orden, debe verificar si su modelo de MacBook o iMac admite la reproducción HDR o no. Puedes visitar Página de soporte oficial de Apple para ver la lista de todos los modelos de MacBook e iMac compatibles que admiten transmisión HDR o Dolby Vision. Si su modelo es compatible con HDR, consulte la siguiente solución.
4. Verifique la configuración de calidad de reproducción
Dado que Amazon Prime Video no tiene diferentes niveles para la calidad de transmisión, la resolución de reproducción cambia automáticamente en función de sus velocidades de Internet. Puede cambiar manualmente la resolución de reproducción y establecerla en la más alta para disfrutar de HDR. Así es cómo.
Paso 1: Abra su navegador e inicie sesión en Amazon Prime Video.
Visita Prime Video
Paso 2: Comienza a jugar cualquier título de tu elección.
Paso 3: Pausa la reproducción y haz clic en el icono Opciones en la esquina superior derecha.

Etapa 4: Haga clic en Mejor.
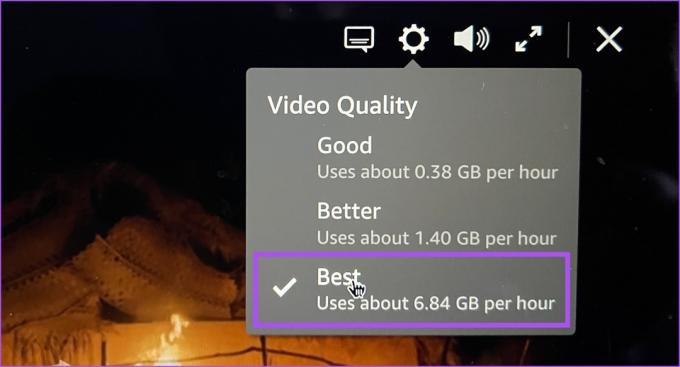
Paso 5: Cierra el reproductor y vuelve a reproducir el título para comprobar si el problema está resuelto.
5. Abre Prime Video en Safari
De todos los navegadores web, Safari en su MacBook o iMac es el que tiene soporte nativo para la reproducción de contenido HDR y Dolby Vision. Entonces, si está usando Chrome, Firefox o Edge para usar Amazon Prime Video, le sugerimos que cambie a Safari y verifique si el problema se resuelve. Tenga en cuenta que incluso si un título como The Rings of Power o The Wheel Of Time es compatible con Dolby Vision, solo verá el logotipo de HDR junto al nombre del título.
6. Deshabilitar transmisión de video optimizada
Con el fin de conservar la vida de la batería durante tareas intensivas como la transmisión de contenido, macOS tiene una función llamada transmisión de video optimizada. Si esta función está habilitada, HDR (High Dynamic Range) se reproducirá en SDR (Standard Dynamic Range) en su Mac.
Te mostramos cómo desactivar la función en tu Mac.
Paso 1: Presiona Comando + Barra espaciadora para abrir Spotlight Search, escribe Ajustes del sistema, y presione Regresar.

Paso 2: Desplácese hacia abajo y haga clic en Batería en el menú de la izquierda.
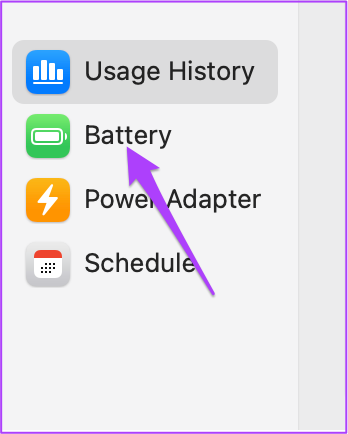
Paso 3: Desplácese hacia abajo y haga clic en Opciones en la esquina inferior derecha.

Etapa 4: Toque el interruptor junto a 'Optimizar transmisión de video con batería' para desactivar la función.

Paso 5: Haga clic en Listo en la esquina inferior derecha para confirmar.
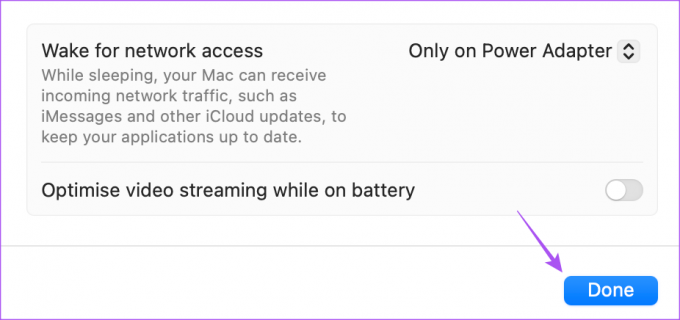
Paso 6: Cierre la ventana Configuración, abra Prime Video en su navegador y verifique si el problema está resuelto.
7. Borrar caché y cookies para Prime Video
También puede intentar borrar el caché y las cookies de Amazon Prime Video si aún no puede ver contenido HDR en su Mac. Dado que sugerimos ver Prime Video en Safari, así es como puede borrar el caché y las cookies en Safari en su Mac.
Paso 1: Presiona Comando + Barra espaciadora para abrir Spotlight Search, escribe Safari, y presione Regresar.

Paso 2: Haz clic en Safari en la esquina superior derecha.
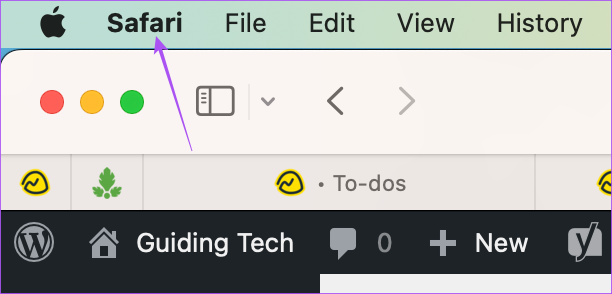
Paso 3: Seleccione Configuración.

Etapa 4: Haz clic en Privacidad en la parte superior.

Paso 5: Haga clic en Administrar datos del sitio web.
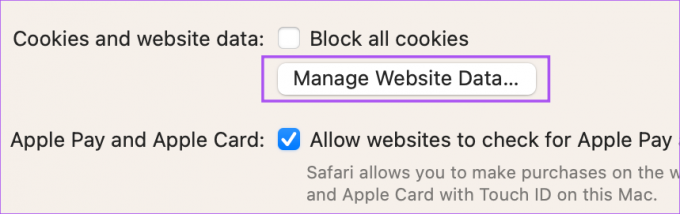
Paso 6: Haga clic en la barra de búsqueda en la esquina superior derecha y busque primevideo.com.

Paso 7: Seleccione el resultado y haga clic en Eliminar en la esquina inferior izquierda.

Paso 8: Haga clic en Listo en la esquina inferior derecha para confirmar.
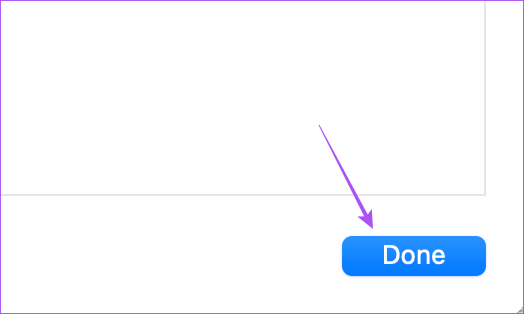
Paso 9: Cierre la ventana Configuración y vaya a primevideo.com para comprobar si el problema está resuelto.
8. Actualice macOS para actualizar Safari
También puede actualizar macOS en su Mac para actualizar Safari y asegurarse de que está ejecutando su última versión.
Paso 1: Presiona Comando + Barra espaciadora para abrir Spotlight Search, escribe Buscar actualizaciones de software, y presione Regresar.

Paso 2: Si hay una actualización disponible, descárguela e instálela.
Paso 3: Una vez que se complete la instalación, abra Amazon Prime Video en Safari y verifique si el problema está resuelto.

Alternativamente, puede instalar la versión beta de Safari Technology Preview en su Mac para verificar si HDR funciona bien con Prime Video.
Descargar la vista previa de la tecnología Safari
Horario estelar de Amazon en HDR
Estas soluciones deberían ayudarlo a solucionar los problemas de reproducción de HDR con Prime Video en su Mac. También puedes leer nuestra publicación en Cómo cambiar el icono de perfil en Amazon Prime Video.
Última actualización el 24 de enero de 2023
El artículo anterior puede contener enlaces de afiliados que ayudan a respaldar a Guiding Tech. Sin embargo, no afecta nuestra integridad editorial. El contenido sigue siendo imparcial y auténtico.
Escrito por
Paurush Chaudhary
Desmitificando el mundo de la tecnología de la manera más simple y resolviendo problemas cotidianos relacionados con teléfonos inteligentes, computadoras portátiles, televisores y plataformas de transmisión de contenido.



