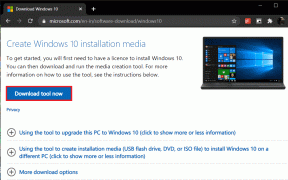Las 7 mejores soluciones para Mac que no solicitan la contraseña después de despertarse del modo de suspensión
Miscelánea / / April 05, 2023
Puede proteger su Mac del acceso de usuarios no deseados asegurándola con una contraseña o Touch ID. Cada vez que se toma un descanso cerrando la tapa de su MacBook o alejándose del teclado de su iMac, cambia automáticamente al modo de suspensión. Pero, ¿qué sucede si alguien puede acceder directamente a su Mac sin ingresar la contraseña?

Puede reanudar el trabajo sin darse cuenta de que su Mac no le pidió que ingresara la contraseña. Pero ignorar eso puede convertirse en una situación peligrosa. Para evitar eso, compartiremos soluciones cuando Mac no solicite la contraseña después de despertarse del modo de suspensión.
1. Compruebe la configuración de la pantalla de bloqueo
Ya que estamos hablando de bloquear su Mac con una contraseña, comencemos por verificar la configuración de la pantalla de bloqueo de su Mac. Puede establecer el tiempo después del cual se requiere la contraseña para usar su Mac. Así es como puede verificar y cambiar la configuración.
Paso 1: Presiona Comando + Barra espaciadora para abrir Spotlight Search, escribe Ajustes del sistema, y presione Regresar.

Paso 2: Haga clic en Pantalla de bloqueo en la barra lateral izquierda.

Paso 3: Haga clic en el menú desplegable junto a 'Requerir contraseña después de que comience el protector de pantalla o se apague la pantalla'.

Etapa 4: Seleccione Inmediatamente de la lista de opciones.

Esto le pedirá inmediatamente una contraseña cuando su Mac se despierte del modo de suspensión. Cierra la ventana y comprueba si el problema está resuelto.
2. Desconecte los dispositivos USB antes del modo de suspensión
Si está utilizando cualquier dispositivo USB como teclado, mouse o auriculares con su Mac, le sugerimos que los desconecte antes de poner la Mac en modo de suspensión. Algunos usuarios informan que esto ayuda a mantener la Mac bloqueada a pesar de salir del modo de suspensión.
3. Desactivar inicio de sesión automático
Tu Mac también te da la opción de iniciar sesión automáticamente con tu perfil de usuario. Pero mantener esto habilitado también puede ser una razón por la cual Mac no solicita la contraseña después de despertarse del modo de suspensión. Entonces, así es como puede intentar desactivar esta función.
Paso 1: Presiona Comando + Barra espaciadora para abrir Spotlight Search, escribe Ajustes del sistema, y presione Regresar.

Paso 2: Haga clic en Usuarios y grupos en el menú de la izquierda.

Paso 3: Haz clic en el menú desplegable junto a Iniciar sesión automáticamente como.

Etapa 4: Seleccione Desactivado.

Paso 5: Cierra la ventana y comprueba si el problema está resuelto.
4. Verifique la configuración de ahorro de energía para la pantalla
Para conservar la vida útil de la batería, tiene la opción de evitar la suspensión automática de su Mac cuando la pantalla está apagada y su adaptador de corriente está conectado. Entonces, si aún no puede solucionar el problema, así es como puede intentar desactivar esta función.
Paso 1: Presiona Comando + Barra espaciadora para abrir Spotlight Search, escribe Ajustes del sistema, y presione Regresar.

Paso 2: Haga clic en Mostrar en la barra lateral izquierda.

Paso 3: Haga clic en Avanzado en la esquina inferior derecha.

Etapa 4: En Batería y energía, haga clic en el interruptor junto a "Evitar suspensión automática en el adaptador de corriente cuando la pantalla está apagada" para desactivar la función.

Paso 5: Ingrese su contraseña o use Touch ID para confirmar su elección.

Paso 6: Haga clic en Listo en la esquina inferior derecha para confirmar.

Paso 7: Cierra la ventana y comprueba si el problema está resuelto.
5. Deshabilitar Wake para acceso a la red
Otra característica para conservar la duración de la batería de su Mac es evitar que mantenga sus aplicaciones actualizadas durante el modo de suspensión. De forma predeterminada, esta función se activa solo cuando el adaptador de corriente está conectado. Puede intentar deshabilitar esta función y ver si el problema se resuelve.
Paso 1: Presiona Comando + Barra espaciadora para abrir Spotlight Search, escribe Ajustes del sistema, y presione Regresar.

Paso 2: Desplácese hacia abajo y haga clic en Batería en la barra lateral izquierda.

Paso 3: Desplácese hacia abajo y haga clic en Opciones en la esquina inferior derecha.

Etapa 4: Haga clic en el menú desplegable junto a 'Despertar para acceder a la red'.

Paso 5: Seleccione Nunca.

Paso 6: Haga clic en Listo para confirmar su elección.

Paso 7: Cierra la ventana y comprueba si el problema está resuelto.
6. Inicie su Mac en modo seguro
El modo seguro ayuda a restringir la intrusión de aplicaciones de terceros y ayuda a solucionar problemas con las aplicaciones del sistema. Si tiene una Mac que ejecuta un chip de la serie M, reiniciarla es igual a iniciar en modo seguro. Sin embargo, si tiene una Mac basada en Intel, lea nuestra publicación en cómo usar el modo seguro.
7. Actualizar mac OS
El último recurso para resolver este problema es actualizar la versión de macOS para eliminar cualquier error o falla que cause este problema con el sistema operativo.
Paso 1: Presiona Comando + Barra espaciadora para abrir Spotlight Search, escribe Buscar actualización de software, y presione Regresar.

Paso 2: Si hay una actualización disponible, descárguela e instálela.
Paso 3: Después de instalar la actualización, verifique si el problema está resuelto.
Proteja su Mac
Estas soluciones lo ayudarán a eliminar el temor de que otra persona acceda a su Mac mientras usted no está cerca. También puedes leer nuestra publicación en cómo ver las contraseñas Wi-Fi guardadas en Mac.
Última actualización el 16 de febrero de 2023
El artículo anterior puede contener enlaces de afiliados que ayudan a respaldar a Guiding Tech. Sin embargo, no afecta nuestra integridad editorial. El contenido sigue siendo imparcial y auténtico.
Escrito por
Paurush Chaudhary
Desmitificando el mundo de la tecnología de la manera más simple y resolviendo problemas cotidianos relacionados con teléfonos inteligentes, computadoras portátiles, televisores y plataformas de transmisión de contenido.