Cómo crear medios de instalación de Windows 10 con la herramienta de creación de medios
Miscelánea / / November 28, 2021
Una de las mejores cosas de Windows es la facilidad con la que las personas pueden actualizar o degradar a una versión en particular. Para ayudar aún más a esto, Microsoft tiene una aplicación de utilidad llamada herramienta de creación de medios que permite a los usuarios para crear una unidad USB de arranque (o descargar un archivo ISO y grabarlo en un DVD) de cualquier versión del sistema operativo Windows. La herramienta también es útil para actualizar una computadora personal como actualizacion de Windows La funcionalidad es conocida por fallar de vez en cuando. Ya hemos cubierto un montón de errores relacionados con Windows Update incluyendo los más comunes como Error 0x80070643, Error 80244019etc.
Puede utilizar medios de instalación (una unidad flash USB o DVD) para instalar una nueva copia de Windows o reinstale Windows, pero antes de eso, necesita crear medios de instalación de Windows 10 con Media Herramienta de creación. Veamos cómo hacerlo con la guía paso a paso que se incluye a continuación.

Cómo crear medios de instalación de Windows 10 con la herramienta de creación de medios
Antes de comenzar con el procedimiento de creación de una unidad flash USB o DVD de arranque, deberá verificar los siguientes requisitos:
- Una conexión a Internet buena y estable. - El archivo ISO de Windows que descarga la herramienta varía entre 4 y 5 GB (generalmente alrededor de 4,6 GB), por lo que necesitará un conexión a Internet con una velocidad decente, de lo contrario, podría llevarle más de un par de horas crear la unidad de arranque.
- Una unidad USB o DVD vacía de al menos 8 GB - Todos los datos contenidos en su USB de 8GB + se eliminarán al convertirlo en una unidad de arranque, así que cree una copia de seguridad de todo su contenido de antemano.
- Requisitos del sistema para Windows 10 - Si planea usar la unidad de arranque para instalar Windows 10 en un sistema arcaico, será Es mejor verificar previamente los requisitos del sistema para Windows 10 para asegurarse de que el hardware del sistema pueda funcionar sin problemas. eso. Visite el sitio web oficial de Microsoft para conocer los requisitos básicos para instalar Windows 10 en una PC: Cómo verificar las especificaciones y requisitos del sistema informático con Windows 10.
- Clave de producto - Finalmente, necesitará un nuevo clave de producto para activar la postinstalación de Windows 10. También puede usar Windows sin activarlo, pero no podrá acceder a ciertas configuraciones y utilizar algunas funciones. Además, persistirá una molesta marca de agua en la parte inferior derecha de la pantalla.
Si está utilizando la herramienta de creación de medios para instalar actualizaciones en la computadora existente, solo asegúrese de tener suficiente espacio vacío para acomodar los archivos del sistema operativo actualizados.
Como se mencionó anteriormente, uno de los requisitos previos para crear un medio de instalación de Windows 10 es una unidad USB en blanco. Ahora, algunos de ustedes pueden estar usando una nueva unidad USB para este propósito, pero no estará de más darle a la unidad otro formato antes de usarla.
1. Adecuadamente conecte la unidad USB a tu computador.
2. Una vez que la computadora detecte el nuevo medio de almacenamiento, inicie el Explorador de archivos presionando la tecla Windows + E, vaya a Esta PC y botón derecho del ratón en la unidad USB conectada. Seleccione Formato en el siguiente menú contextual.
3. Habilitar formato rápido marcando la casilla junto a él y haga clic en Comienzo para iniciar el proceso de formateo. En la ventana emergente de advertencia que aparece, confirme su acción haciendo clic en Aceptar.
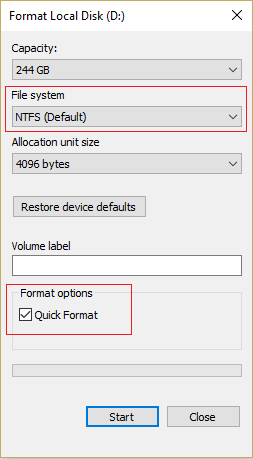
Si se trata de una unidad USB nueva, el formateo no llevará más de un par de segundos. Después de lo cual puede comenzar a crear la unidad de arranque.
1. Abra su navegador web preferido y visite la página de descarga oficial de la herramienta de creación de medios para Windows 10. Clickea en el Descarga la herramienta ahora para iniciar la descarga. La herramienta de creación de medios tiene un poco más de 18 megabytes, por lo que apenas debería tomar un par de segundos descargar el archivo (aunque dependerá de la velocidad de Internet).

2. Busque el archivo descargado (MediaCreationTool2004.exe) en su computadora (Esta PC> Descargas) y haga doble clic sobre él para iniciar la herramienta.
Nota: Aparecerá una ventana emergente de Control de cuentas de usuario solicitando privilegios administrativos para la herramienta de creación de medios. Haga clic en sí para otorgar permiso y abrir la herramienta.
3. Como todas las aplicaciones, la herramienta de creación de medios le pedirá que lea sus términos de licencia y los acepte. Si no tiene nada programado para el resto del día, continúe y lea todos los términos detenidamente o, como el resto de nosotros, omítalos y haga clic directamente en Aceptar continuar.
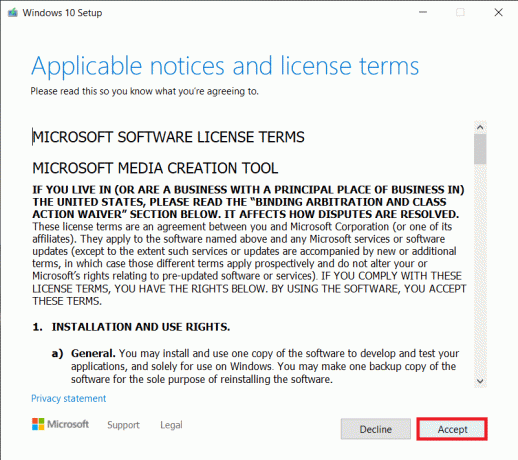
4. Ahora se le presentarán dos opciones diferentes, a saber, actualizar la PC en la que actualmente está ejecutando la herramienta y crear un medio de instalación para otra computadora. Seleccione este último y haga clic en próximo.
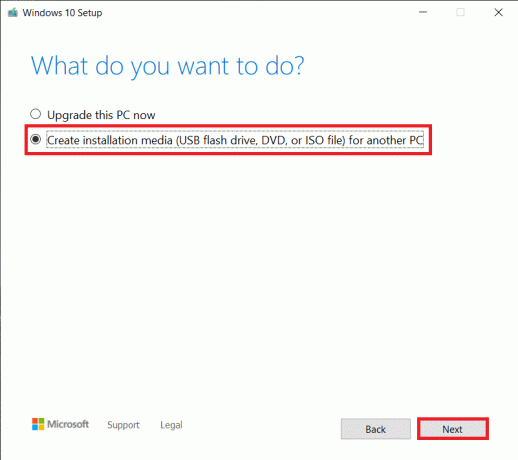
5. En la siguiente ventana, deberá seleccionar la configuración de Windows. En primer lugar, desbloquee los menús desplegables desmarcando la casilla junto a Usar las opciones recomendadas para esta PC.

6. Ahora, adelante y seleccione el idioma y la arquitectura para Windows. Haga clic en Siguiente para continuar.
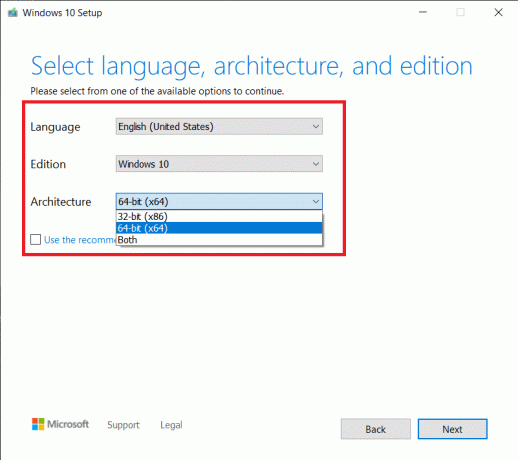
7. Como se mencionó anteriormente, puede usar una unidad USB o un disco DVD como medio de instalación. Selecciona el medios de almacenamiento quieres usar y pegar próximo.

8. Si tu seleccione la opción de archivo ISOComo es obvio, la herramienta primero creará un archivo ISO que podrá grabar en el DVD en blanco más tarde.
9. Si hay varias unidades USB conectadas a la computadora, deberá seleccionar manualmente la que desea usar en el "Seleccione una unidad flash USB" pantalla.

10. Sin embargo, si la herramienta no reconoce su unidad USB, haga clic en Actualizar lista de unidades o vuelva a conectar el USB. (Si en el Paso 7 elige un disco ISO en lugar de una unidad USB, primero se le pedirá que confirme una ubicación en el disco duro donde se guardará el archivo Windows.iso)
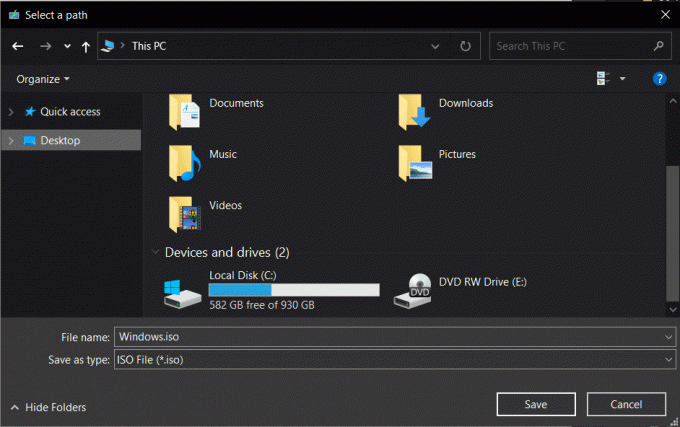
11. Es un juego de espera aquí, en adelante. La herramienta de creación de medios comenzará a descargar Windows 10 y dependiendo de su velocidad de Internet; la herramienta puede tardar hasta una hora en finalizar la descarga. Mientras tanto, puede continuar usando su computadora minimizando la ventana de herramientas. Sin embargo, no realice ninguna tarea extensa en Internet o la velocidad de descarga de la herramienta se verá afectada negativamente.

12. La herramienta de creación de medios comenzará a crear automáticamente los medios de instalación de Windows 10 una vez que termine de descargarse.
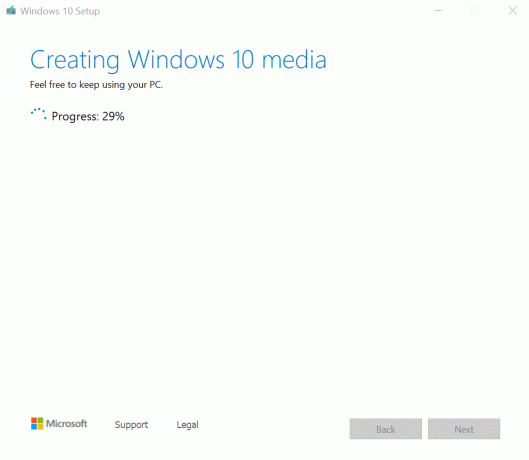
13. Su unidad flash USB estará lista en unos minutos. Haga clic en Terminar salir.
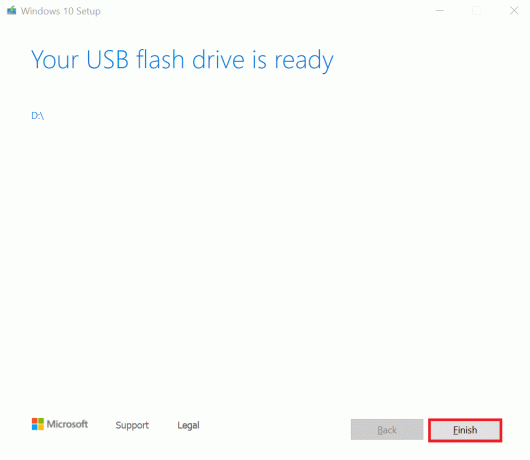
Si elige la opción de archivo ISO anteriormente, se le proporcionará una opción para guardar el archivo ISO descargado y salir o grabar el archivo en un DVD.
1. Inserte el DVD en blanco en la bandeja DVDRW de su computadora y haga clic en Abrir grabadora de DVD.
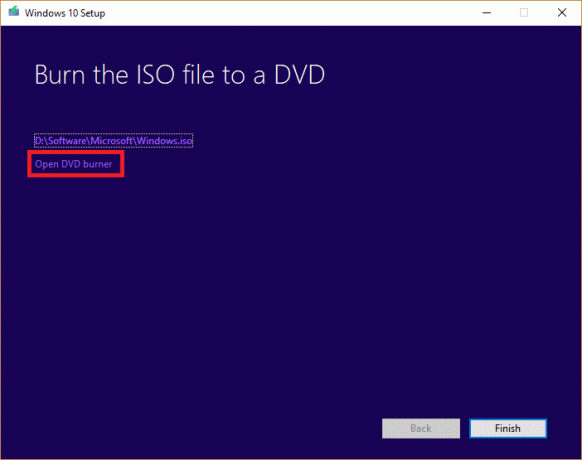
2. En la siguiente ventana, selecciona tu disco en el menú desplegable Grabador de discos y haga clic en Quemar.
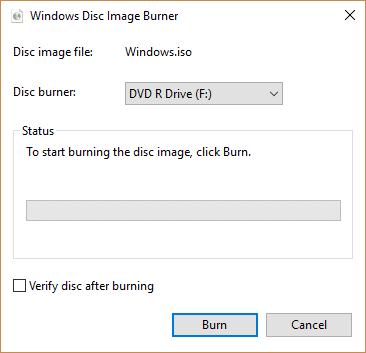
3. Conecte esta unidad USB o DVD a otra computadora e inicie desde ella (presione repetidamente ESC / F10 / F12 o cualquier otra tecla designada para ingresar al menú de selección de inicio y seleccione USB / DVD como medio de inicio). Simplemente siga todas las instrucciones en pantalla para instale Windows 10 en la nueva computadora.
4. Si está utilizando la herramienta de creación de medios para actualizar su PC existente, después del paso 4 del método anterior, la herramienta verificará automáticamente su PC y comenzará a descargar archivos para la actualización. Una vez que se completa el proceso de descarga, se le pedirá nuevamente que lea y acepte algunos términos de la licencia.
Nota: La herramienta ahora comenzará a buscar nuevas actualizaciones y configurará su computadora para instalarlas. Esto puede llevar algún tiempo.
5. Finalmente, en la pantalla Listo para instalar, verá un resumen de sus opciones que puede cambiar haciendo clic en "Cambia lo que quieres conservar".
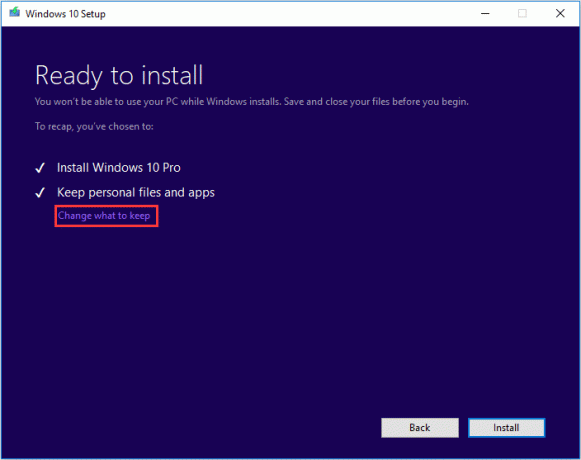
6. Seleccione uno de los tres opciones disponibles (Conserve los archivos y aplicaciones personales, Conserve solo los archivos personales o No guarde nada) con cuidado y haga clic en próximo continuar.
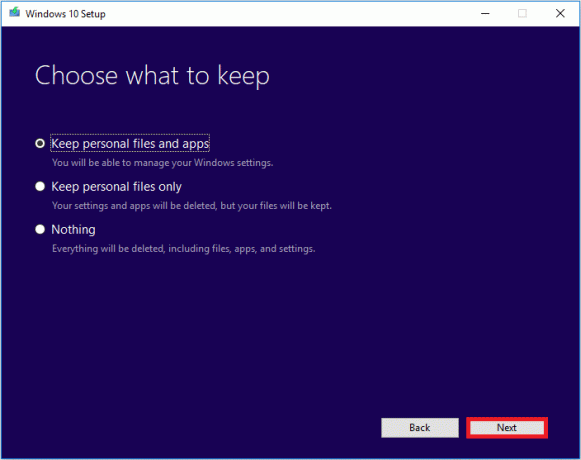
7. Haga clic en Instalar en pc y siéntese mientras la herramienta de creación de medios actualiza su computadora personal.
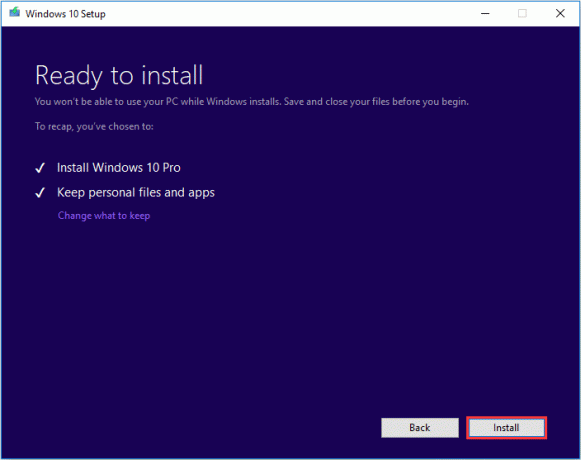
Recomendado:
- Descargue la ISO oficial de Windows 10 sin la herramienta de creación de medios
- ¿Cuál es el proceso YourPhone.exe en Windows 10?
- ¿Cómo configurar y usar Miracast en Windows 10?
Así que así es como puedes usar Herramienta de creación de medios de Microsoft para crear un medio de instalación de Windows 10 de arranque para otra computadora. Este medio de arranque también será útil si su sistema alguna vez experimenta un bloqueo o está plagado de virus y necesita instalar Windows de nuevo. Si está atascado en algún paso del procedimiento anterior y necesita más ayuda, no dude en ponerse en contacto con nosotros en los comentarios a continuación.



