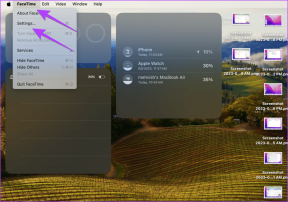Las 8 mejores soluciones para la aplicación Amazon Prime Video que no funcionan en Windows 11
Miscelánea / / April 05, 2023
Si bien puede disfrutar del servicio Prime Video de Amazon en el navegador, también puede obtener la aplicación oficial de Microsoft Store. Funciona igual que la versión web de primer vídeo, lo que le permite ver, alquilar y comprar contenido. Puede usar la aplicación Prime Video para descargar un episodio de una película o serie de TV en su PC con Windows 11 usando la aplicación Prime Video.

Pero estas excelentes funciones no sirven de nada si la aplicación deja de funcionar correctamente. Si tiene problemas, estas son las mejores soluciones para la aplicación Prime Video que no funciona en Windows 11.
1. Verifique su estado de facturación
Comenzando con lo básico, primero debe verificar el estado de facturación de su cuenta de Prime Video. Si no se procesó la tarifa de suscripción anual o mensual, su cuenta de Prime Video no funcionaría correctamente en ningún dispositivo, incluida la PC con Windows. Entonces, así es como puede verificar lo mismo y hacer cambios si es necesario.
Paso 1: Abra el navegador en su PC con Windows 11 y vaya a primevideo.com.
Visita Prime Video
Paso 2: Inicie sesión en su cuenta de Amazon.
Paso 3: Después de iniciar sesión, haga clic en el icono de perfil en la esquina superior derecha.

Etapa 4: Seleccione Cuentas y configuración de las opciones.

Es posible que se le solicite que ingrese la contraseña de su cuenta de Amazon nuevamente.
Paso 5: En la página Cuenta y configuración, haga clic en Editar en Amazon junto a Membresía Prime si el pago no se procesó.

Paso 6: Después de cargar la página web de Amazon, haga clic en Ver método de pago en la parte superior.
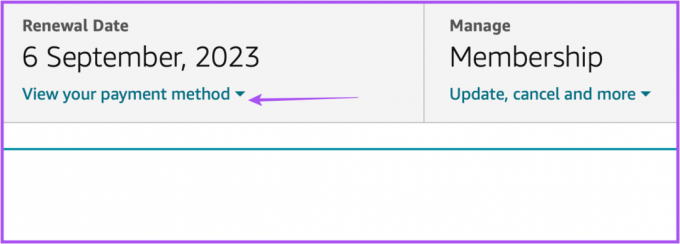
Paso 7: Haga clic en Editar método de pago en la parte inferior.

Paso 8: Puede agregar un nuevo método de pago o seleccionar un método de pago agregado previamente.

Paso 9: Cierra el navegador y abre la aplicación Prime Video para comprobar si funciona.

2. Comprobar si se ha excedido el límite del dispositivo
La siguiente solución que debe considerar es verificar si se ha excedido el límite de dispositivos para su cuenta de Prime Video. Puede usar Prime Video para transmitir contenido en hasta tres dispositivos usando su cuenta. Por lo tanto, debe verificar si sus amigos o familiares están viendo el mismo título. Puede cancelar el registro del dispositivo desde su cuenta de Prime Video y verifique si el problema está resuelto.
3. Comprobar si Prime Video está caído
Otra posible razón por la que la aplicación Prime Video no funciona en su PC con Windows 11 puede ser el tiempo de inactividad del servidor. Puede verificar en DownDetector si los servidores de Prime Video enfrentan problemas relacionados con las conexiones del servidor o la transmisión de video. También puede informar su inquietud en el sitio web.
Visite Downdetector
Si Prime Video funciona bien según Downdetector, puede consultar las siguientes soluciones a continuación.
4. Ejecute el Solucionador de problemas de aplicaciones de Microsoft Store
Puede usar el solucionador de problemas incorporado para la aplicación Microsoft Store en su PC con Windows 11 para verificar y solucionar los problemas con la aplicación Prime Video, si los hay. Tenga en cuenta que Windows 11 Insider Build 25169 o superior mostrará el solucionador de problemas de aplicaciones de Microsoft Store como aplicaciones de Windows Store.
Paso 1: Abra Configuración en su PC con Windows 11.

Paso 2: En Configuración del sistema, desplácese hacia abajo y haga clic en Solucionar problemas.

Paso 3: Haga clic en Otros solucionadores de problemas.

Etapa 4: Desplácese hacia abajo y haga clic en Ejecutar junto a Aplicaciones de la Tienda Windows.

Paso 5: Siga las instrucciones en pantalla para finalizar el proceso de solución de problemas.
Paso 6: Una vez que se complete el proceso, intente iniciar la aplicación Prime Video para verificar si funciona.

5. Actualice los controladores de pantalla
Si la aplicación aún no funciona, puede intentar actualizar los controladores de pantalla de su computadora con Windows 11. Es posible que la versión actual del controlador de pantalla en su computadora con Windows 11 no sea lo suficientemente compatible para ejecutar la aplicación Prime Video. Aquí se explica cómo actualizar.
Paso 1: Abra el Administrador de dispositivos en su computadora con Windows 11.

Paso 2: Haga clic en Adaptadores de pantalla de la lista de opciones.

Paso 3: Haga clic derecho en el nombre del controlador de pantalla.

Etapa 4: Seleccione Actualizar controlador de la lista de opciones.

Paso 5: Haga clic en Buscar controladores automáticamente para iniciar el proceso.

Paso 6: Siga las instrucciones en pantalla para terminar de instalar los controladores.
Paso 7: Una vez completada la instalación, intente iniciar la aplicación Prime Video.

6. Restablecer la configuración de la aplicación Prime Video
La siguiente solución que puede probar es restablecer todas las configuraciones de la aplicación Prime Video en su PC con Windows 11. Este proceso eliminará información como los detalles de inicio de sesión, el historial de visualización y el contenido descargado de su computadora.
Paso 1: Inicie la aplicación Configuración presionando Windows + I en su PC con Windows 11.
Paso 2: Haga clic en Aplicaciones en el menú de la izquierda.

Paso 3: Haga clic en Aplicaciones y características en el lado derecho.

Etapa 4: En Aplicaciones y funciones, busque Prime Video para Windows.
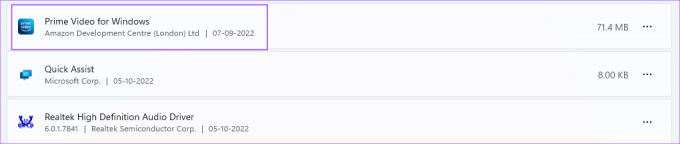
Paso 5: Haga clic en los tres puntos junto a Prime Video para Windows.
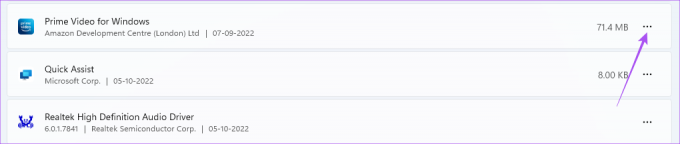
Paso 6: Seleccione Opciones avanzadas.

Paso 7: Desplácese hacia abajo y haga clic en Restablecer.
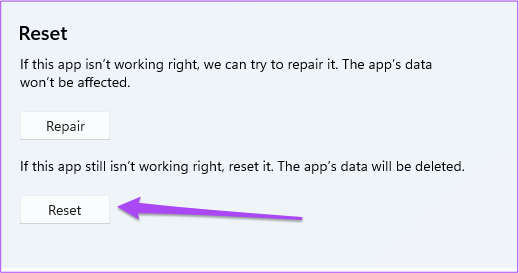
Paso 8: Haga clic en Restablecer nuevamente para confirmar su elección.
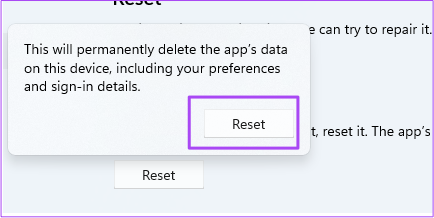
Paso 9: Una vez que se complete el proceso de reinicio, intente abrir la aplicación Prime Video.

7. Actualice la aplicación Prime Video
Una versión con errores de la aplicación Prime Video puede causarle problemas en su PC con Windows 11. Así es como puede verificar y actualizar la aplicación.
Paso 1: Abra Microsoft Store en su PC con Windows 11.
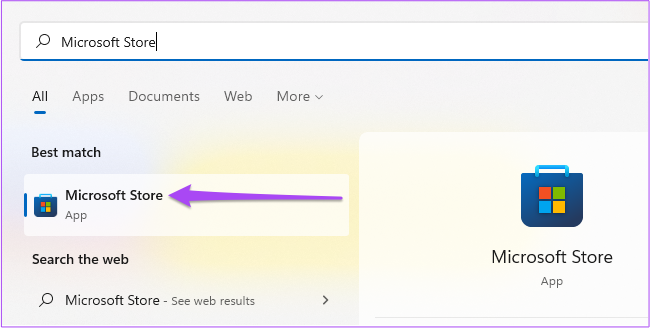
Paso 2: Haga clic en el icono Biblioteca en la esquina inferior izquierda.

Paso 3: Haz clic en Obtener actualizaciones en la esquina superior derecha.
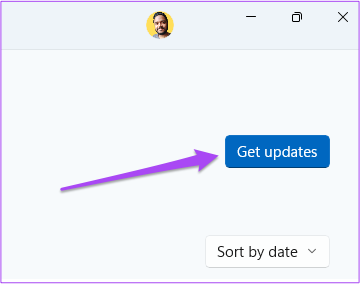
Etapa 4: Si hay una actualización disponible para Prime Video, descárguela e instálela.
Paso 5: Cierre Microsoft Store e inicie Prime Video para ver si funciona.

8. Use Prime Video en el navegador si nada funciona
Si ninguna de las soluciones ha funcionado, le sugerimos que cambie a su navegador para transmitir Prime Video.
Visita Prime Video
Usar Prime Video en Windows
A veces, administrar su cuenta de Prime Video en varios dispositivos puede ser difícil. Puedes leer nuestro post para saber más sobre lo que sucede cuando cierra sesión en todos los dispositivos en Prime Video.
Última actualización el 07 octubre, 2022
El artículo anterior puede contener enlaces de afiliados que ayudan a respaldar a Guiding Tech. Sin embargo, no afecta nuestra integridad editorial. El contenido sigue siendo imparcial y auténtico.
Escrito por
Paurush Chaudhary
Desmitificando el mundo de la tecnología de la manera más simple y resolviendo problemas cotidianos relacionados con teléfonos inteligentes, computadoras portátiles, televisores y plataformas de transmisión de contenido.