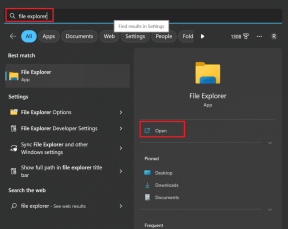9 formas de abrir el Administrador de tareas en Windows 10 y Windows 11
Miscelánea / / April 05, 2023
El Administrador de tareas es uno de los programas más utilizados en Windows, independientemente de su versión. Es una herramienta que muestra los programas actualmente en ejecución y la utilización de recursos, como CPU, RAM, tarjeta gráfica, disco duro y procesos en un sistema operativo Windows. El Administrador de tareas se puede utilizar para finalizar programas y procesos que no responden, iniciar nuevas tareas, monitorear el rendimiento de su sistema y ver información detallada.

Sin embargo, antes de que pueda usar el Administrador de tareas para realizar el trabajo, debe saber cómo abrirlo. Ya sea un principiante o un geek de la tecnología, hemos compilado esta guía detallada para ayudarlo a comprender las diferentes formas y accesos directos para abrir el Administrador de tareas en Windows. Comencemos con la forma más fácil.
1. Abra el Administrador de tareas con la búsqueda de Windows
Es la forma más sencilla de abrir el Administrador de tareas de Windows sin complejidades. A continuación se muestran los pasos sobre cómo hacerlo.
Paso 1: Vaya al menú Inicio de Windows o presione 'Windows + S.'
Paso 2: Ahora, escriba Administrador de tareas y presione Entrar.
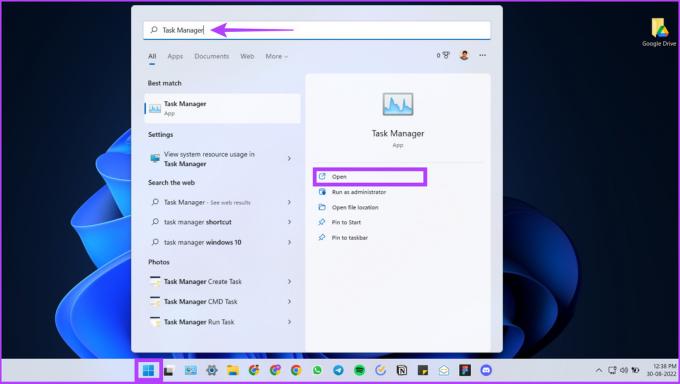
¡Eso es todo! Es la forma más fácil de abrir el administrador de tareas en Windows.

Sin embargo, si descubre que su Administrador de tareas no se carga o no funciona, consulte nuestra guía sobre el Las mejores formas de solucionar el problema de que el Administrador de tareas no funciona.
2. Use atajos de teclado para abrir el Administrador de tareas en Windows
Algunas aplicaciones pueden salirse del bloque, lo que hace que su software de Windows deje de responder. En este escenario, no puede acceder a Windows Search para ver la aplicación en ejecución y detenerla. Para superar esto, tenemos teclas de acceso rápido de Windows. Hay tres combinaciones de teclas diferentes con las que puede abrir el Administrador de tareas. Veámoslos.
Abra el Administrador de tareas usando el acceso directo Win + X
Simplemente presione Win + X o haga clic derecho en el botón Inicio (Windows) en la barra de tareas. Ahora, desde el menú, haga clic en Administrador de tareas para abrirlo.

Ahí tienes Sencillo, ¿verdad? Hacia adelante. Si no puede acceder a las teclas de acceso rápido de Windows, nuestra guía sobre arreglar los atajos de teclado que no funcionan en Windows te ayudará
Abra el Administrador de tareas usando el acceso directo Win + X y T
Este método es una extensión del anterior. Con este enfoque, puede abrir directamente el Administrador de tareas de Windows sin la participación de un mouse.
En primer lugar, presione Win + X para abrir el menú de acceso rápido de Windows. Ahora, presione T. Esto abrirá el Administrador de tareas de Windows.

Este método es más fácil y más eficiente que el mencionado anteriormente.
Abra el Administrador de tareas usando Ctrl+Alt+Supr Tecla de acceso directo de Windows
Otra forma de abrir el Administrador de tareas es mediante las teclas de acceso rápido de Windows.
Presione Ctrl + Shift + Del juntos. Se abrirá instantáneamente el Administrador de tareas de Windows. Sin embargo, algunas aplicaciones pueden impedir que los usuarios accedan al Administrador de tareas con el método anterior.
En ese caso, presione Ctrl + Shift + Supr al mismo tiempo y seleccione Administrador de tareas en la pantalla Identificación gráfica y autenticación (GINA). La ventaja adicional es que esta tecla de acceso rápido ayuda a abrir el Administrador de tareas mientras usa un escritorio remoto o trabaja en una máquina virtual.
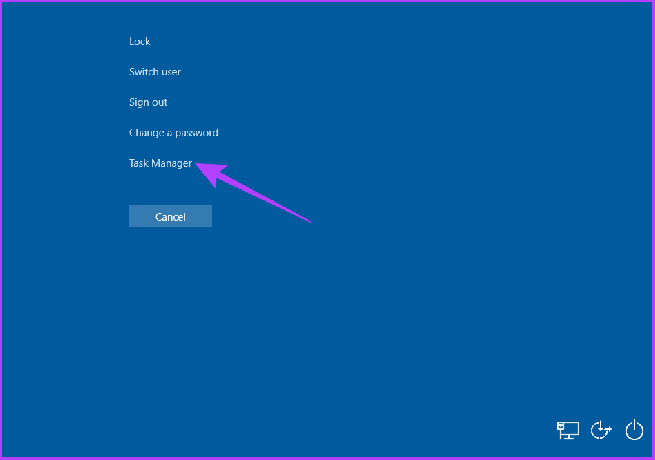
3. Abra el Administrador de tareas usando Ejecutar comando en Windows
No sorprende que, a través del comando Ejecutar, se pueda acceder a componentes esenciales de Windows. Aquí se explica cómo acceder al Administrador de tareas.
Paso 1: Vaya a Búsqueda de Windows y escriba Ejecutar. Alternativamente, puede presionar directamente la tecla de acceso rápido 'Win + R'.
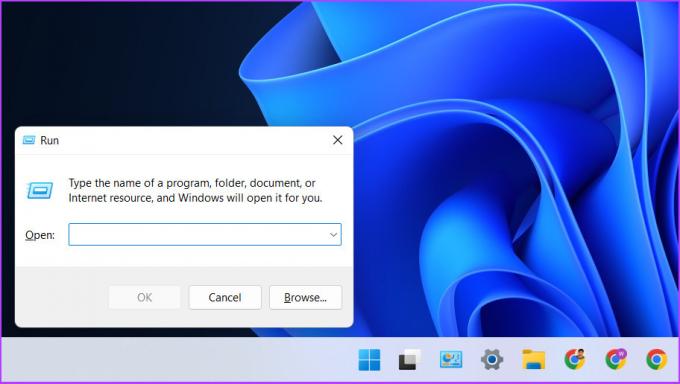
Paso 2: Ahora, escriba taskmgr o taskmgr.exe y presione Enter.

¡Eso es todo! Aterrizarás directamente en el Administrador de tareas.
4. Abra el Administrador de tareas en Windows desde el Explorador de archivos
Sí, puede acceder al Administrador de tareas desde el Explorador de archivos con un rápido proceso de dos pasos. Aquí está cómo hacerlo.
Paso 1: Inicie el Explorador de archivos en su PC o presione 'Win + E.'

Paso 2: En la barra de direcciones, escriba taskmgr.exe y presione Entrar.
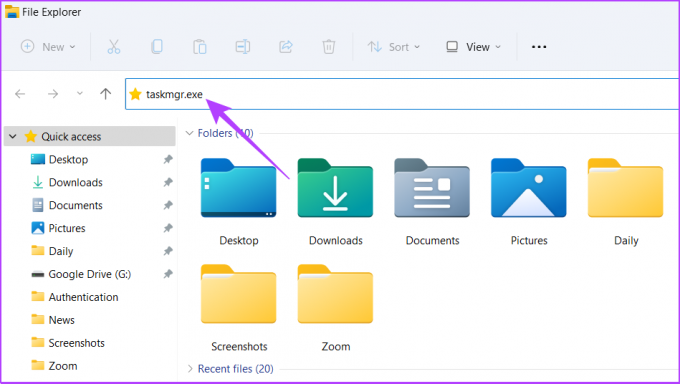
Aquí tienes; ha ingresado al Administrador de tareas desde el Explorador de archivos; No es muy convencional, pero funciona. Sin embargo, si su explorador de archivos no funciona, nuestra guía sobre cómo arreglar la búsqueda del Explorador de archivos que no funciona en Windows seguramente ayudará.
5. Acceda al Administrador de tareas en Windows a través del Panel de control
El Panel de control alberga muchas opciones y también tiene una opción para abrir el Administrador de tareas de Windows. Siga los pasos a continuación para abrirlo.
Paso 1: Vaya al Panel de control anclado en la barra de tareas.
Si no lo tiene anclado, use la Búsqueda de Windows para abrir el Panel de control.

Paso 2: En la barra de direcciones del Panel de control, escriba taskmgr.exe y presione Entrar.
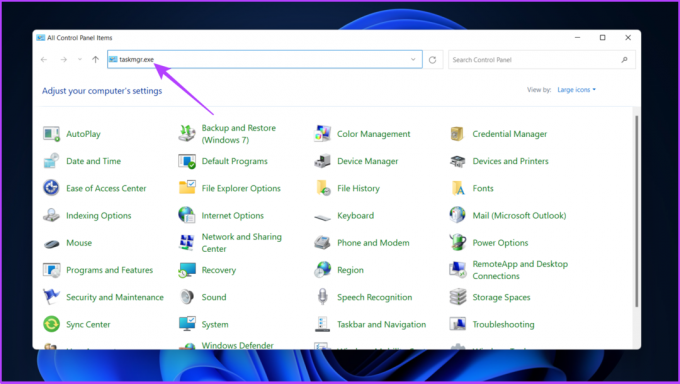
6. Use la aplicación de configuración para abrir el Administrador de tareas
Paso 1: Presione la tecla de acceso rápido 'Win + I' para abrir la Configuración de Windows.

Paso 2: escriba Administrador de tareas en la barra de configuración y haga clic en la opción "Ver uso de recursos del sistema en el Administrador de tareas" para abrir el Administrador de tareas.
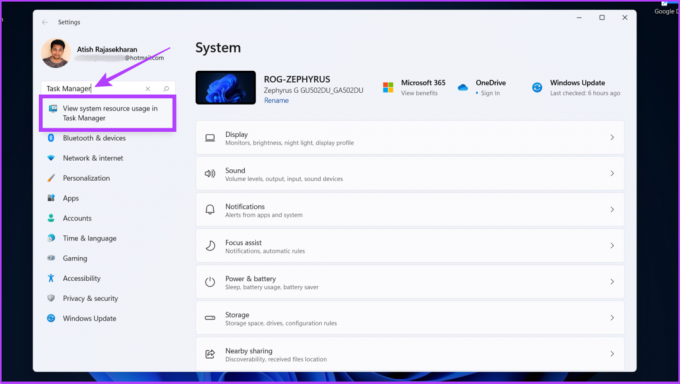
Todos los pasos anteriores fueron bastante sencillos. Ahora, pasemos a formas que parecen complicadas pero fáciles de ejecutar.
7. Abra el Administrador de tareas de Windows mediante el símbolo del sistema o PowerShell
Windows está incompleto sin el Símbolo del sistema, Terminal o PowerShell. Aquí se explica cómo abrir el Administrador de tareas usándolo.
Paso 1: Abra PowerShell o Símbolo del sistema.
Si aún no lo sabe, hemos descrito varios métodos extensamente en nuestra guía sobre cómo abrir el símbolo del sistema en Windows.
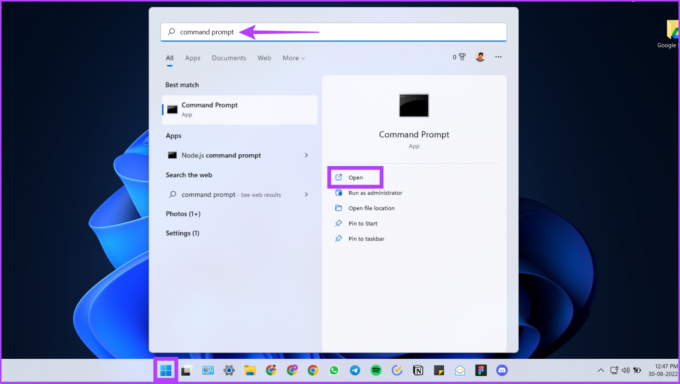
Paso 2: Ahora, escriba taskmgr.exe y presione Entrar.
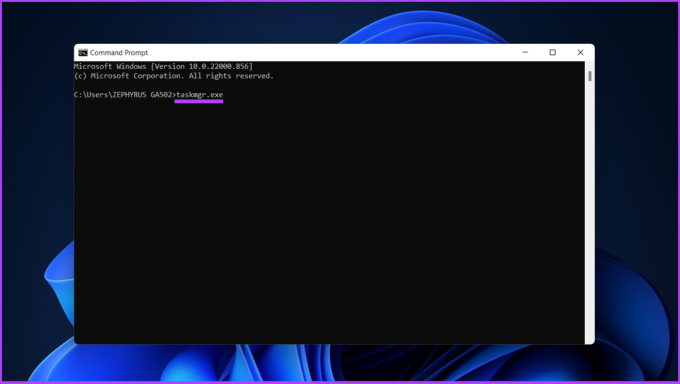
Ahí tienes Estás en el Administrador de tareas de Windows.
8. Abra el Administrador de tareas en Windows 11 con la herramienta de Windows
Usaremos la opción Herramientas de Windows para acceder al Administrador de tareas para este método. Herramientas de Windows contiene herramientas para administradores de sistemas y usuarios avanzados. Siga los pasos a continuación.
Paso 1: Presione la tecla de Windows y vaya a Todas las aplicaciones.

Paso 2: Ahora, desplácese hacia abajo para encontrar la Herramienta de Windows y ábrala.
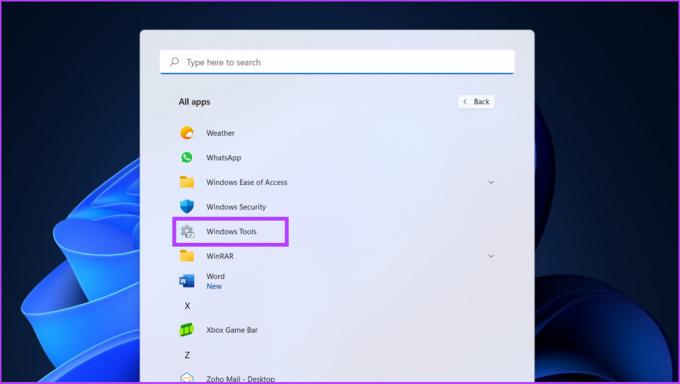
Paso 3: Desplácese hacia abajo y haga doble clic en el Administrador de tareas.

Una forma no tan convencional de abrir el Administrador de tareas, pero a veces, esta forma de abrir el Administrador de tareas puede ser fácil considerando su posición en Windows.
9. Abra el Administrador de tareas usando la función de acceso directo
Si usa el Administrador de tareas con frecuencia, es mejor crear un acceso directo y colocarlo en el escritorio para facilitar su uso. Aquí está cómo hacerlo.
Paso 1: Haga clic con el botón derecho en cualquier parte del escritorio, vaya a Nuevo y seleccione Acceso directo.
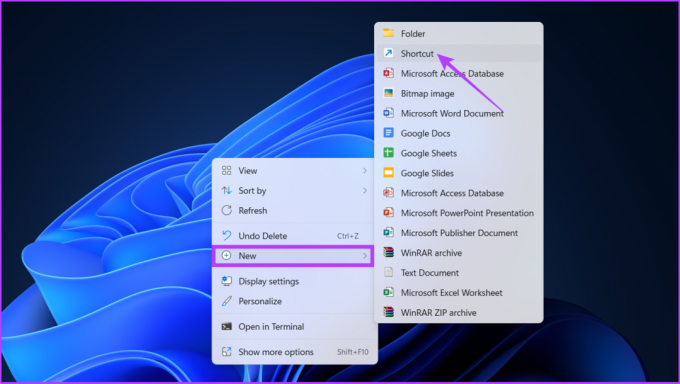
Paso 2: Ahora, escriba taskmgr.exe en el campo de ubicación y haga clic en Siguiente.
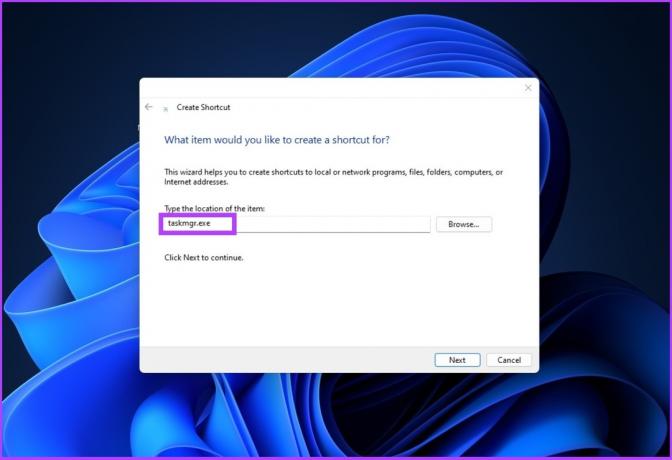
Paso 3: Ingrese Administrador de tareas como el nombre del acceso directo y presione Entrar.
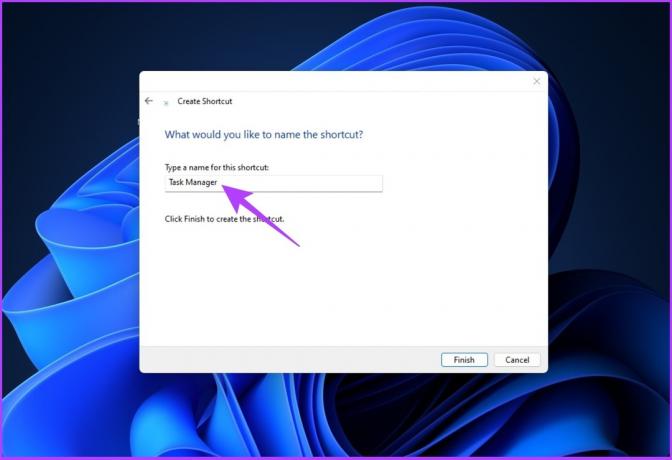
Se creará un acceso directo del Administrador de tareas en el escritorio. Entonces, la próxima vez, no tiene que hacer el tedioso trabajo de seguir varios pasos o recordar teclas de acceso rápido. Simplemente haga doble clic en el acceso directo y abra el Administrador de tareas.
Abra el Administrador de tareas con facilidad
Hay varias formas de abrir el Administrador de tareas en Windows, pero los pasos mencionados anteriormente son algunas de las formas eficientes de hacerlo. Esperamos que esta guía lo haya ayudado a abrir el Administrador de tareas de Windows de manera efectiva y eficiente. ¿Qué método usas para abrir el Administrador de tareas? Comparta su respuesta en la sección de comentarios a continuación.