Las 7 mejores formas de arreglar el volumen bajo en Windows 11
Miscelánea / / April 05, 2023
Si el volumen de sonido general en su PC con Windows 11 se siente bajo, algunas cosas podrían estar mal. Ya sea que esté viendo una película o jugar un juego en su PC con Windows 11, escuchar audio demasiado bajo puede ser molesto. Afortunadamente, hay varias formas de solucionar este problema.

Por lo tanto, antes de saltar a una aplicación de refuerzo de volumen de terceros, pruebe estos consejos efectivos de solución de problemas para solucionar el problema de bajo volumen en Windows 11.
1. Mezclador de control de volumen
Este es un paso preliminar, pero vale la pena revisarlo. Si la salida de sonido de sus auriculares o parlantes es demasiado baja, deberá verificar la mezclador de volumen. Para hacerlo, haga clic derecho en el ícono del altavoz en la barra de tareas y seleccione la opción 'Abrir mezclador de volumen'.

Cuando se abran las opciones del Mezclador de volumen en la aplicación Configuración, verifique los niveles de volumen en las secciones Sistema y Aplicaciones para ajustarlos según sus necesidades.
Windows 11 le permite configurar diferentes niveles de volumen para cada aplicación. Por lo tanto, asegúrese de verificar los niveles de volumen de cada aplicación que desee usar.

Además de verificar los niveles de volumen, puede intentar cambiar a un dispositivo de audio diferente para ver si hay algún problema con su dispositivo de salida actual.
2. Ejecute el Solucionador de problemas de audio
El solucionador de problemas de audio de Windows 11 puede detectar y resolver automáticamente problemas relacionados con el sonido en su computadora. Entonces, antes de continuar con cualquier solución avanzada, ejecute el solucionador de problemas de audio siguiendo los pasos a continuación.
Paso 1: Presione la tecla de Windows + I para abrir la aplicación Configuración. En la pestaña Sistema, haga clic en Solucionar problemas.

Paso 2: Vaya a Otros solucionadores de problemas.
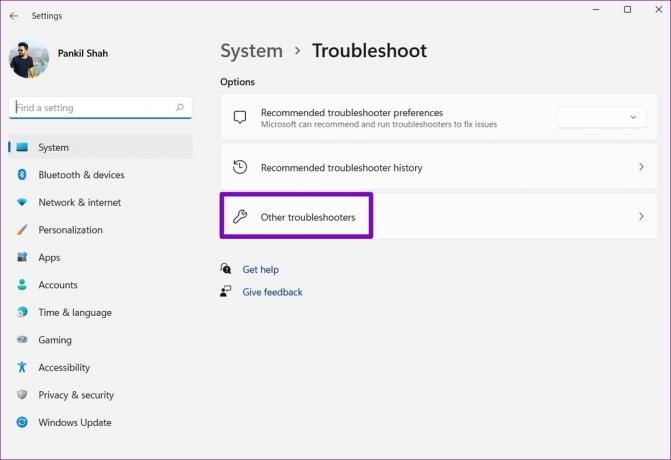
Paso 3: Ejecute el solucionador de problemas de reproducción de audio.

Siga las indicaciones en pantalla y deje que Windows resuelva cualquier problema. Después de eso, reproduzca un archivo de audio o video para probar el volumen en Windows 11.
3. Habilitar ecualización de volumen
La función de ecualización de volumen en Windows puede ayudar a aumentar la salida de volumen de su PC. Puede intentar habilitarlo si ejecutar el solucionador de problemas no ayuda.
Paso 1: Haga clic en el icono de búsqueda en la barra de tareas, escriba ajustes de sonido, y presione Entrar.

Paso 2: En Avanzado, haga clic en Más configuraciones de sonido.
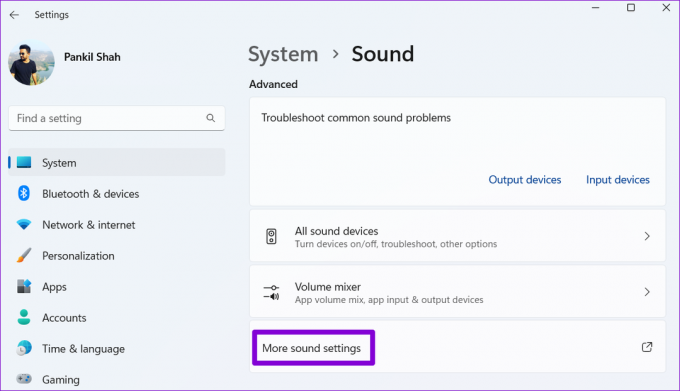
Paso 3: Haga doble clic en su dispositivo de audio para abrir sus propiedades.
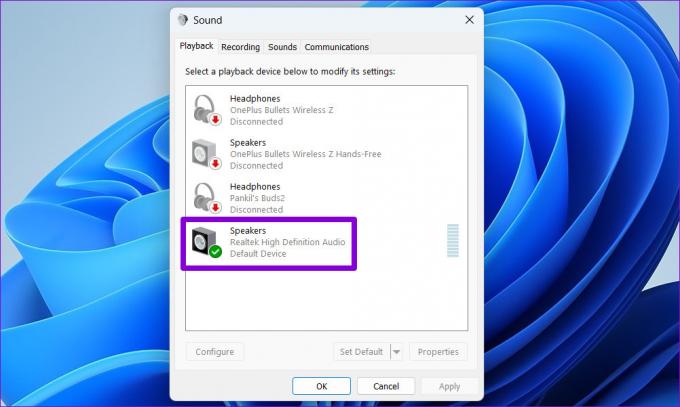
Etapa 4: Cambie a la pestaña Mejoras y marque la opción Ecualización de volumen. Luego, presione Aplicar seguido de Aceptar.

4. Deshabilitar mejoras de sonido
Si bien las mejoras de sonido de Windows 11 pueden ayudarlo a lograr la mejor salida de sonido, también pueden causar problemas con algunos dispositivos de audio. Por lo tanto, es mejor apagarlos si tiene problemas de sonido.
Paso 1: Presione la tecla de Windows + I para abrir la aplicación Configuración y navegue hasta Sonido.

Paso 2: Seleccione su dispositivo de audio.

Paso 3: Utilice el menú desplegable junto a Mejoras de audio y seleccione Desactivado.

Después de eso, verifique si el problema sigue ahí.
5. Reiniciar servicios de audio
Los servicios de Windows son pequeños programas que se ejecutan en segundo plano cada vez que se inicia su PC. Es posible que encuentre el problema de bajo volumen en Windows 11 si falla uno de los servicios de audio. Puede intentar reiniciar los servicios de audio para ver si ayuda.
Paso 1: Presione la tecla de Windows + R para abrir el cuadro de diálogo Ejecutar. Tipo servicios.msc en el cuadro y presione Entrar.

Paso 2: En la ventana Servicios, desplácese hacia abajo para ubicar el servicio de audio de Windows. Haga clic derecho en Audio de Windows y seleccione Reiniciar de la lista.

Repita el paso anterior para reiniciar el servicio 'Windows Audio Endpoint Builder'.
6. Modificar propiedades de sonido
Windows 11 tiene una función que reduce el volumen de su PC por sí solo cuando detecta cualquier actividad de comunicación. Esta podría ser la fuente del problema de bajo volumen de Windows 11. Así es como puedes desactivarlo.
Paso 1: Haga clic con el botón derecho en el icono del altavoz y seleccione Configuración de sonido.
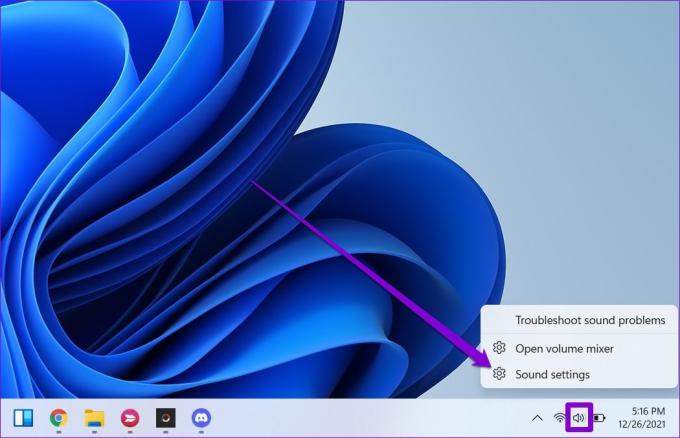
Paso 2: Haga clic en Más configuraciones de sonido.
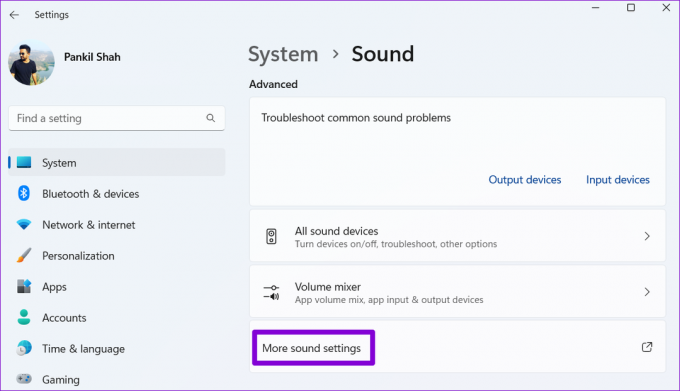
Paso 3: Cambie a la pestaña Comunicaciones y seleccione la opción No hacer nada. Pulse Aplicar seguido de Aceptar.

7. Actualizar o reinstalar el controlador de audio
Sus controladores de audio actuales pueden ser incompatibles o estar desactualizados, lo que hace que la salida de sonido sea demasiado baja. En ese caso, actualizar los controladores de audio debería ayudar a solucionar el problema.
Paso 1: Haga clic con el botón derecho en el icono Inicio y seleccione Administrador de dispositivos de la lista.

Paso 2: Haga doble clic en 'Controladores de sonido, video y juegos' para expandirlo. Haga clic derecho en su dispositivo de audio y seleccione Actualizar controlador.

Desde allí, siga las indicaciones en pantalla para terminar de actualizar el controlador.
Si el problema persiste, desinstale los controladores de audio mediante el Administrador de dispositivos. A continuación, reinicie su PC y Windows instalará el controlador que falta cada vez que se inicie.

Vive la vida fuerte
En la mayoría de los casos, es el software el culpable de tales problemas y no el hardware. Con suerte, una de las correcciones ha funcionado y puedes disfrutar de tus películas y música como antes.
Una vez que haya resuelto el problema de bajo volumen en Windows 11, pruebe estos ajustes para mejorar la calidad de audio en su PC con Windows 11.
Última actualización el 07 septiembre, 2022
El artículo anterior puede contener enlaces de afiliados que ayudan a respaldar a Guiding Tech. Sin embargo, no afecta nuestra integridad editorial. El contenido sigue siendo imparcial y auténtico.
Escrito por
Pankil Shah
Pankil es un ingeniero civil de profesión que comenzó su viaje como escritor en EOTO.tech. Recientemente se unió a Guiding Tech como escritor independiente para cubrir procedimientos, explicaciones, guías de compra, consejos y trucos para Android, iOS, Windows y Web.



