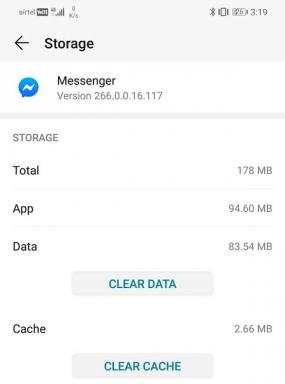Reparar la pantalla amarilla de la muerte de Windows 10
Miscelánea / / November 28, 2021
¿Alguna vez te has encontrado con este mensaje: Su PC tuvo un problema y necesita reiniciarse. Solo estamos recopilando información de error y luego lo reiniciaremos? Si es así, no puede hacer nada hasta que el proceso esté completo al 100%. Por lo tanto, en este artículo, aprenderá varias correcciones que lo ayudarán a resolver la pantalla amarilla del error de muerte en Windows 10. Los errores de Screen of Death están codificados por colores por Microsoft para ayudarlos a identificar fácilmente la gravedad de cada uno y proporcionar soluciones rápidas y relevantes. Cada pantalla de error de muerte tiene síntomas, razones y soluciones bien definidos. Algunos de estos son:
- Pantalla azul de la muerte (BSoD)
- Pantalla amarilla de la muerte
- Pantalla roja de la muerte
- Pantalla negra de la muerte, etc.

Contenido
- Cómo reparar el error de pantalla amarilla de la muerte en Windows 10
- Método 1: actualizar controladores
- Método 2: reinstalar los controladores
- Método 3: actualizar Windows
- Método 4: reparar archivos de sistema dañados y sectores defectuosos en el disco duro
- Método 5: eliminar la interferencia de terceros en modo seguro.
- Método 6: Escanear en busca de virus y amenazas
- Método 7: realizar un arranque limpio
- Método 8: realizar una reparación automática
- Método 9: realizar la reparación de inicio
- Método 10: realizar la restauración del sistema
- Método 11: Restablecer PC con Windows.
Cómo reparar el error de pantalla amarilla de la muerte en Windows 10
El error de la pantalla amarilla de la muerte generalmente aparece cuando el ASP.NET la aplicación web provoca un problema o se bloquea. ASP.NET es un marco de aplicación web de código abierto que se utiliza en el sistema operativo Windows para que los desarrolladores web creen páginas web. Las otras razones podrían ser:
- Archivos del sistema corruptos
- Controladores obsoletos o corruptos
- Errores en las actualizaciones de Windows 10.
- Aplicaciones conflictivas
A continuación se proporciona una lista de diferentes métodos para corregir dicho error. Impleméntelos uno por uno para encontrar una solución para su PC.
Método 1: actualizar controladores
Si los controladores están desactualizados, es posible que aparezca un error de pantalla amarilla en su PC con Windows 10. Por lo tanto, actualizar los controladores debería ayudar.
1. presione el Clave de Windows y escriba Administrador de dispositivos. Entonces, golpea Ingresar Para abrirlo.

2. Busque y expanda cualquier Tipo de dispositivo que esta mostrando un marca amarilla de precaución.
Nota: Esto generalmente se encuentra en Otros dispositivos sección.
3. Selecciona el conductor (p.ej. Dispositivo periférico Bluetooth ) y haga clic derecho sobre él. Entonces escoge Actualizarconductor opción, como se muestra a continuación.

4. Haga clic en Buscarautomáticamenteporconductores.

5. Windows lo hará descargar e instalar actualizaciones automáticamente, si está disponible.
6. Después de actualizar el controlador, haga clic en Cerrar y reiniciar tu computador.
Método 2: reinstalar los controladores
Si la actualización no funciona, puede desinstalar e instalar el controlador nuevamente.
1. Lanzamiento Administrador de dispositivos, como antes.
2. Haga clic derecho en el controlador de dispositivo que funciona mal (p.ej. Dispositivo de teclado HID) y elige Desinstalardispositivo, como se representa.

3. Marque la casilla marcada Elimina el software del controlador para este dispositivo y haga clic en Desinstalar.
4. Reinicia tu PC y vuelva a conectar los periféricos USB.
5. Nuevamente, lanza Administrador de dispositivos y haga clic en Acción de la barra de menú en la parte superior.
6. Seleccione Buscar cambios de hardware, como se ilustra a continuación.

7. Reinicia tu PC una vez que vea el controlador del dispositivo de nuevo en la lista, sin el signo de exclamación.
Leer también:Reparar el error del dispositivo de E / S en Windows 10
Método 3: actualizar Windows
Actualizar su sistema operativo Windows a la última versión podría ayudarlo a solucionar el problema de la pantalla amarilla de la muerte en Windows 10.
1. prensa Teclas de Windows + I simultáneamente para abrir Ajustes.
2. Haga clic en Actualización y seguridad, como se muestra.
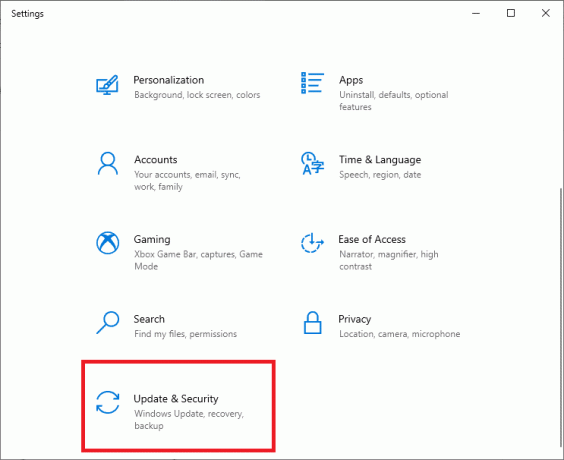
3. Haga clic en Buscar actualizaciones botón.

4A. Si hay una actualización disponible, haga clic en Instalar en pcahora.

4B. Si no hay ninguna actualización disponible, se mostrará Estás actualizado mensaje.

5. Reiniciartu computador para que los cambios surtan efecto.
Método 4: reparar archivos de sistema dañados y sectores defectuosos en el disco duro
Método 4A: usar el comando chkdsk
El comando Comprobar disco se utiliza para buscar sectores defectuosos en la unidad de disco duro y repararlos, si es posible. Los sectores defectuosos en el disco duro pueden hacer que Windows no pueda leer archivos importantes del sistema, lo que da como resultado un error de pantalla amarilla de la muerte.
1. Haga clic en Comienzo y escriba cmd. Luego, haga clic en Ejecutar como administrador, como se muestra.
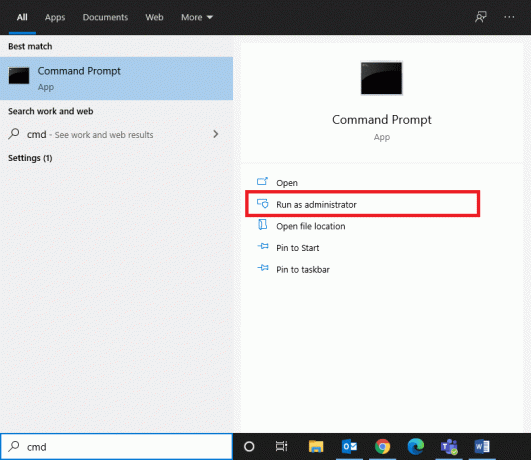
2. Haga clic en sí en el Control de cuentas del usuario cuadro de diálogo para confirmar.
3. Escribe chkdsk X: / f donde X representa el partición de disco que desea escanear.

4. Es posible que se le solicite que programe el análisis durante el próximo arranque en caso de que se esté utilizando la partición de la unidad. En este caso, presione Y y presione el Ingresar llave.
Método 4B: Reparar archivos de sistema corruptos usando DISM y SFC
Los archivos del sistema dañados también pueden provocar este problema. Por lo tanto, la ejecución de los comandos Deployment Image Servicing & Management y System File Checker debería ayudar.
Nota: Es recomendable ejecutar los comandos DISM antes de ejecutar el comando SFC para asegurarse de que se ejecute correctamente.
1. Lanzamiento Símbolo del sistema con privilegios administrativos como se muestra en Método 4A.
2. Aquí, escriba los comandos dados, uno tras otro, y presione Ingresar clave para ejecutarlos.
DISM.exe / En línea / Imagen de limpieza / CheckhealthDISM.exe / En línea / Imagen de limpieza / ScanhealthDISM.exe / En línea / Imagen de limpieza / Restorehealth

3. Escribe sfc / scannow y golpea Ingresar. Deje que se complete el escaneo.

4. Reinicia tu PC una vez Verificación 100% completa se muestra el mensaje.
Método 4C: Reconstruir el registro de inicio maestro
Debido a los sectores del disco duro corruptos, el sistema operativo Windows no puede iniciarse correctamente, lo que genera el error de pantalla amarilla de la muerte en Windows 10. Para solucionar esto, siga estos pasos:
1. Reiniciar su computadora mientras presiona el Cambio tecla para ingresar al Inicio avanzado menú.
2. Aquí, haga clic en Solucionar problemas, como se muestra.

3. Luego, haga clic en Opciones avanzadas.
4. Escoger Símbolo del sistema de la lista de opciones disponibles. La computadora se reiniciará una vez más.

5. De la lista de cuentas, elija su cuenta y entrar tu contraseña en la página siguiente. Haga clic en Continuar.
6. Ejecute lo siguiente comandos uno a uno.
bootrec.exe / fixmbrbootrec.exe / fixbootbcdedit / export X: \ bcdbackupatributo X: \ boot \ bcd -h -r -sren X: \ boot \ bcd bcd.oldbootrec / rebuildbcd
Nota 1: En los comandos, X representa el partición de disco que desea escanear.
Nota 2: Escribe Y y presione Introducir clave cuando se le solicite permiso para agregar la instalación a la lista de inicio.

7. Ahora, escriba Salida y golpea Ingresar. Haga clic en Continuar para arrancar normalmente.
Leer también: C: \ windows \ system32 \ config \ systemprofile \ Desktop no está disponible: fijo
Método 5: eliminar la interferencia de terceros en modo seguro
Arrancar su PC en modo seguro es probablemente la mejor idea para identificar las aplicaciones problemáticas que causan problemas como el error de pantalla amarilla en Windows 10. A partir de entonces, podrá desinstalar dichas aplicaciones e iniciar su PC normalmente.
1. Repetir Pasos 1-3 de Método 4C ir a Inicio avanzado> Solución de problemas> Opciones avanzadas.
2. Haga clic en Configuración de inicio, como se muestra.
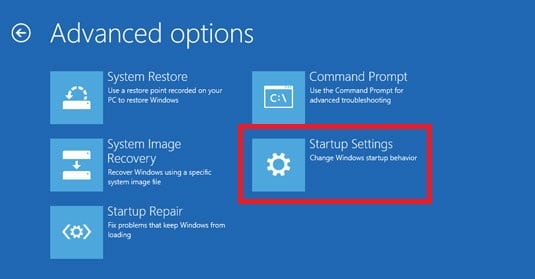
3. Luego, haga clic en Reiniciar.

4. Una vez Windows se reinicia, entonces presione 4 / F4 entrar Modo seguro.
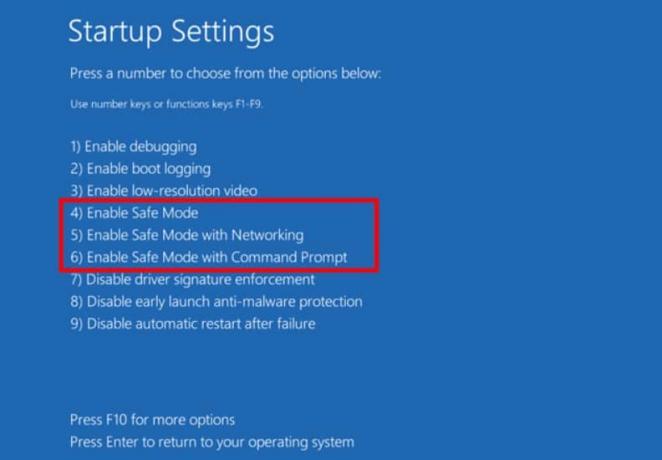
Compruebe si el sistema funciona normalmente en modo seguro. Si es así, algunas aplicaciones de terceros deben estar en conflicto con él. Por lo tanto, desinstale dichos programas para corregir el error de la pantalla amarilla de la muerte de la siguiente manera:
5. Buscar y lanzar Aplicaciones y funciones, como se muestra.

6. Selecciona el aplicación de terceros que puede causar problemas y haga clic en Desinstalar. Por ejemplo, hemos eliminado Skype a continuación.
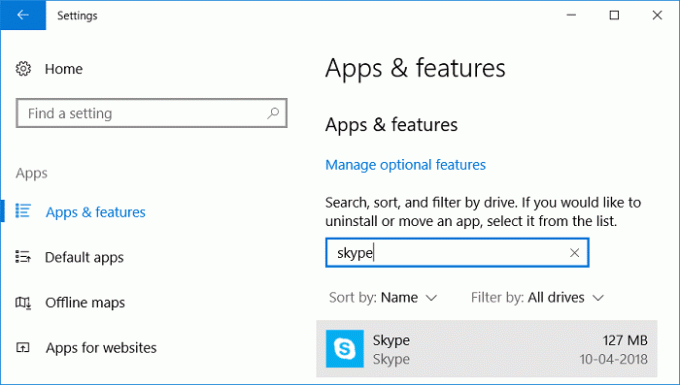
Leer aquí para aprender 2 formas de salir del modo seguro en Windows 10.
Método 6: Escanear en busca de virus y amenazas
Escanear su sistema en busca de virus y malware y eliminar estas vulnerabilidades podría ayudar a corregir el error de pantalla amarilla.
Nota: Por lo general, el análisis completo tarda más en completarse porque es un proceso minucioso. Por lo tanto, hágalo durante sus horas no laborables.
1. Navegar a Configuración> Actualización y seguridad como se indica en Método 3.
2. Haga clic en Seguridad de Windows en el panel izquierdo y Protección contra virus y amenazas en el panel derecho.

3. Ahora, seleccione Opciones de escaneo.

4. Seleccione Análisis completo y haga clic en Escanear ahora.

Nota: Puede minimizar la ventana de escaneo y hacer su trabajo habitual, ya que se ejecutará en segundo plano.

5. El malware aparecerá en la lista Amenazas actuales sección. Por lo tanto, haga clic en Iniciar acciones para eliminar estos.
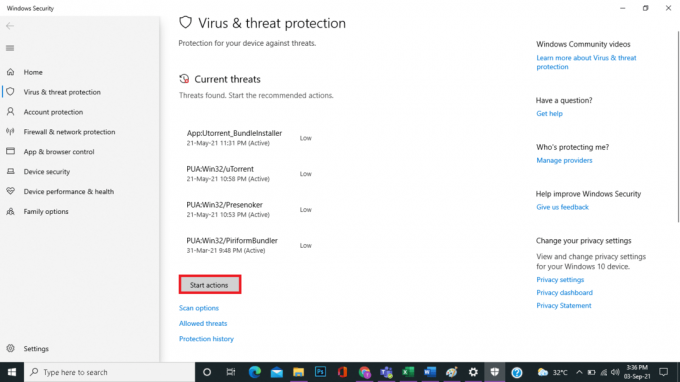
Método 7: realizar un arranque limpio
Realizar un inicio limpio deshabilitará todos los servicios de terceros al inicio, excepto los servicios de Microsoft, que en última instancia pueden ayudar a solucionar el problema de la pantalla amarilla de la muerte. Siga nuestro artículo para Realice un arranque limpio en Windows 10 aquí.
Método 8: realizar una reparación automática
Estos son los pasos para realizar la reparación automática para solucionar el problema de la pantalla amarilla de la muerte.
1. Ir a Inicio avanzado> Solución de problemas> Opciones avanzadas como se muestra en Pasos 1-3 de Método 4C.
2. Aquí, seleccione el Reparación automática opción.

3. Siga las instrucciones en pantalla para solucionar este problema.
Leer también:Reparar el error de pantalla roja de la muerte (RSOD) en Windows 10
Método 9: realizar la reparación de inicio
Realizar una reparación de inicio desde el entorno de recuperación de Windows es útil para corregir errores comunes relacionados con los archivos del sistema operativo y los servicios del sistema. Lea nuestra guía completa sobre Cómo iniciar Windows 10 en modo de recuperación.
1. Repetir Pasos 1-3 de Método 4C.
2. Debajo Opciones avanzadas, haga clic en Reparación inicial.

3. Esto lo dirigirá a una pantalla, que diagnosticará y corregirá los errores automáticamente.
Método 10: realizar la restauración del sistema
Cuando no pueda reparar el error de Windows 10 de la pantalla amarilla de la muerte, realice una restauración del sistema. Revertirá todas las configuraciones, preferencias y aplicaciones al momento en que se creó el punto de restauración del sistema.
Nota: Asegúrese de hacer una copia de seguridad de los archivos, los datos y las aplicaciones antes de continuar.
1. Escribe punto de restauración en Búsqueda de Windows y haga clic en Crea un punto de restauración.
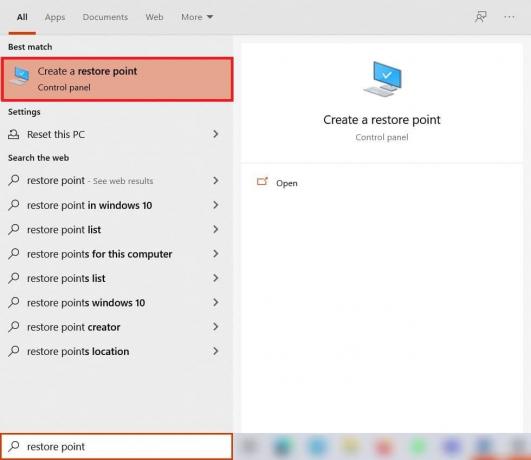
2. Seleccione Restauración del sistema, como se destaca a continuación.

3. Aquí, seleccione Elija un punto de restauración diferente opción y haga clic en próximo.
4. Ahora, seleccione su deseado Punto de restauración del sistema de la lista y haga clic en próximo.

4. Haga clic en Terminar. El proceso restaurará el sistema a la condición anterior.
5. Espere hasta que se complete y reiniciartu computador.
Leer también:Reparar el bucle infinito de reparación de inicio en Windows 10/8/7
Método 11: Restablecer PC con Windows
El 99% de las veces, restablecer Windows solucionará todos los problemas relacionados con el software, incluidos ataques de virus, archivos corruptos, etc. Este método reinstala el sistema operativo Windows sin eliminar sus archivos personales.
Nota: Haga una copia de seguridad de todos sus datos importantes en una unidad externa o almacenamiento en la nube antes de continuar.
1. Escribe Reiniciar en Panel de búsqueda de Windows y haga clic en Restablecer esta PC, como se muestra.

2. Ahora, haga clic en Empezar.

3. Le pedirá que elija entre dos opciones. Elegir Guardar mis archivos para que no pierda sus datos personales.

4. Ahora, su PC se reiniciará varias veces. Siga el instrucciones en pantalla para completar el proceso.
Recomendado:
- Cómo reparar Windows 11
- Cómo cambiar el servidor DNS en Windows 11
- Reparar el error de pantalla azul de Windows 10
- Cómo arreglar líneas en la pantalla del portátil
Esperamos que esta guía haya sido útil y haya podido repararPantalla amarilla de error de muerte en Windows 10. Háganos saber qué método funcionó mejor para usted. Si tiene alguna consulta o sugerencia, no dude en dejarla en la sección de comentarios a continuación.


![Creación de una copia de seguridad de imagen del sistema completo en Windows 10 [La guía definitiva]](/f/042a9185e2e0f585f2faaac5791c4aa8.png?width=288&height=384)