Cómo evitar que Microsoft Teams se abra automáticamente en Windows 11
Miscelánea / / November 28, 2021
Microsoft Teams ahora está más integrado en Windows 11 que nunca. Se ha integrado en la experiencia principal de Windows 11 como aplicación de chat. Directamente desde su barra de tareas, puede chatear y hacer llamadas de video / audio con sus amigos y familiares usando Teams Chat. Podría ser una bendición si es un usuario personal de Microsoft Teams. Sin embargo, no todo el mundo está satisfecho con la forma en que Microsoft está promocionando Teams en su último sistema operativo. Incluso hubo usuarios que nunca antes habían oído hablar de Teams y ahora están preocupados por un icono de aspecto extraño en la barra de tareas. Hoy, discutiremos cómo evitar que Microsoft Teams se abra automáticamente en Windows 11 al inicio. Además, hemos explicado cómo eliminar el icono de Teams Chat y desinstalarlo.
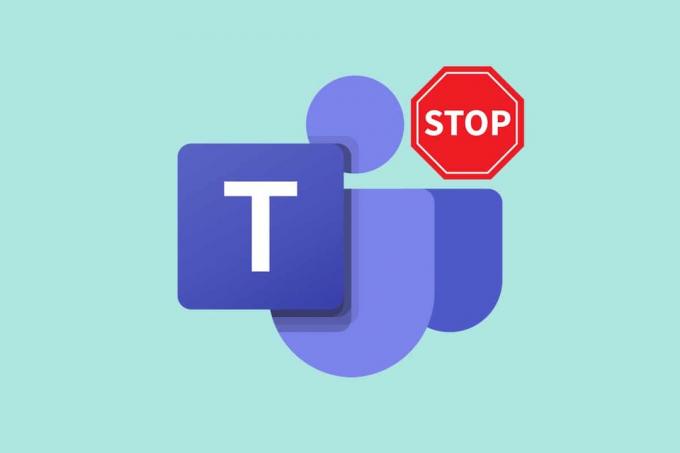
Contenido
- Cómo evitar que Microsoft Teams se abra automáticamente en Windows 11
- Cómo quitar el icono de chat de Teams de la barra de tareas
- Opción 1: directamente desde la barra de tareas
- Opción 2: a través de la configuración de la barra de tareas
- Cómo desinstalar Microsoft Teams.
Cómo evitar que Microsoft Teams se abra automáticamente en Windows 11
Si tienes ambos Equipos de Microsoft Las aplicaciones Hogar y Trabajo o Escuela instaladas en su PC con Windows 11, debe distinguir entre las dos.
- La aplicación Work or School Teams, tiene una azulejo azul contra la palabra T en el fondo.
- La aplicación Microsoft Teams Home tiene una azulejo blanco Fondo de la letra T.
Si Microsoft Teams se carga cada vez que se inicia el sistema, es posible que le moleste. Además, la bandeja del sistema muestra la aplicación Teams que siempre está encendida. Si no usa Chat o Microsoft Teams con frecuencia, simplemente puede deshabilitarlo. A continuación, se explica cómo evitar que Microsoft Teams se abra automáticamente en Windows 11:
1. Clickea en el Icono de búsqueda y escriba Equipos de Microsoft.
2. Luego, haga clic en Abierto como se muestra.
Nota: Asegúrese de que el icono de Microsoft Teams tenga una T con fondo blanco.
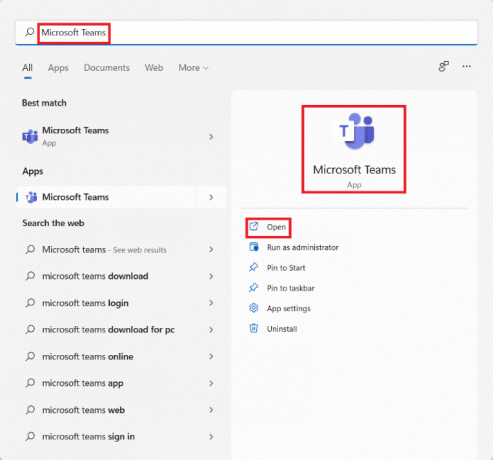
3. En la ventana de Microsoft Teams, haga clic en el icono de tres puntos desde la parte superior de la ventana.

4. Aquí, seleccione el Ajustes opción, como se muestra.
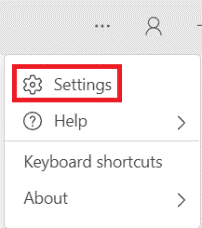
5. Debajo General pestaña, desmarque la casilla marcada Equipos de inicio automático, como se muestra a continuación.

Así es como se deshabilita la apertura automática de Microsoft Teams en Windows 11 al iniciar.
Leer también:Cómo anclar aplicaciones a la barra de tareas en Windows 11
Cómo quitar el icono de chat de Teams de la barra de tareas
Además, si desea eliminar el icono de la aplicación Teams de la barra de tareas, implemente cualquiera de estas opciones.
Opción 1: directamente desde la barra de tareas
1. Haga clic derecho en el Chats icono en el Barra de tareas.
2. Luego, haga clic en Desanclar de la barra de tareas, como se muestra resaltado.
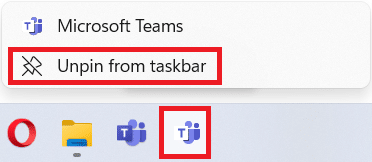
Opción 2: a través de la configuración de la barra de tareas
1. Haga clic derecho en un espacio vacio sobre el Barra de tareas.
2. Haga clic en Configuración de la barra de tareas, como se muestra.
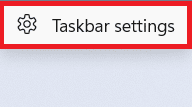
3. Debajo Elementos de la barra de tareas, apague la palanca para Chat aplicación, como se muestra.
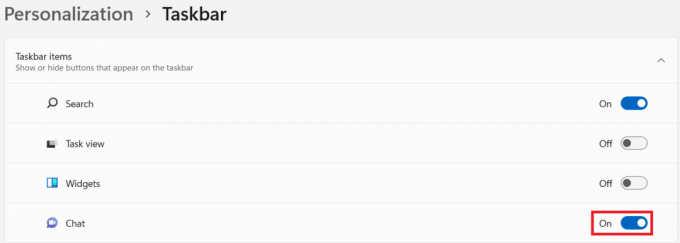
Leer también:Reparar Microsoft Teams sigue reiniciando
Cómo desinstalar Microsoft Teams
Ahora ya sabe cómo detener o deshabilitar Microsoft Teams para que no se abran automáticamente en Windows 11 al iniciar. Sin embargo, si desea desinstalar por completo Microsoft Teams en Windows 11, siga estos pasos:
1. prensa Teclas Windows + X juntos para abrir el Enlace rápido menú.
2. Haga clic en Aplicaciones y funciones de la lista dada.
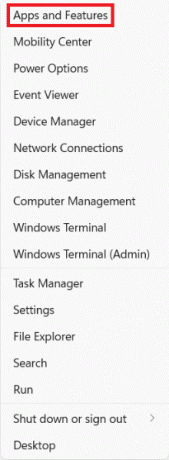
3. Utilizar el Lista de aplicacionescaja de búsqeda buscar Equipos de Microsoft.
4. Haga clic en icono de tres puntos para Microsoft Teams y haga clic en Desinstalar.
Nota: Debe seleccionar la aplicación Microsoft Teams con un icono con fondo blanco para la letra T.

5. Finalmente, haga clic en Desinstalar en el mensaje de confirmación, como se muestra para desinstalar dicha aplicación.

Recomendado:
- Cómo actualizar la aplicación Microsoft PowerToys en Windows 11
- Cómo deshabilitar los programas de inicio en Windows 11
- Cómo habilitar el modo Dios en Windows 11
- Cómo cambiar el fondo de pantalla en Windows 11
Esperamos que hayas aprendido cómo evitar que Microsoft Teams se abra automáticamente en Windows 11 al iniciar. Puede enviar sus sugerencias y consultas en la sección de comentarios a continuación. Nos encantaría saber qué tema desea que exploremos a continuación.


