Las 10 mejores formas de corregir mensajes que no se sincronizan entre iPhone y iPad
Miscelánea / / April 05, 2023
Estar en un ecosistema de Apple te permite sincronizar mensajes, llamadas, fotos y contraseñas guardadas entre tu iPhone, iPad y Mac. Puede revisar sus mensajes de iMessage, alertas bancarias y ofertas promocionales en su iPad con la misma cuenta de Apple. A veces, el iPad no sincroniza los mensajes de tu iPhone. Estas son las mejores formas de corregir los mensajes que no se sincronizan entre el iPhone y el iPad.
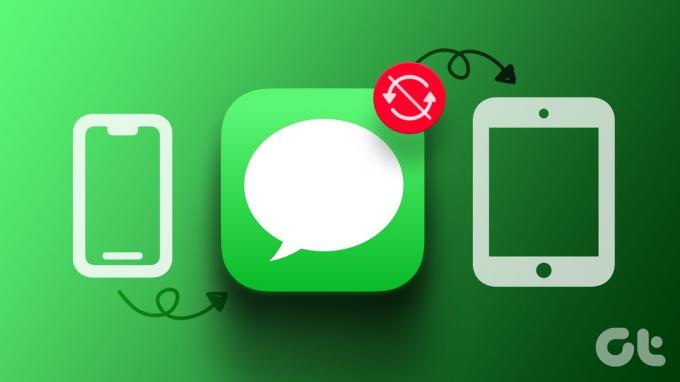
La sincronización de mensajes entre dispositivos es una de las ventajas del ecosistema de software de Apple. Es posible que te pierdas alertas importantes cuando los mensajes dejen de sincronizarse entre tu iPhone y iPad. Solucionemos el problema y asegurémonos de que la aplicación Mensajes sincronice los textos entre el iPhone y el iPad.
1. Asegúrese de usar la misma cuenta de Apple
Debe usar la misma cuenta de Apple en iPad y iPhone para habilitar la sincronización de mensajes.
Paso 1: Abra la aplicación Configuración en el iPhone.

Paso 2: Selecciona tu cuenta.
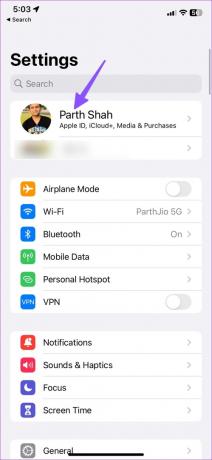
Paso 3: Comprueba tu ID de Apple.
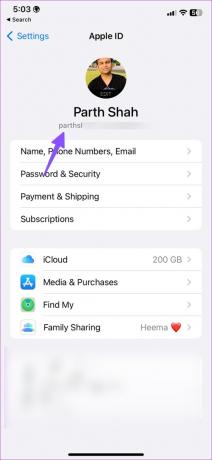
Siga los pasos anteriores en su iPad y asegúrese de que también tenga la misma cuenta de Apple.
2. Habilitar el reenvío de texto a iPad
Si ha deshabilitado el reenvío de texto a iPad, su iPhone no reenviará mensajes a los dispositivos conectados. Debe habilitar el reenvío de texto para su iPad.
Paso 1: Inicie la aplicación Configuración en el iPhone.

Paso 2: Desplácese hasta Mensajes.
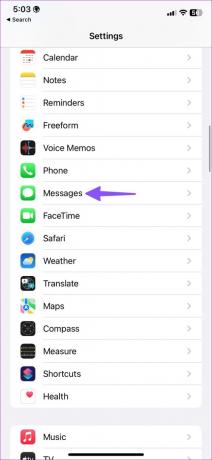
Paso 3: Seleccione 'Reenvío de mensajes de texto'.
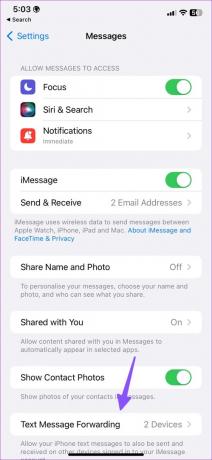
Etapa 4: Habilite la palanca junto a su iPad.
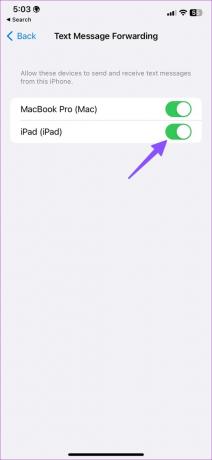
Vuelva a iniciar la aplicación Mensajes en su iPad y sincronizará sus conversaciones desde el iPhone.
3. Apagar y encender iMessages
¿Tiene problemas con la sincronización de iMessage entre su iPhone y iPad? Puede desactivar y activar el servicio iMessage en su iPhone e intentarlo de nuevo.
Paso 1: Inicie la aplicación Configuración en el iPhone.

Paso 2: Desplácese hasta Mensajes.
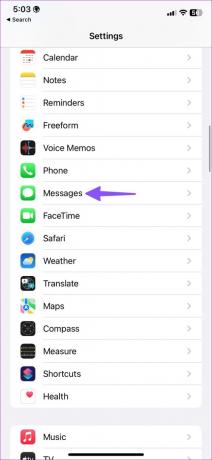
Paso 3: Deshabilite la alternancia de iMessage. Habilítelo después de un tiempo.
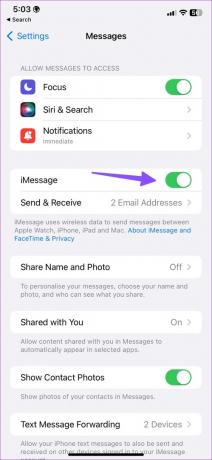
4. Comprobar el estado de iMessage
Si los servidores de iMessage están inactivos, es posible que tenga problemas para sincronizar las últimas conversaciones en su iPad. Apple ofrece una página dedicada para verificar el estado del sistema. Puede visitar el enlace a continuación y asegurarse de que haya un indicador verde al lado de iMessage.
Si iMessage muestra un indicador naranja o amarillo, debe esperar a que Apple resuelva los problemas por su parte.
Estado del sistema Apple
5. Salir de la cuenta de Apple y volver a iniciar sesión
Puede cerrar sesión en su cuenta de Apple y volver a iniciar sesión para resolver cualquier problema de autenticación de la cuenta. Esto es lo que debe hacer.
Paso 1: Inicie la aplicación Configuración en iPhone y iPad.

Paso 2: Toca tu cuenta en la parte superior.
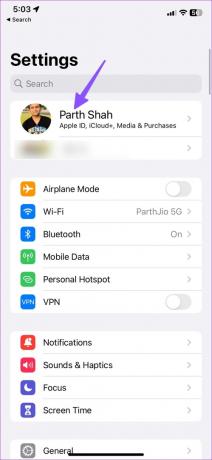
Paso 3: Desplácese hacia abajo y seleccione Cerrar sesión. Inicie sesión con los detalles de su cuenta de Apple y los mensajes se sincronizarán entre dos dispositivos con facilidad.

6. Habilitar Facetime
Si tiene inhabilitado FaceTime en iPhone, puede interferir con la sincronización de mensajes en su iPad.
Paso 1: Abra la aplicación Configuración en iPhone y iPad.

Paso 2: Desplázate hasta Facetime.
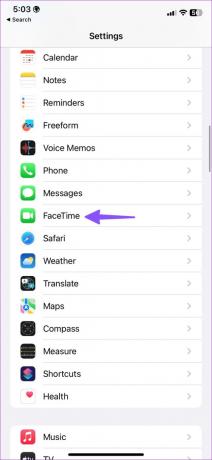
Paso 3: Encienda la palanca junto a FaceTime.

7. Comprobar la conexión a Internet en el iPad
Su iPad requiere una conexión a Internet estable para sincronizar iMessages desde el iPhone. Puede conectar su iPad a una red Wi-Fi estable e intentar sincronizar iMessage nuevamente. También puede restablecer la red en su iPad usando el modo Avión.
Paso 1: Deslice hacia abajo desde la esquina superior derecha del iPad.
Paso 2: Activa el modo Avión y desactívalo.
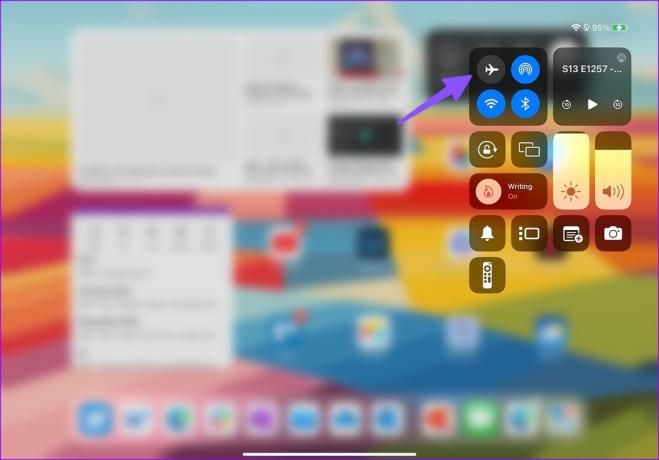
8. Borrar espacio en iPad
Si ha descargado docenas de programas de Netflix o listas de reproducción de Spotify, es posible que pronto se quede sin espacio en su iPad. Puede provocar que los mensajes no se sincronicen. Así es como puede verificar y administrar el almacenamiento en el iPad.
Paso 1: Abra la aplicación Configuración en iPad y toque General en la barra lateral izquierda.
Paso 2: Toque 'Almacenamiento de iPad'.

Etapa 4: Consulte un desglose de almacenamiento detallado en el siguiente menú.

Abra una aplicación culpable y seleccione Descargar aplicación para liberar espacio.
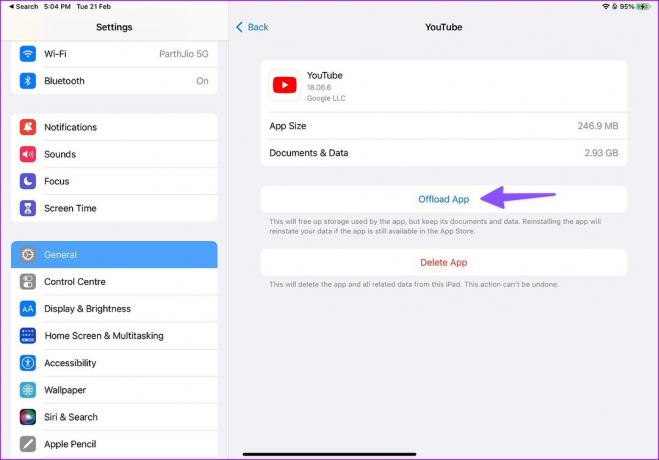
9. Reiniciar configuración de la red
Si sus mensajes aún no se sincronizan entre su iPhone y iPad, es hora Reiniciar configuración de la red en ambos dispositivos. Usaremos capturas de pantalla de iPhone en los pasos a continuación. También puedes seguir lo mismo en tu iPad.
Paso 1: Abra la aplicación Configuración en iPhone y iPad.

Paso 2: Desplácese hasta General.
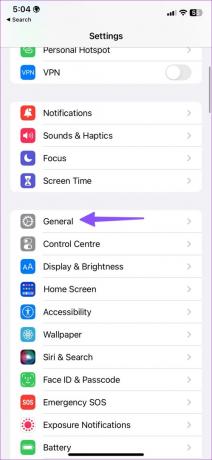
Paso 3: Toque 'Transferir o restablecer iPhone'.
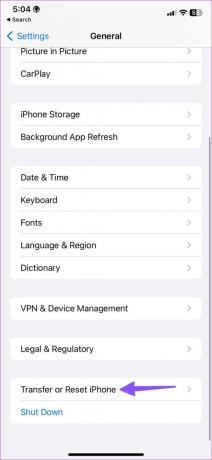
Etapa 4: Seleccione 'Restablecer' y toque 'Restablecer configuración de red'.
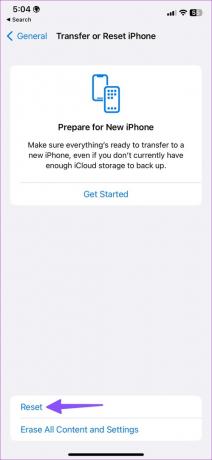
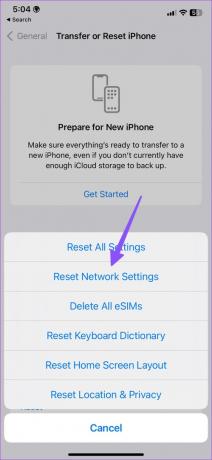
Realice lo mismo en su iPad y comience a sincronizar sus mensajes sin ningún error.
10. Actualizar sistema operativo
La aplicación Mensajes es parte de iOS y iPadOS en iPhone y iPad, respectivamente. Una compilación obsoleta del sistema operativo en su iPhone o iPad puede interrumpir la sincronización de Mensajes. Debe descargar e instalar la última actualización de software.
Paso 1: Abra la aplicación Configuración en iPhone y iPad.

Paso 2: Desplácese hasta General.
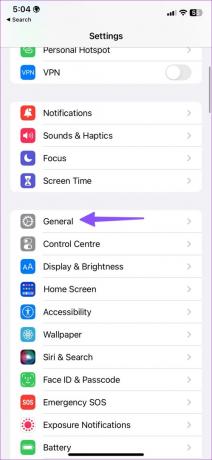
Paso 3: Seleccione Actualización de software e instale la versión pendiente del sistema operativo.
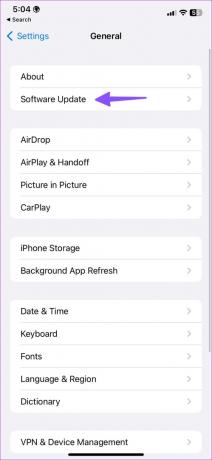
Revisa tus mensajes en el iPad
El iPad que no sincroniza los mensajes con el iPhone puede generar confusión y errores. ¿Qué truco te funcionó? Comparta sus hallazgos en los comentarios a continuación.
Última actualización el 27 febrero, 2023
El artículo anterior puede contener enlaces de afiliados que ayudan a respaldar a Guiding Tech. Sin embargo, no afecta nuestra integridad editorial. El contenido sigue siendo imparcial y auténtico.
Escrito por
Parth Shah
Parth trabajó anteriormente en EOTO.tech cubriendo noticias tecnológicas. Actualmente trabaja de forma independiente en Guiding Tech escribiendo sobre comparación de aplicaciones, tutoriales, consejos y trucos de software y profundizando en las plataformas iOS, Android, macOS y Windows.



