Las 6 mejores formas de editar videos en Adobe Lightroom
Miscelánea / / April 05, 2023
Aunque específicamente para el procesamiento de imágenes, Adobe agregó silenciosamente soporte de edición de video en Lightroom. Si es suscriptor de Lightroom o usuario de Creative Cloud, actualice la aplicación y siga los trucos para editar videos en una interfaz familiar.

Adobe Lightroom sigue siendo una de las aplicaciones preferidas por los fotógrafos para editar fotos. La compañía ha traído las mismas excelentes herramientas de edición de fotos a los videos. Ahora puede aplicar ajustes preestablecidos, cambiar la luz, el color y los efectos, o incluso recortar el video en Lightroom. Ya no necesita usar otra aplicación de edición de video para hacer pequeños cambios.
1. Recortar un video
Como sugiere el nombre, la herramienta Recortar le permite recortar imágenes innecesarias del video. Así es como puede importar un video en Lightroom y recortarlo.
Nota: Lightroom para Windows y Mac utiliza una interfaz de usuario idéntica. Hemos utilizado Lightroom para Mac en el siguiente ejemplo. Puede seguir los mismos pasos en la aplicación de Windows de Lightroom y hacer el trabajo.
Paso 1: Abra Lightroom en Windows o Mac.
Paso 2: Seleccione Archivo en la barra de menú y haga clic en Agregar fotos.

Paso 3: Se abrirá el menú Finder. Busque su video, selecciónelo y haga clic en el botón "Revisar para importar".

Etapa 4: Seleccione el icono de recorte de la barra lateral derecha.

Paso 5: Lightroom habilitará un control deslizante naranja para recortar el video. Una vez que lo recorte, haga clic en el icono de compartir en la parte superior para exportar el video.

2. Girar y voltear un video
¿Tu pequeño grabó un video en una orientación incómoda? Usando sala de luz, puede rotar y voltear fácilmente un video para una mejor experiencia de visualización.
Paso 1: Importe un video en Lightroom (consulte los pasos anteriores).
Paso 2: Seleccione el icono de recorte de la barra lateral.

Paso 3: Lightroom ofrece cuatro opciones de rotar y voltear para enderezar su video.
Después de corregir la orientación, continúe leyendo para corregir la luz y el color.
3. Hacer ajustes de color
Lightroom le permite ajustar la temperatura de color, el matiz, la intensidad y la saturación de un videoclip. Siga los pasos a continuación para realizar los cambios pertinentes.
Paso 1: Después de importar un video en Adobe Lightroom (consulte los pasos en la primera sección), seleccione el botón Editar en la esquina superior derecha.

Paso 2: Expanda el menú Color.
Paso 3: Utilice un control deslizante para modificar el tono, la saturación, la intensidad, el matiz y las sombras.
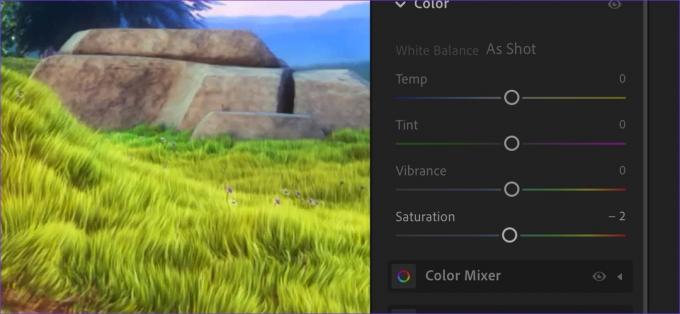
También puede expandir el menú Mezclador de colores y Graduación de color para realizar más ediciones. No te excedas con tantas opciones de edición de video al alcance de tu mano. Terminarás arruinando un video en lugar de mejorarlo. Mantenga los cambios sutiles y mínimos.
4. Use efectos de video para ofrecer una vista cinematográfica
Esta es nuestra herramienta favorita para aplicar efectos cinematográficos a un video. Siga los pasos a continuación para usar la herramienta Viñeta.
Paso 1: Puede arrastrar y soltar un video desde Finder o Explorador de archivos a Lightroom para comenzar a editar.
Paso 2: Abra el menú Editar y expanda Efectos.

Paso 3: Use el control deslizante Viñeta y verifique los efectos en vivo en tiempo real.

Puede aplicar efectos de grano para dar otro toque elegante a sus videos.
5. Juega con herramientas ligeras
Puede jugar con la exposición, el contraste, los reflejos, las sombras, los blancos y los negros en un video. Veámoslos en acción.
Paso 1: Importe un video y diríjase al menú de edición (consulte los pasos anteriores).

Paso 2: Expanda el menú Luz y realice los cambios necesarios con el control deslizante.

Una vez que comprenda los conceptos básicos de tales herramientas, es un placer hacer cambios en un video según sus preferencias.
También puede expandir el menú Perfil y seleccionar "Examinar todos los perfiles" para verificar los filtros Artístico, Moderno y Vintage en acción.
6. Verifique los ajustes preestablecidos de video
Los ajustes preestablecidos listos para usar son una de las características principales de Adobe Lightroom. Es bueno ver que Adobe también admite lo mismo para videos. Vamos a comprobarlo en acción.
Los ajustes preestablecidos analizan su video y ofrecen sugerencias listas para usar para brindar un toque profesional a sus videos aburridos. También puede crear una lista de ajustes preestablecidos separada para usarla rápidamente en todos sus videos y fotos.
Paso 1: Abra el menú de edición de video en Adobe Lightroom.
Paso 2: Seleccione 'Presets' en la parte superior.

Paso 3: La pestaña 'Recomendado' analizará el video para ofrecer sugerencias de edición.
Etapa 4: Vaya a la pestaña 'Premium' para ver más ajustes preestablecidos.

Ya sea que esté editando un vlog de viajes, videos de comida, vistas de paisajes o imágenes antiguas, hay un ajuste preestablecido dedicado para todos los tipos de video.
No confunda Lightroom con una herramienta de edición de video profesional
Lightroom está lejos de ser una herramienta de edición de video profesional. Similar a Photoshop para imágenes, necesita Adobe Premier Pro para desbloquear más herramientas de edición de video de nivel profesional. Lightroom es lo suficientemente bueno para filtros, ajustes preestablecidos y recorte. Si no prefiere la solución de Adobe, consulte la mejores alternativas de Lightroom para Mac.
Última actualización el 17 de septiembre de 2022
El artículo anterior puede contener enlaces de afiliados que ayudan a respaldar a Guiding Tech. Sin embargo, no afecta nuestra integridad editorial. El contenido sigue siendo imparcial y auténtico.
Escrito por
Parth Shah
Parth trabajó anteriormente en EOTO.tech cubriendo noticias tecnológicas. Actualmente trabaja de forma independiente en Guiding Tech escribiendo sobre comparación de aplicaciones, tutoriales, consejos y trucos de software y profundizando en las plataformas iOS, Android, macOS y Windows.



