Las 5 mejores formas de formatear la tarjeta SD en Windows 11
Miscelánea / / April 05, 2023
Si su PC con Windows 11 no tiene una ranura para lector de tarjetas SD dedicada, puede obtener una Concentrador USB con una ranura para lector de tarjetas SD para transferir archivos. Las transferencias y el uso regulares pueden llenar su tarjeta SD o hacerla lenta. Por eso es una buena idea formatear la tarjeta SD con frecuencia.

Formatear una tarjeta SD ayudará a liberar espacio de almacenamiento al eliminar los archivos que ya no necesita. Le mostraremos las cinco mejores formas de formatear una tarjeta SD en su computadora con Windows 11.
1. Formatear la tarjeta SD usando el Explorador de archivos
El primer método básico para formatear su tarjeta SD es usar el Explorador de archivos en Windows 11. El Explorador de archivos le permite administrar los datos de las unidades de almacenamiento internas y externas, incluida su tarjeta SD. Aquí se explica cómo usarlo para formatear su tarjeta SD.
Paso 1: Conecte su lector de tarjetas SD a su PC con Windows 11.
Paso 2: Haga clic en el ícono Inicio en su PC con Windows 11, escriba Explorador de archivos, y presione Entrar.

Paso 3: En la ventana del Explorador de archivos, haga clic en Esta PC en el menú de la izquierda.
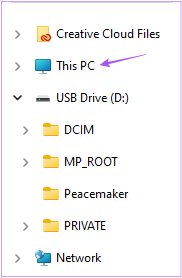
Etapa 4: Haga clic con el botón derecho en el icono de la unidad de su tarjeta SD y seleccione Formatear de la lista de opciones.

Paso 5: En la nueva ventana Formato, seleccione Formato de archivo y Etiqueta de volumen y Opciones de formato.
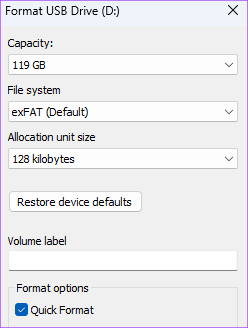
Paso 6: Haga clic en Inicio.

Paso 7: Haga clic en Aceptar para confirmar.
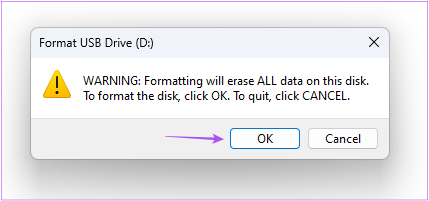
Windows formateará su tarjeta SD. Puedes leer nuestra publicación si El Explorador de archivos no funciona en su computadora con Windows 11.
2. Formatear la tarjeta SD usando la aplicación de configuración
La aplicación Configuración en su computadora con Windows 11 le permite administrar las particiones del disco y los dispositivos de almacenamiento externo. Eso también incluye la opción de formatear su tarjeta SD. Aquí se explica cómo usar la aplicación Configuración para formatear su tarjeta SD.
Paso 1: Conecte su lector de tarjetas SD a su PC con Windows 11.
Paso 2: Haga clic en el ícono Inicio en su PC con Windows 11, escriba Ajustes, y presione Entrar.

Paso 3: Haga clic en Almacenamiento de la lista de opciones en el lado derecho.
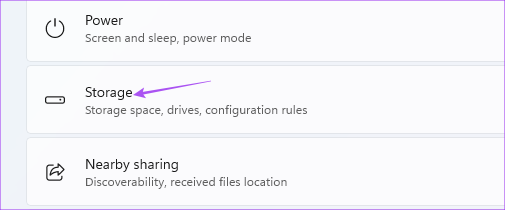
Etapa 4: Haga clic en Configuración avanzada de almacenamiento.

Paso 5: Seleccione Discos y volúmenes de almacenamiento.

Paso 6: Haga clic en Propiedades junto al nombre de la unidad de su tarjeta SD.

Paso 7: Haga clic en Formato.
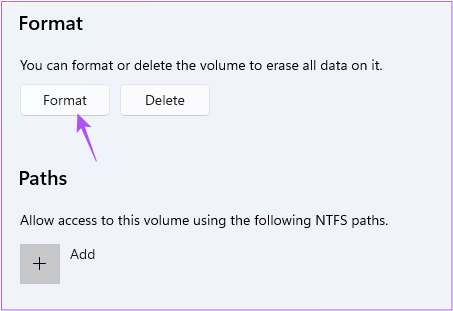
Paso 8: Seleccione el sistema de archivos y la etiqueta (nombre de la unidad). Luego haga clic en Formato.
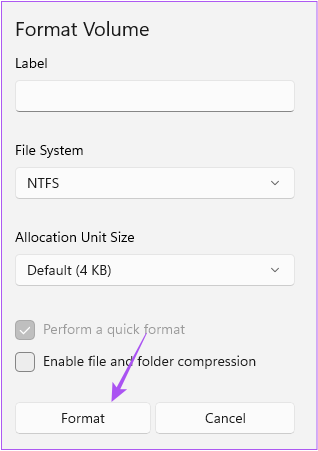
3. Formatear la tarjeta SD usando la utilidad de administración de discos
El siguiente método para formatear su tarjeta SD es usar la Utilidad de administración de discos en su PC con Windows 11. La Utilidad de administración de discos es un programa incorporado para crear y modificar particiones de disco. Así es como puede usarlo para formatear su tarjeta SD.
Paso 1: Conecte su lector de tarjetas SD a su PC con Windows 11.
Paso 2: Presione la tecla Windows + R para abrir la ventana Ejecutar.

Paso 3: Tipo diskmgmt.msc y haga clic en Aceptar.

Etapa 4: Seleccione el nombre del volumen de la tarjeta SD que desea formatear.

Paso 5: Haga clic derecho en su unidad en la mitad inferior de la ventana junto al nombre de su unidad.
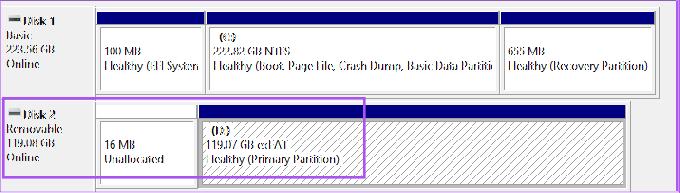
Paso 6: Seleccione Formato de la lista de opciones.

Paso 7: Seleccione Sistema de archivos y haga clic en Aceptar para formatear su tarjeta SD. Desmarcar la casilla "Realizar un formateo rápido" llevará un tiempo formatear la tarjeta SD.

4. Formatear la tarjeta SD con el formateador de tarjetas SD
SD Card Formatter es un software gratuito disponible para formatear fácilmente tarjetas SD en Windows 11. Puede descargar e instalar el Formateador de tarjetas SD del sitio web oficial de la Asociación de tarjetas SD. Mientras lo descarga, deberá aceptar el Acuerdo de licencia de usuario final como lo haría con cualquier otro software. Una vez instalado, aquí se explica cómo usarlo.
Paso 1: Conecte la tarjeta SD a su PC con Windows 11.
Paso 2: Haga clic en el icono Inicio en la barra de tareas, escriba Formateador de tarjetas SD, y presione Entrar.

El formateador de tarjetas SD detectará automáticamente su tarjeta SD y mostrará sus detalles de almacenamiento en su pantalla.
Paso 3: Haga clic en Formatear para iniciar el proceso.

5. Formatear la tarjeta SD usando el símbolo del sistema
El último método que sugerimos es mediante el símbolo del sistema. Así es como puede indicarle que formatee su tarjeta SD.
Paso 1: Conecte su tarjeta SD a su PC con Windows 11.
Paso 2: Haga clic en el ícono Inicio y escriba Símbolo del sistema.

Paso 3: De los resultados, haga clic en Ejecutar como administrador en el lado derecho.

Etapa 4: Escriba los siguientes comandos y presione Entrar para mostrar todas las particiones del disco.
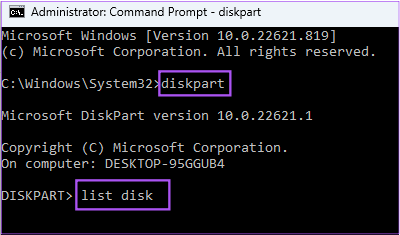
parte del disco disco de lista
Paso 5: Compruebe el número de disco de su tarjeta SD. Luego escriba el siguiente comando y presione Entrar.

seleccionar disco N
N es el número de disco de su tarjeta SD.
Paso 6: Ejecute el siguiente comando uno por uno para formatear su tarjeta SD.

limpiar crear partición formato primario FS=Ex-FAT
Puede elegir entre formatos como Ex-FAT, FAT32 o NTFS.
Paso 7: Asigne la letra a la unidad de su tarjeta SD escribiendo el siguiente comando.

asignar letra = A
Puedes elegir cualquier letra. Después de eso, Windows formateará su tarjeta SD.
Formatear tarjeta SD en Windows 11
Estas son las mejores formas de formatear su(s) tarjeta(s) SD en su computadora con Windows 11. También puede leer nuestra publicación para obtener información sobre cómo comprobar el estado del disco duro en Windows.
Última actualización el 05 diciembre, 2022
El artículo anterior puede contener enlaces de afiliados que ayudan a respaldar a Guiding Tech. Sin embargo, no afecta nuestra integridad editorial. El contenido sigue siendo imparcial y auténtico.
Escrito por
Paurush Chaudhary
Desmitificando el mundo de la tecnología de la manera más simple y resolviendo problemas cotidianos relacionados con teléfonos inteligentes, computadoras portátiles, televisores y plataformas de transmisión de contenido.



