Las 8 mejores formas de arreglar el alto uso de la CPU de Google Chrome en Windows 11
Miscelánea / / April 05, 2023
Los usuarios de Windows a menudo se quejan del uso anormal de la CPU de Google Chrome. Si lo ignoras, entonces tu La computadora con Windows puede sentirse lenta. Afortunadamente, puede corregir el alto uso de la CPU de Chrome y liberar algunos recursos en su computadora.
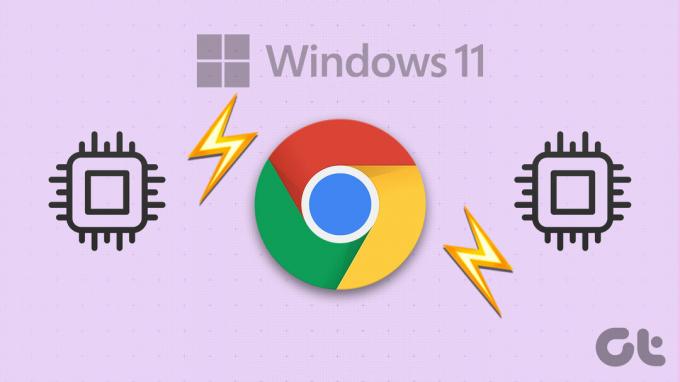
Si Google Chrome consume constantemente una gran cantidad de CPU, afecta la experiencia en su computadora. Si no desea cambiar a Microsoft Edge, aquí hay algunas soluciones para corregir el alto uso de CPU de Google Chrome en Windows 11.
1. Cerrar pestañas no deseadas con el Administrador de tareas de Chrome
Cada pestaña que abres en Chrome consume recursos de la CPU, y algunas requieren más que otras. Si te gusta mantener un montón de pestañas abiertas mientras trabajas, el uso de la CPU de Chrome puede dispararse en Windows. Puede usar el Administrador de tareas integrado de Chrome para identificar las pestañas que consumen muchos recursos y cerrar las que no necesita.
Presione Shift + Esc en su teclado para invocar el Administrador de tareas de Chrome. Haga clic en el encabezado de la CPU para ordenar las pestañas y los procesos según su uso de la CPU. Seleccione las pestañas que no necesita y use el botón Finalizar proceso para cerrarlas.
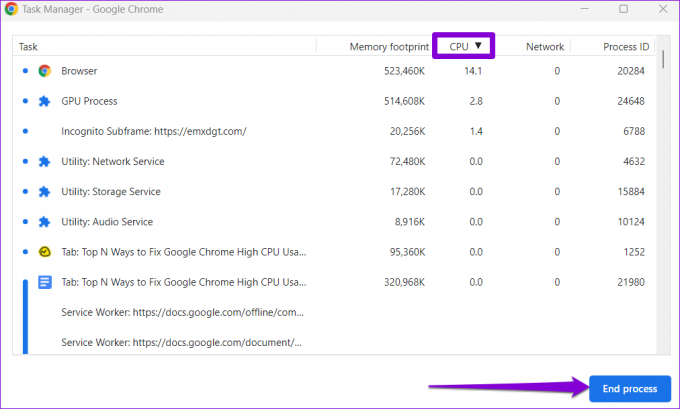
2. Deshabilitar la aceleración de hardware
Habilitar la aceleración de hardware en Chrome permite que el navegador use su GPU en lugar de su CPU para tareas con uso intensivo de gráficos. Aunque se supone que esta característica reduce la carga en su CPU, a veces puede causar más daño que bien. Puede intentar deshabilitar la aceleración de hardware en Chrome para verificar si eso hace alguna diferencia.
Tipo cromo://configuración/sistema en la barra de direcciones en la parte superior y presiona Enter. Luego, deshabilite la opción "Usar aceleración de hardware cuando esté disponible".

Reinicie Google Chrome después de esto y verifique si el uso de la CPU ha vuelto a la normalidad.
3. Eliminar extensiones no utilizadas
El uso de demasiadas extensiones también puede resultar en un mayor uso de la CPU en Windows. Esto también puede suceder si una de sus extensiones se está portando mal. tendrás que eliminar cualquier extensión innecesaria de Chrome arreglarlo.
Paso 1: Abre Google Chrome. Haga clic en el ícono de menú en la esquina superior derecha, vaya a Más herramientas y seleccione Extensiones en el submenú.

Paso 2: Use los interruptores para deshabilitar sus extensiones no utilizadas o haga clic en el botón Eliminar para eliminarlas.

Después de esto, reinicie Chrome y controle su uso de CPU usando Administrador de tareas de Windows.
4. Evite que Chrome precargue páginas web
Para una experiencia de navegación más rápida, Google Chrome tiene una función que le permite precargar las páginas web que visita con frecuencia. Sin embargo, este comportamiento puede hacer que aumente el uso de la CPU de Chrome en Windows. Por lo tanto, es mejor desactivar esta función si tiene problemas.
Paso 1: En Chrome, haga clic en el ícono de menú de tres puntos en la esquina superior derecha y seleccione Configuración.

Paso 2: En la pestaña Privacidad y seguridad, haga clic en 'Cookies y otros datos del sitio'.
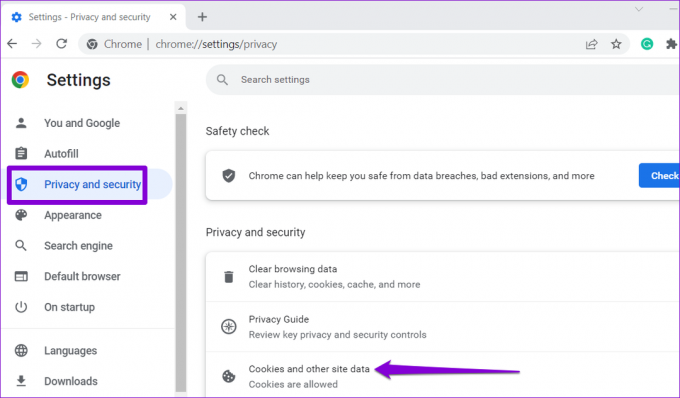
Paso 3: Desplácese hacia abajo y desactive la opción junto a "Precargar páginas para una navegación y búsqueda más rápidas".

5. Evite que Chrome se ejecute en segundo plano después de cerrar
Si Google Chrome continúa utilizando los recursos de la CPU incluso cuando cierra el navegador, algunas de sus aplicaciones de Chrome aún están activas. Si no quiere que eso suceda, aquí le mostramos cómo evitar que Chrome se ejecute en segundo plano.
Paso 1: Abre Google Chrome en tu PC. Haga clic en el ícono de menú de tres puntos en la esquina superior derecha y seleccione Configuración.

Paso 2: Vaya a la pestaña Sistema y desactive el interruptor junto a "Continuar ejecutando aplicaciones en segundo plano cuando Google Chrome esté cerrado".
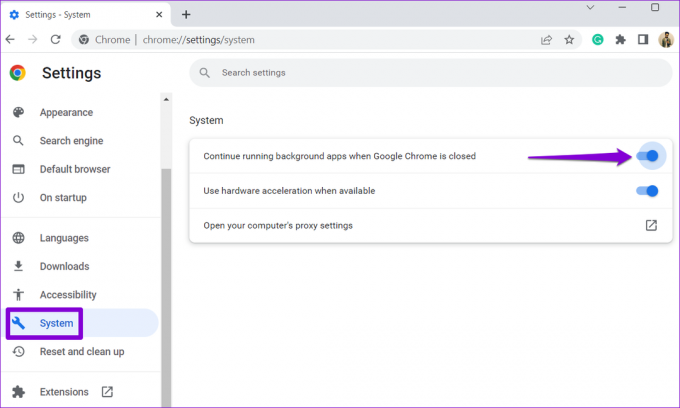
6. Encuentra software dañino usando Chrome
Existe la posibilidad de que el alto uso de la CPU de Chrome en Windows sea causado por una aplicación o programa afectado por virus que se ejecuta en su PC. Puede escanear su computadora en busca de software dañino usando Google Chrome para verificar esta posibilidad.
Tipo cromo: // configuración / limpieza en la barra de direcciones de Chrome y presiona Enter. Haga clic en el botón Buscar para iniciar el escaneo.
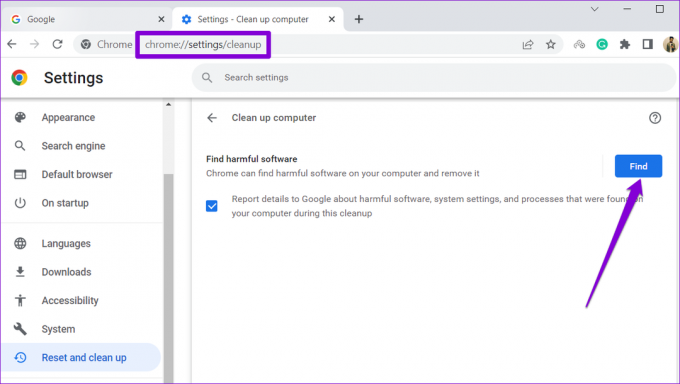
Si Google Chrome detecta programas sospechosos, considere eliminarlos de su computadora.
7. Borrar caché del navegador
El aumento del uso de la CPU de Chrome en Windows 11 también podría deberse a archivos de caché obsoletos o corruptos. Si ese es el caso, borrar los datos de caché de Chrome debería ayudar.
Presione Ctrl + Shift + Supr en su teclado para abrir el panel Borrar datos de navegación. Marque la casilla que dice "Imágenes y archivos en caché" y presione el botón Borrar datos.
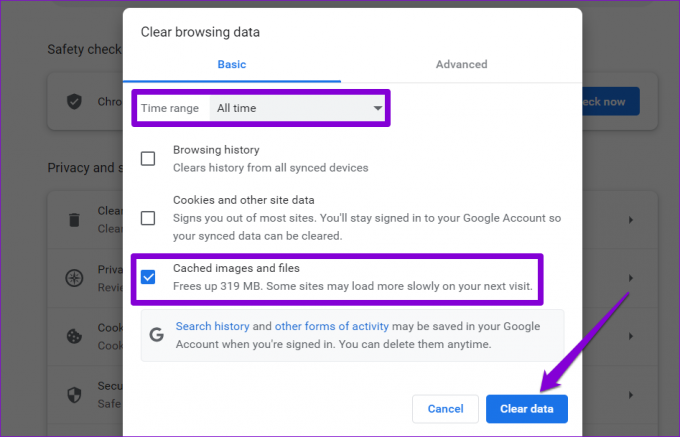
8. Restablecer Google Chrome
Si nada más funciona, puede considerar restablecer Google Chrome como último recurso para solucionar el problema de uso elevado de la CPU. Para eso, escriba cromo://configuración/restablecer en la barra de direcciones en la parte superior de Chrome y luego presione Entrar. Haga clic en 'Restaurar la configuración a sus valores predeterminados originales'.

Seleccione el botón Restablecer configuración para confirmar.
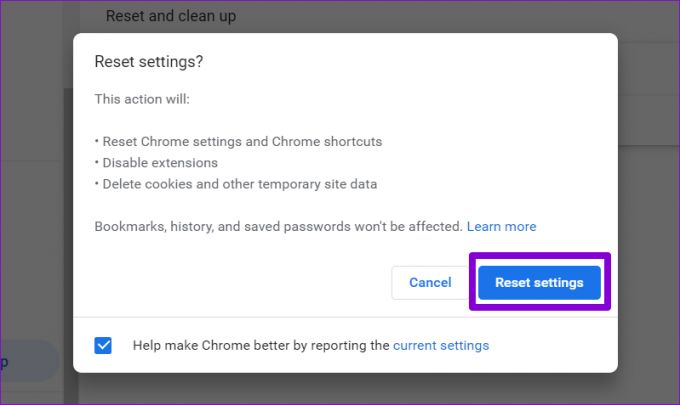
Siempre bajo control
Incluso el navegador más popular del mundo puede decepcionarlo a veces con tales problemas. Pero si sigue los pasos correctos, arreglar el alto uso de la CPU de Chrome en Windows 11 no es demasiado difícil. Esperamos que estas soluciones ayuden a reducir el alto uso de CPU de Chrome en su computadora.
Última actualización el 15 de diciembre de 2022
El artículo anterior puede contener enlaces de afiliados que ayudan a respaldar a Guiding Tech. Sin embargo, no afecta nuestra integridad editorial. El contenido sigue siendo imparcial y auténtico.
Escrito por
Pankil Shah
Pankil es un ingeniero civil de profesión que comenzó su viaje como escritor en EOTO.tech. Recientemente se unió a Guiding Tech como escritor independiente para cubrir procedimientos, explicaciones, guías de compra, consejos y trucos para Android, iOS, Windows y Web.



