Las 3 mejores formas de guardar imágenes desde un archivo de Google Docs
Miscelánea / / April 05, 2023
Si está trabajando con imágenes en Google Docs, es recomendable realizar un seguimiento de la fuente de la imagen. Esto se debe a que las imágenes no se pueden descargar fácilmente desde Google Docs, a diferencia de las aplicaciones de procesamiento de textos como Microsoft Word. Puede ser difícil hacer un seguimiento de su fuente para alguien que no es el que subió originalmente la imagen.
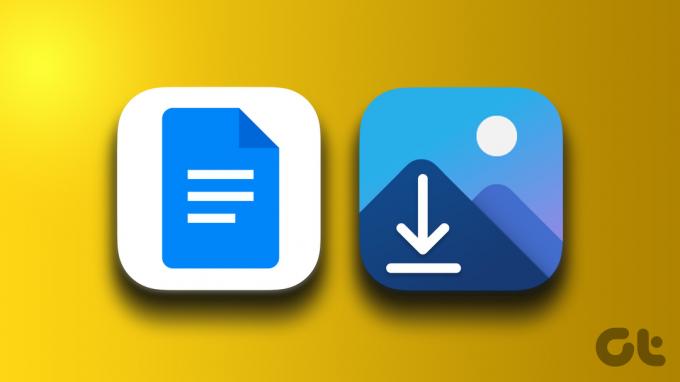
Puede hacer clic derecho fácilmente en cualquier imagen y guardarla en Microsoft Word, pero esto no es posible con Google Docs. Afortunadamente, hay formas de guardar las imágenes de un archivo de Google Docs.
Cómo descargar imágenes de Google Docs usando Google Keep
Google mantener es un servicio de toma de notas del conjunto de productos de Google. Se puede acceder a Keep desde su aplicación o Google Docs. Sin embargo, en este caso lo usaremos directamente desde Google Docs para descargar imágenes. Estos son los pasos a seguir:
Paso 1: Abra el archivo de Google Docs en su navegador preferido.
Abrir Documentos de Google
Paso 2: Seleccione la imagen que desea guardar y haga clic derecho sobre ella.

Paso 3: De las opciones enumeradas, haga clic en 'Ver más acciones'.
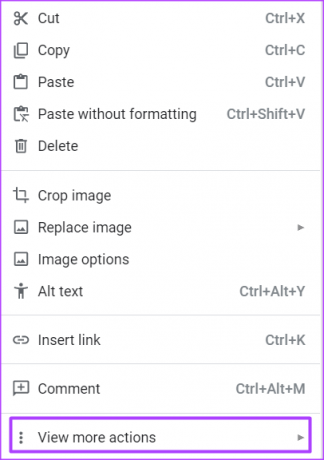
Etapa 4: Seleccione 'Guardar en Keep' y esto debería iniciar el panel de tareas de Keep con la imagen.

Dado que la imagen se guardó en Google Keep, en el futuro siempre podrá acceder a la imagen directamente desde allí.
Paso 5: En el panel de tareas de Keep, haga clic derecho en la imagen.

Paso 6: Haga clic en 'Guardar imagen como' de las opciones.
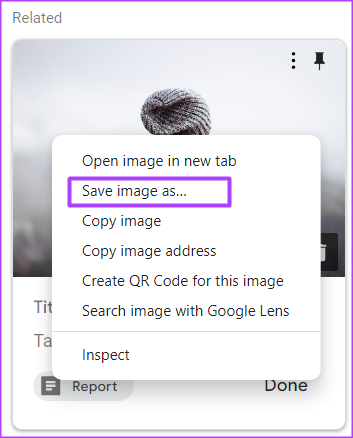
Paso 7: Asigne un nombre al archivo y haga clic en Guardar para almacenarlo en su PC.

Cómo publicar un archivo de Google Docs en la web para descargar imágenes
Cuando un sitio web no está bloqueado, puede hacer clic derecho fácilmente en su contenido (incluidas las imágenes) para guardarlo. Puede replicar lo mismo para un archivo de Google Docs publicándolo en la web y luego haciendo clic derecho en las imágenes para guardarlas. Estos son los pasos para hacerlo:
Paso 1: Abra el archivo de Google Docs en su navegador preferido.
Abrir Documentos de Google
Paso 2: En la cinta, haga clic en la pestaña Archivo.

Paso 3: Haga clic en la flecha junto a Compartir.

Etapa 4: Seleccione 'Publicar en la web' de las opciones.

Paso 5: En el cuadro de diálogo, haga clic en la pestaña Enlace.

Paso 6: Haga clic en Publicar.

Paso 7: Busque una ventana emergente en la parte superior de la ventana del navegador que le pide que confirme su selección para publicar en la web. Haga clic en Aceptar.

Paso 8: Haga clic derecho en el enlace provisto para copiarlo o presione las teclas Ctrl + C en su teclado.

Paso 9: Pegue el enlace en un navegador y haga clic en entrar. Los contenidos deben aparecer como una página web.
Paso 10: Haga clic derecho en cualquier imagen y seleccione "Guardar imagen como" de la opción.

Paso 11: Asigne un nombre al archivo y haga clic en Guardar para almacenarlo en su PC.

Los primeros dos métodos funcionan mejor cuando solo tiene una imagen para guardar. Sin embargo, cuando hay varias imágenes que le gustaría guardar, el método final a continuación debería ayudarlo a ahorrar tiempo y esfuerzo.
Cómo exportar un archivo de Google Docs como un archivo zip para descargar imágenes
Otra forma de descargar todas las imágenes en un archivo de Google Docs es exportar el archivo a un archivo zip. Después de exportar el archivo, puede usar un extractor zip para guardar todas las imágenes. Estos son los pasos a seguir:
Paso 1: Abra el archivo de Google Docs en su navegador preferido.
Abrir Documentos de Google
Paso 2: En la cinta, haga clic en la pestaña Archivo.

Paso 3: Haga clic en Descargar y seleccione 'Página web (.html, comprimida)' y espere a que finalice la descarga en su PC.
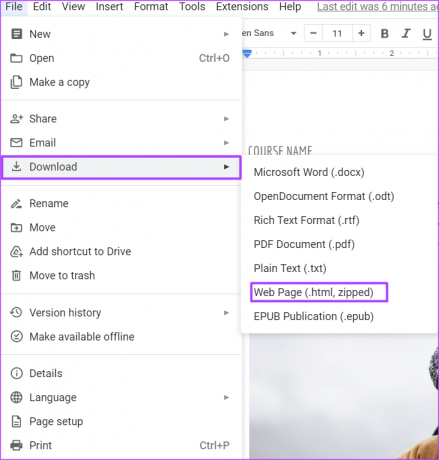
Etapa 4: Haga clic en el archivo zip descargado en su PC.

Paso 5: Haga clic derecho en el archivo zip descargado y seleccione Extraer todo.

Paso 6: Seleccione su ubicación preferida para almacenar el contenido extraído del archivo zip.

Paso 7: Haga clic en Extraer para guardar las imágenes.
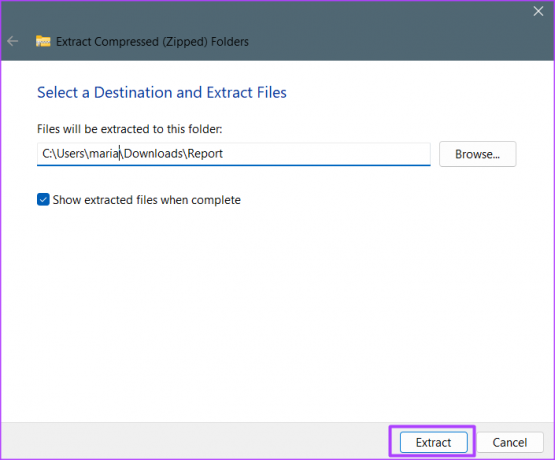
En la ubicación elegida, debería ver una nueva carpeta con el nombre de imágenes que contiene todas las imágenes del archivo de Google Docs.
Uso de complementos en Google Docs
Google Keep es solo uno de los muchos complementos disponibles en Google Docs que se utilizan mejor para tomar notas. Puede instalar otras funciones en sus Documentos de Google si desea agregar una. Clickea en el Pestaña de complementos en Google Docs Cinta para explorar las opciones disponibles.
Última actualización el 13 de octubre de 2022
El artículo anterior puede contener enlaces de afiliados que ayudan a respaldar a Guiding Tech. Sin embargo, no afecta nuestra integridad editorial. El contenido sigue siendo imparcial y auténtico.
Escrito por
María Victoria
María es una redactora de contenido con un gran interés en las herramientas de tecnología y productividad. Sus artículos se pueden encontrar en sitios como Onlinetivity y Deledesign. Fuera del trabajo, puede encontrar su mini-blogging sobre su vida en las redes sociales.



