11 formas de arreglar el audio de Microsoft Teams que no funciona en Windows 11
Miscelánea / / April 05, 2023
En la era de trabajar desde casa, las aplicaciones de videoconferencia como Microsoft Teams se están convirtiendo en una parte integral de nuestras vidas. Pero siempre es un problema cuando está a punto de unirse a una reunión y el audio deja de funcionar. Si esto le sucedió, aquí hay 11 maneras fáciles de arreglar el audio de Microsoft Teams que no funciona en Windows 11.
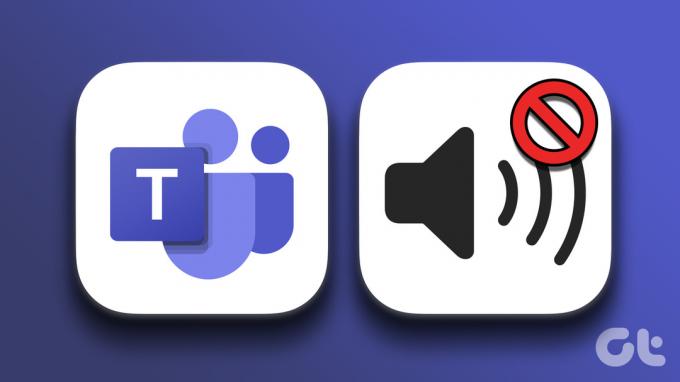
Desde el silenciamiento de Windows hasta la desactualización de su aplicación, puede haber varias razones por las que el audio de Microsoft Teams puede no funcionar en Windows 11. Si bien encontrar la causa exacta puede ser una posibilidad remota, en su lugar, hemos compilado una lista de correcciones que pueden ayudar a que el audio de su equipo funcione. Entremos en ello.
Consejo: Aquí están algunas consejos y trucos para los equipos de Microsoft para usarlo como un profesional.
1. Reiniciar Windows
Reiniciar su dispositivo ayuda a borrar la memoria RAM, detener los procesos en segundo plano y luego, iniciarlos de nuevo. Esto también puede ayudar a solucionar problemas como que el audio de Teams no funcione en la computadora portátil. Aquí está cómo hacerlo.
Paso 1: Vaya a Inicio y haga clic en Encendido.
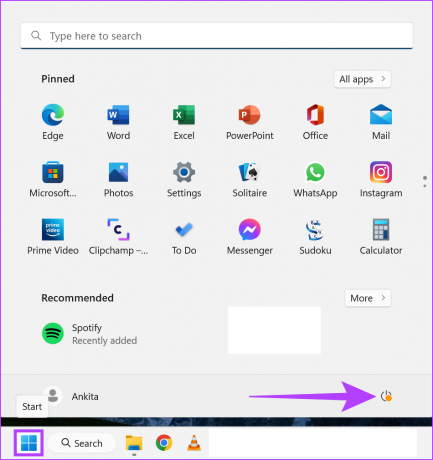
Paso 2: Luego, haga clic en Reiniciar.
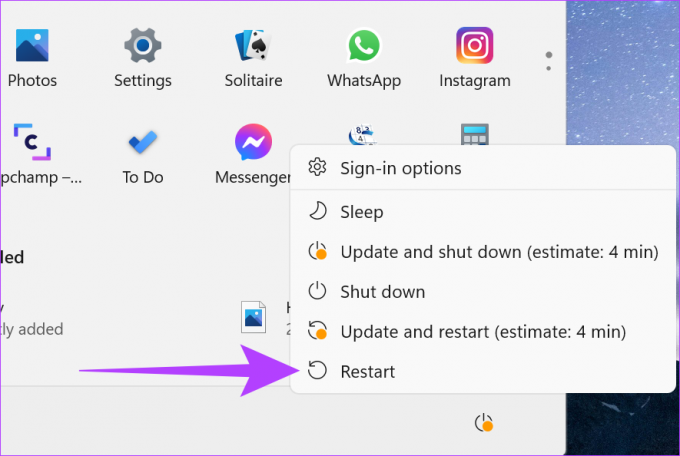
Una vez que su dispositivo se reinicie, abra la aplicación Microsoft Teams nuevamente y verifique si el problema está solucionado. Si aún no puede escuchar el audio en Teams, siga los métodos a continuación.
2. Comprobar el volumen de audio de Windows
Antes de comenzar con la resolución de problemas, siempre vale la pena verificar que el volumen de Windows esté al máximo nivel posible. Aquí está cómo hacerlo.
Paso 1: Ir a buscar y escribir Ajustes de sonido. Abra Configuración de sonido desde el resultado.

Paso 2: Ahora, configure la barra de volumen al máximo.
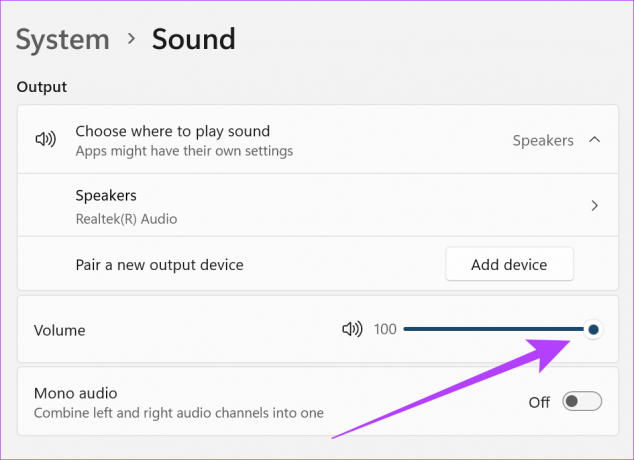
Consejo: Si está en la versión paga del Equipo, vaya a Configuración y verifique la pestaña Permisos para asegurarse de que se haya otorgado acceso a Medios (Cámara, micrófono, parlantes). Esto ayudará a Teams a usar el hardware de su dispositivo para reproducir y enviar audio y video.
También puede consultar las siguientes guías si cree que el el volumen del sonido es demasiado bajo o el El audio de Windows no funciona correctamente.
3. Seleccione un dispositivo de salida de audio diferente
Ahora es posible cambiar su dispositivo de salida de audio mientras está en una llamada de Teams. Esto puede ayudar si tiene problemas con su dispositivo de salida de audio actual. Aquí está cómo hacerlo.
Paso 1: Abra la aplicación Microsoft Teams y haga clic en su reunión actualmente activa.
Paso 2: Haz clic en Más.
Paso 3: Aquí, haga clic en Configuración del dispositivo.
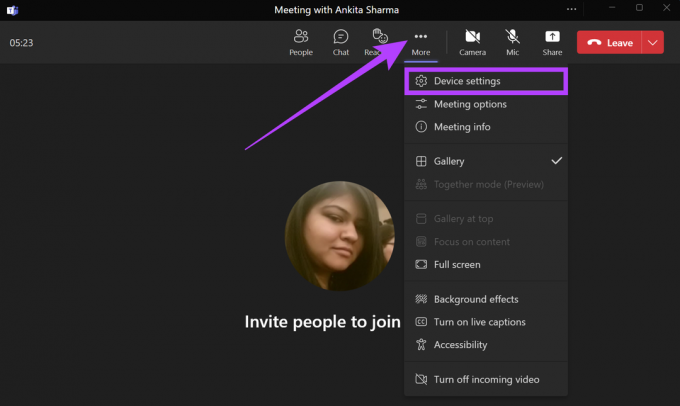
Etapa 4: Ahora, desde el menú desplegable Dispositivo de audio, seleccione su dispositivo de salida de audio preferido.
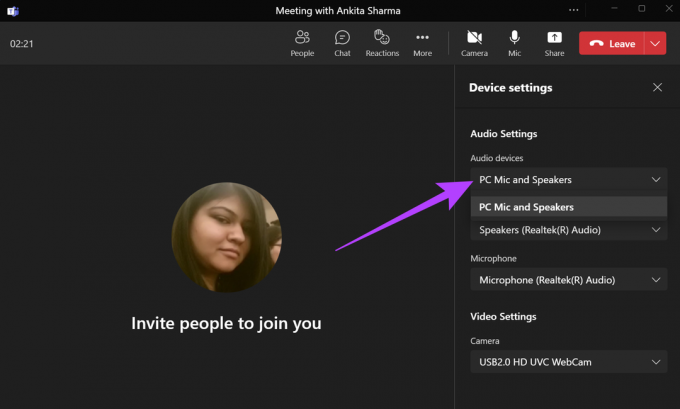
El dispositivo de salida de audio para su llamada actual de Teams ahora cambiará.
Alternativamente, también puede cambiar el dispositivo de salida de audio desde la configuración de audio de Windows. Simplemente, vaya a Configuración de sonido y seleccione el dispositivo de salida de audio deseado. Su dispositivo de salida de audio ahora cambiará en todo el sistema.
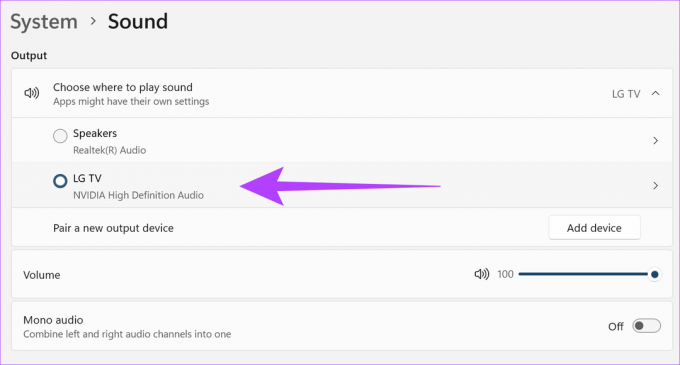
4. Restablezca la configuración de audio de su dispositivo
Si tiene problemas de audio en alguna aplicación, vale la pena restablecer la configuración de audio para todas las aplicaciones del sistema. Esto también puede ayudar a solucionar cualquier problema de audio de aplicaciones individuales como Microsoft Teams.
Consejo: Si está en la versión paga de Teams, puede intentar hacer una llamada de prueba para verificar si el audio funciona correctamente ahora.
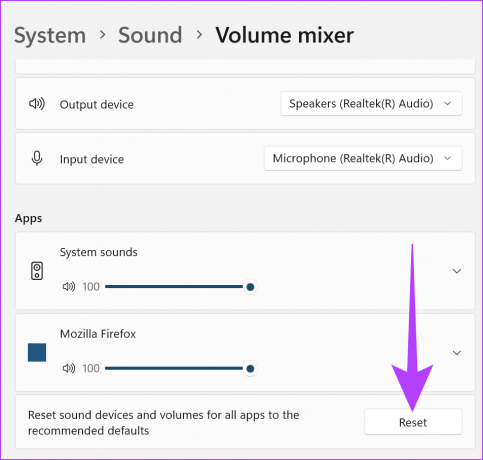
También puede consultar nuestra guía para saber más sobre restablecer todas las configuraciones de audio de Windows, incluida la configuración de audio de aplicaciones individuales.
5. Comprobar la incompatibilidad de audio con Teams
Si usa un dispositivo de audio externo, es posible que el audio de Teams no funcione si el dispositivo no está certificado por Microsoft.
Consulte este artículo para obtener más información sobre la compatibilidad de dispositivos y ver todos los dispositivos de audio registrados con Microsoft Teams.
6. Buscar actualizaciones
Las actualizaciones periódicas garantizan que sus dispositivos y aplicaciones obtengan las últimas funciones, correcciones de errores y parches de seguridad. Por lo tanto, si hay actualizaciones pendientes, ya sea para su dispositivo Windows o la aplicación Microsoft Teams, puede causar problemas como que el audio de Teams no funcione en su computadora portátil. Así es como puede solucionar esto instalando las últimas actualizaciones.
Buscar actualizaciones de Windows
Para verificar si hay actualizaciones de Windows disponibles, siga estos pasos.
Paso 1: Ir a buscar y escribir actualizacion de Windows. Luego, abra la Configuración de actualización de Windows desde los resultados.

Paso 2: Aquí, haga clic en 'Buscar actualizaciones'.
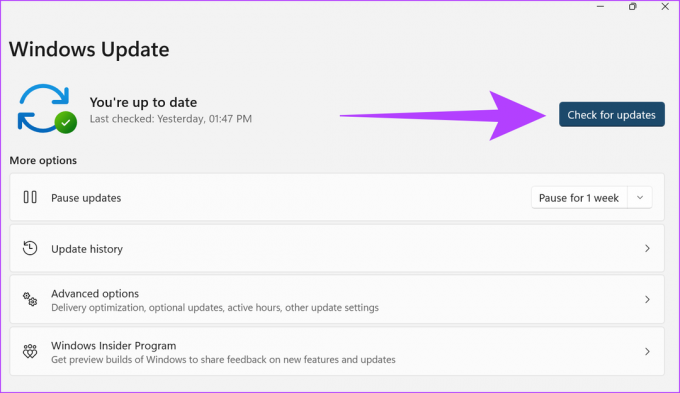
Una vez que las actualizaciones terminen de instalarse, reinicie su dispositivo. Su dispositivo ahora estará actualizado.
Buscar actualizaciones de la aplicación Microsoft Teams
Paso 1: Abra la aplicación de Microsoft Teams.
Paso 2: Ahora, haga clic en 'Configuración y más'.

Paso 3: Haga clic en Configuración.

Etapa 4: Luego, haga clic en Acerca de los equipos.
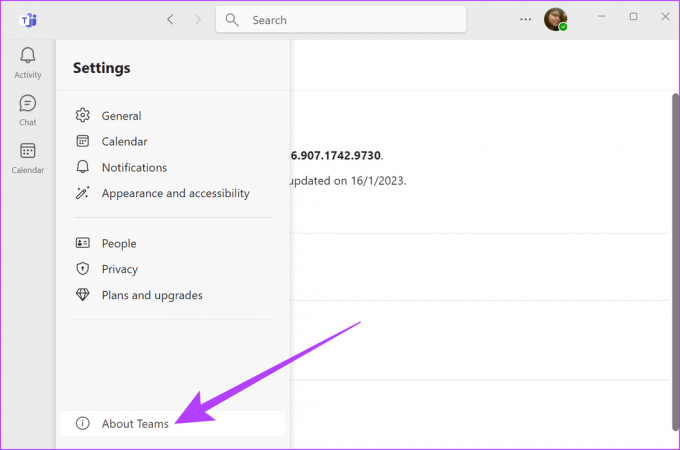
Paso 5: Si está disponible, haga clic en instalar actualizaciones.
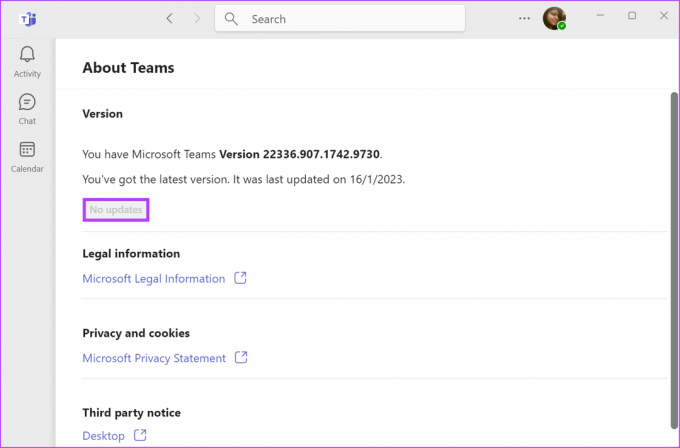
Una vez que las actualizaciones terminen de instalarse, reinicie Teams y compruebe si el audio funciona.
7. Actualizar controladores de audio
Así como su aplicación se actualiza, sus controladores de audio también deben actualizarse regularmente para mantenerse al día y evitar conflictos con otros servicios de la aplicación. Si bien los controladores generalmente se actualizan automáticamente, también puede verificar e instalar manualmente las actualizaciones. Esto puede ayudar a solucionar cualquier problema de audio en su dispositivo. Aquí está cómo hacerlo.
Paso 1: Tipo Administrador de dispositivos en la búsqueda y abra la aplicación Administrador de dispositivos.

Paso 2: Luego, vaya a 'Controladores de sonido, video y juegos' y haga clic derecho en su dispositivo de audio.

Paso 3: Aquí, haga clic en Actualizar controlador.

Etapa 4: Haga clic en 'Buscar controladores automáticamente'.
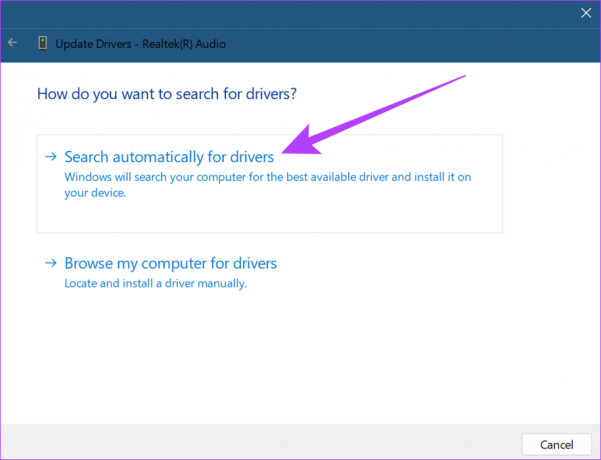
Si está disponible, siga los pasos e instale las últimas actualizaciones del controlador.
8. Reinicie los servicios de audio de Windows
Los servicios de audio ayudan a administrar todos los dispositivos de audio en su sistema. Por lo tanto, si no funcionan correctamente, es posible que obtenga errores como que el sonido no funcione en Teams. Para solucionar esto, simplemente reinicie los servicios de audio de Windows. Aquí está cómo hacerlo.
Paso 1: Ir a buscar y escribir Servicios. Luego, abra Servicios.
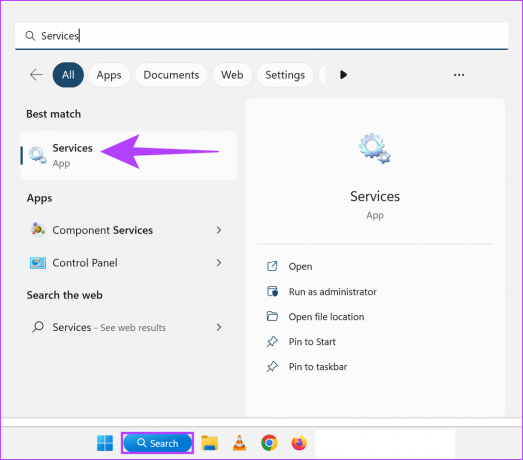
Paso 2: Desplácese hacia abajo y haga clic derecho en Audio de Windows.

Paso 3: Luego, haga clic en Reiniciar.

Etapa 4: Aquí, haga clic en Sí.
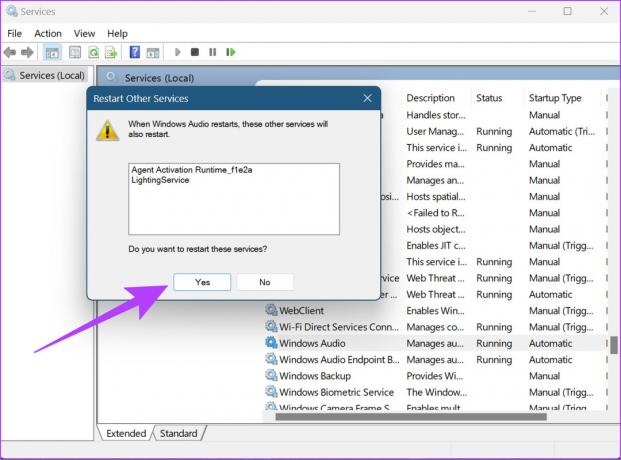
Los servicios de audio de Windows ahora se reiniciarán.
9. Reinstalar equipos de Microsoft
Todas las aplicaciones tienen sus archivos de registro, cachés, historial de usuario, etc. almacenado en su dispositivo. Por lo tanto, si tiene problemas al usar una aplicación, puede deberse a problemas con los datos de la aplicación. Desinstalar y luego reinstalar la aplicación ayuda a actualizar la aplicación. Entonces, siga estos pasos para desinstalar y reinstalar la aplicación.
Paso 1: Ir a buscar, escribir Añadir o eliminar programas y abre la aplicación.

Paso 2: Desplácese hacia abajo hasta la aplicación Microsft Teams y haga clic en la opción de menú.
Paso 3: Aquí, haga clic en Desinstalar.
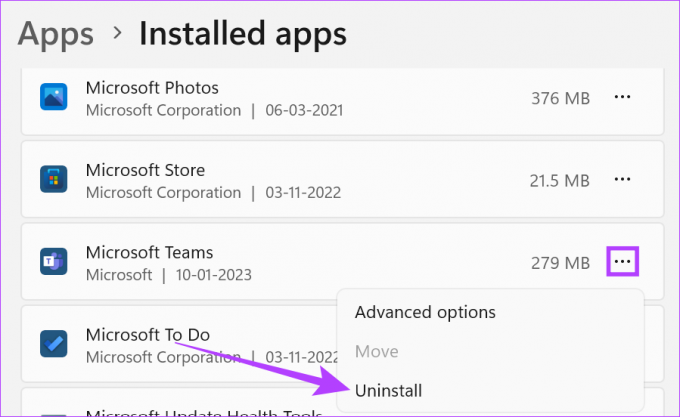
Etapa 4: Nuevamente, haga clic en Desinstalar.
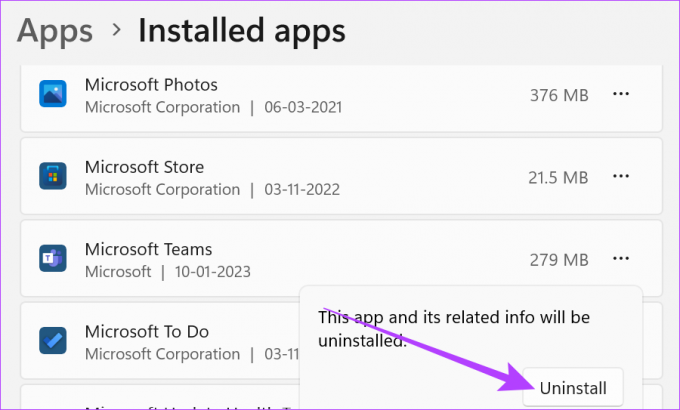
Una vez que la aplicación Teams termine de desinstalarse, reinicie su sistema. Luego, descargue el archivo de instalación de Microsoft Teams y vuelva a instalar la aplicación.
Descargar equipos de Microsoft para Windows
10. Usar la aplicación web de Teams
Además de la aplicación de escritorio de Teams, Microsoft Teams también está disponible en la web. Por lo tanto, si aún enfrenta problemas como que el sonido de Teams no funciona, puede intentar usar la aplicación web de Teams como alternativa. Aquí se explica cómo abrirlo.
Paso 1: Abra la aplicación Teams en su navegador web e inicie sesión.
Abrir equipos de Microsoft en la Web
Paso 2: Haga clic en Nueva reunión.

Una vez que comience la reunión, verifique el audio de Microsoft Teams.
Si todavía tiene problemas como que el sonido no funciona en Teams, puede usar la opción de ayuda y ponerse en contacto con el equipo de soporte de Microsoft. Aquí está cómo hacerlo.
Paso 1: Abra la aplicación Microsoft Teams y haga clic en 'Configuración y más'.

Paso 2: Vaya a Ayuda y haga clic en Obtener ayuda.

Ahora, puede navegar a través de los temas de ayuda, publicar sobre su problema en la pestaña de la comunidad e incluso ponerse en contacto con el Soporte de Microsoft para obtener más ayuda.
Preguntas frecuentes sobre el uso de Microsoft Teams
Sí, se le pedirá que vuelva a iniciar sesión después de reinstalar la aplicación Microsoft Teams
Sí, simplemente vaya a la configuración de sonido de su sistema y seleccione el dispositivo de salida de audio deseado como predeterminado.
Sí, puede usar dispositivos de audio externos con Microsoft Teams. Simplemente conecte el dispositivo de salida de audio y asegúrese de que esté seleccionado como dispositivo de salida en la configuración de sonido de su sistema.
Obtenga lo mejor de los equipos
Siempre es una molestia cuando está a punto de comenzar una reunión, pero Teams no funcionará correctamente. Esperamos que las correcciones mencionadas anteriormente lo hayan ayudado a resolver el problema de que el audio de Teams no funciona en Windows. Si tiene problemas de audio específicamente para las notificaciones, consulte nuestra guía sobre El sonido de notificación de Teams no funciona.



