Recuperar o restaurar versiones anteriores de archivos de OneDrive
Miscelánea / / February 11, 2022

Hace unos años, colaborando en documentos no era tan fácil como lo es hoy. Las personas tenían que intercambiar documentos a través de mensajes de correo electrónico, mantener varias copias locales, realizar un seguimiento de los cambios y tal vez incluso recurrir a una tabla de historial de versiones en el propio documento.
Luego llegó la era de los servicios en la nube, que permitieron a los equipos trabajar en instancias únicas de documentos en plataformas únicas. Mantener las versiones todavía no era tan fácil. Sin embargo, si es usuario de la suite MS Office, le alegrará saber cómo puede recuperar y restaurar versiones anteriores si su trabajo está sincronizado con OneDrive.
Consejo genial: Así es como puede configurar guardar automáticamente documentos de MS Office para guardar en OneDrive en lugar del dispositivo local.
Esto es diferente de las opciones de recuperación que ve en su máquina local cuando pierde documentos debido a algún mal funcionamiento.

Encontrar versiones anteriores en OneDrive
Paso 1: Inicie sesión en OneDrive y busque el archivo que necesita recuperar o restaurar desde una versión anterior. Digo versiones anteriores porque la versión actual sería la más reciente (ya sea modificada por usted o por otra persona que tenga acceso para hacerlo).

Paso 2: Pase el cursor sobre el archivo y selecciónelo marcando la casilla de verificación en la parte superior derecha del icono del archivo.
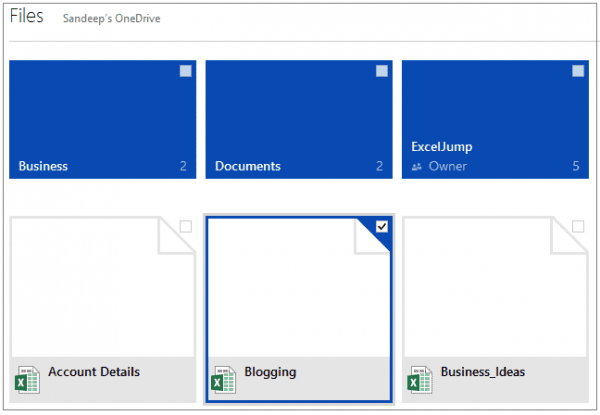
Paso 3: Hay dos formas de mostrar el historial y los detalles de la versión. Haga clic con el botón derecho en el archivo y presione Historial de versiones o haga clic en Gestionar de la cinta y seleccione Historial de versiones.
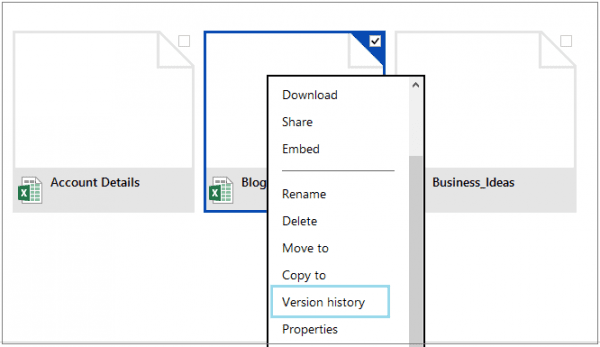

Al hacer clic en el icono, aparecerá una nueva pestaña del navegador con la última versión del archivo en el lado derecho y las versiones disponibles en la columna de la izquierda.
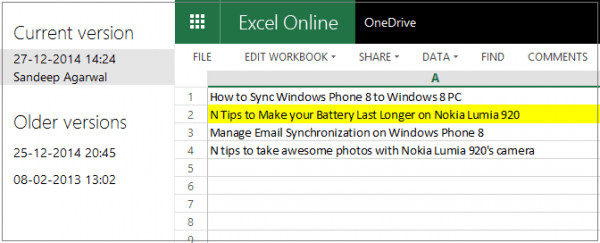
Etapa 4: Para ver el contenido de un documento de una versión anterior, haga clic en la entrada respectiva bajo el versiones anteriores sección.

¿Debería descargar o restaurar?
Al seleccionar un archivo de una versión anterior, verá dos opciones: Restaurar y Descargar. Como se desprende del nombre, Restaurar va a restaurar la versión seleccionada a la versión actual. Eso también empuja la última versión a la cola de versiones anteriores. Y, la versión restaurada no se elimina (todavía permanece en la lista, para que no necesite restaurar nuevamente).
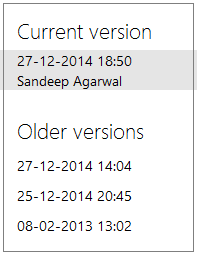
Lo que es más interesante es que la versión restaurada seleccionada se sincroniza con todas las copias locales de los dispositivos conectados.
La descarga también es una opción muy pensada. A veces es posible que no desee restaurar el documento más reciente. En su lugar, es posible que solo necesite una copia local de una versión anterior o que desee ramificar una versión diferente de una copia anterior. En tales casos, la descarga funciona mejor para usted.
Consejo genial: Cómo sincronizar carpetas y archivos de forma selectiva entre dispositivos y OneDrive en la nube.
Conclusión
La clasificación de versiones de los documentos juega un papel importante cuando varias personas (parte de un proyecto o equipo) trabajan juntas. No todos los cambios son permanentes o definitivos. Por lo general, se requieren múltiples rondas de revisión antes de que el equipo llegue a un documento aceptable por unanimidad. MS Office Online y OneDrive le brindan la plataforma adecuada para rastrear y administrar su historial de versiones.
Última actualización el 02 febrero, 2022
El artículo anterior puede contener enlaces de afiliados que ayudan a respaldar a Guiding Tech. Sin embargo, no afecta nuestra integridad editorial. El contenido sigue siendo imparcial y auténtico.



