Arreglar un dispositivo que no existe fue un error especificado en Windows 10
Miscelánea / / April 06, 2023
Entre otros, el error 0X800701B1 que indica que se especificó un dispositivo que no existe es el más común y molesto para los usuarios de Windows 10. Suele germinar cuando un usuario intenta transferir archivos desde el PC a un disco duro externo y viceversa. Además, el error 0x800701b1 de Windows 10 también puede molestarlo si el disco duro externo no funciona o si el sistema no lo reconoce. Continúe leyendo este artículo para conocer las 14 formas más efectivas de solucionar este error.
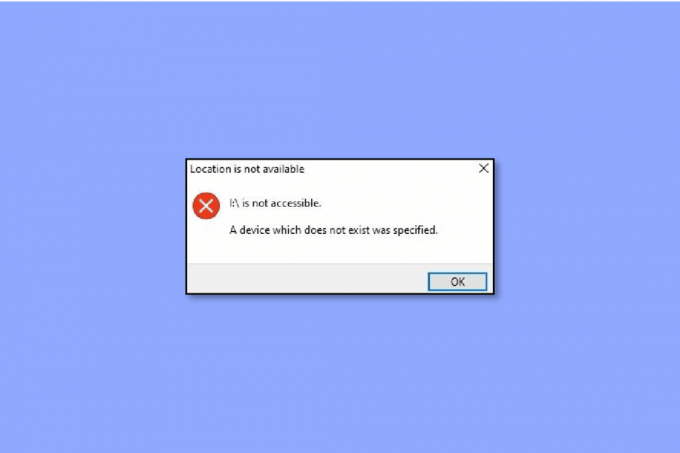
Tabla de contenido
- Cómo reparar un dispositivo que no existe fue un error especificado en Windows 10
- Desencadenantes más comunes del error HDD 0x800701b1
- Formas de corregir el error 0x800701b1 en Windows 10
Cómo reparar un dispositivo que no existe fue un error especificado en Windows 10
No hay duda de que los problemas relacionados con el disco duro son la peor pesadilla de todos los usuarios. Estos errores no se pueden guardar para más tarde, ya que el disco duro contiene todos sus archivos importantes, documentos y otra información crucial no divulgada sobre el negocio. Por lo tanto, uno debe resolver el error por las buenas o por las malas.
Teniendo esto en cuenta, también debe recordar que trabajar en sistemas operativos de alta gama como ventanas 10 no elimina los problemas. En cambio, algunos errores comunes como 0x80070490 están destinados a obstaculizar su productividad. Este código en particular se mete con su computadora portátil cuando intenta copiar y pegar archivos o dichos archivos permanecen sin registrar en el proceso. En consecuencia, su pantalla mostrará un dispositivo que no existe fue especificado. Afortunadamente, en esta guía, descubrirá qué desencadena el error y cómo puede solucionarlo.
Desencadenantes más comunes del error HDD 0x800701b1
Además de las causas mencionadas anteriormente, aquí hay otras posibles razones por las que uno puede ser declarado culpable por un error de HDD en su computadora portátil:
- La computadora portátil no tiene suficiente espacio disponible para la transferencia de archivos.
- El dispositivo contiene malware que está obstaculizando los archivos.
- Está intentando la transferencia utilizando un controlador incompatible.
- Hay algo mal con los puertos USB.
- Hay demasiados periféricos conectados a la computadora portátil.
- Dichos archivos requeridos son demasiado grandes.
- Es posible que no tenga acceso al archivo debido a un cambio en su propiedad.
- El atributo del archivo está en modo de solo lectura, lo que en última instancia evita que se mueva.
- El sistema DRM del archivo está restringiendo su impresión o copiar y pegar.
- El error también puede persistir si no tiene permiso para acceder a la unidad.
Formas de corregir el error 0x800701b1 en Windows 10
¿También cree que reparar un dispositivo que no existe en el que se especificó la administración del disco es extremadamente desconcertante y desafiante? Si es así, es posible que esté equivocado. En realidad, cualquier persona con conocimientos técnicos básicos puede eliminar el código de error con estos métodos efectivos:
Método 1: quitar y volver a conectar el disco duro
Comencemos con algo que es casi instantáneo y, sin embargo, efectivo. Esto es lo que necesitas hacer:
- Retire manualmente el disco duro de su sistema.
- Limpie su puerto de suministro de energía y el otro que se usa para transferir datos. Además, no olvides limpiar el puerto USB de tu portátil.
- Vuelva a enchufar el disco duro en su lugar y asegúrese de que no esté suelto.
Método 2: use un puerto USB diferente
Muchas veces, la culpa está en detalles minuciosos que solemos pasar por alto. Por ejemplo, su computadora portátil y HDD pueden funcionar perfectamente bien, pero algo sale mal con el puerto. En este caso, puede intentar volver a conectar la unidad de disco duro a un puerto diferente si su computadora portátil admite dicha instalación. Hacer esto puede ayudarlo con un dispositivo que no existe y se especificó un error de administración de disco sin hacer mucho.
Método 3: eliminar otros periféricos
A veces, la fuente de alimentación insuficiente también provoca este error que se puede resolver en solo unos minutos. Para esto, debe eliminar manualmente todos los periféricos de su computadora portátil, excepto el disco duro. Si es un usuario de PC, intente desconectar todos los dispositivos conectados y vea si el problema persiste por más tiempo.
Método 4: reemplazar el disco duro
Si todos los métodos mencionados anteriormente no lograron eliminar el error de su computadora portátil, debe invertir en un nuevo HDD para la computadora portátil. Dado que el problema puede persistir si no se elimina correctamente, siempre se recomienda ponerse en contacto con un especialista en atención al cliente o reemplazar el disco duro actual por uno nuevo y mejor.
Lea también:Arreglar la verificación del disco no se pudo realizar porque Windows no puede acceder al disco
Método 5: Eliminación de malware con software antivirus
Teniendo en cuenta las estafas y los intentos de phishing, proteger la computadora portátil con un software antivirus confiable se convierte en la hora de la necesidad. Curiosamente, solo unos pocos saben que los virus y el malware son los principales responsables de las fallas del disco duro. Afortunadamente, puede recibir la ayuda de un software antivirus confiable y de gran reputación en el mercado.
Le ayudará a evitar que su sistema se infecte mediante la realización de análisis de seguridad regulares o periódicos. Además, no te olvides de mantener todo a salvo en la nube para hacer frente a desgracias sin precedentes como el profesional que eres. Consulte nuestra guía de ejecutar un análisis de virus en mi computadora.

Método 6: mantener el tamaño del archivo bajo control
Cuando se trata de transferir y compartir archivos utilizando un disco duro externo, es esencial mantener el tamaño del archivo bajo control. Copiar y pegar a granel puede ralentizar el rendimiento general de su computadora portátil, causar calentamiento y perturbar o evidentemente detener el proceso. Los archivos pequeños con menos requisitos de espacio y almacenamiento evitan forzar su hardware, especialmente si se trata de una versión antigua o desactualizada.
Método 7: reiniciar el sistema
Si las cosas no van bien para su computadora portátil, puede intentar reiniciar Windows 10. Este simple paso a menudo se ignora en medio de otros métodos técnicos complejos y prolongados.
1. presione el tecla de Windows.
2. Clickea en el Fuerza icono.
3. Aquí, seleccione el Reanudar opción.

Método 8: actualizar el controlador de disco
Si los métodos mencionados anteriormente fueron insuficientes para su computadora portátil, intente descartar cualquier controlador de disco duro dañado, incompatible o ineficaz. Sigue nuestra guía para actualizar controladores de dispositivos en Windows 10.
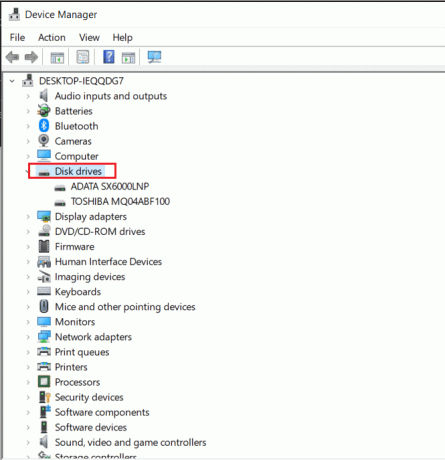
Si el código de error persiste, siga nuestra guía para desinstalar y reinstalar controladores en Windows 10 esta vez. Eliminará su controlador actual en tres simples pasos.
Lea también:10 formas de liberar espacio en el disco duro en Windows 10
Método 9: revertir las actualizaciones del controlador de disco
Este error también es posible debido a problemas de compatibilidad, especialmente en el caso de un USB. Consulte nuestra guía de controladores de reversión en Windows 10.
Nota: Si el controlador de reversión no está disponible o está atenuado, significa que no hay disponible una versión anterior del disco.

Método 10: volver a escanear discos
Este es otro método fácil de usar para principiantes que resulta útil cuando se especifica un dispositivo que no existe. Al hacer esto, se detectan los cambios recientes y, en consecuencia, se actualiza todo para actualizar el disco y corregir el error.
1. Golpea el tecla de Windows, tipo Gestión de discos, luego haga clic en Abierto.

2. Seleccione el disco duro que le está dando dolor de cabeza y haga clic en Comportamiento.
3. Finalmente, haga clic en Volver a escanear discos y compruebe si el problema se ha resuelto o no.
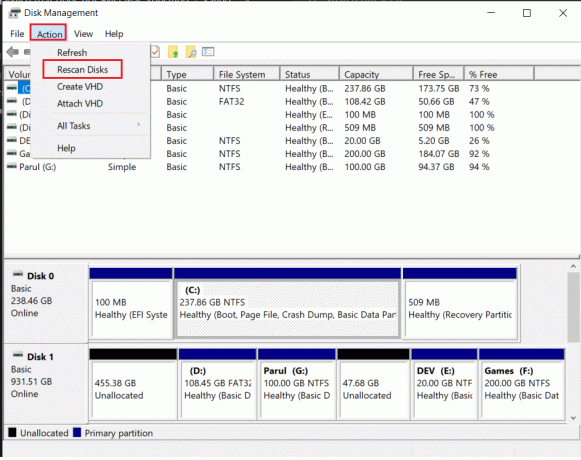
Lea también:Solución: el nuevo disco duro no aparece en la administración de discos
Método 11: dar el permiso apropiado
Es común que los usuarios se enfrenten a este error 0x800701b1 debido a permisos inapropiados que dificultan el acceso.
1. Inicie el Explorador de archivos y haga clic derecho en la unidad problemática.
2. Haga clic en Propiedades del menú e ir a Seguridad disponible en la parte superior.
3. A continuación, haga clic en Editar seguido por Control total ubicado en Permiso para usuarios autenticados.
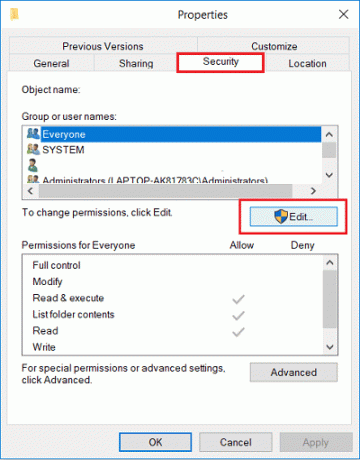
4. Finalmente, haga clic en Aplicar y DE ACUERDO para hacer los cambios.
Método 12: modificar las opciones de seguridad
Existe una alta probabilidad de que te encuentres con el error porque no tienes permiso para acceder a él debido a sus permisos de seguridad. Bueno, puede cambiar las tornas simplemente cambiando la configuración de seguridad de esta manera:
1. Abierto Explorador de archivos en su computadora portátil y haga clic en esta computadora
2. A continuación, haga clic derecho en su unidad USB y elija Propiedades del menú.
3. Ahora seleccione el Seguridad pestaña y vaya a su Avanzado opción.
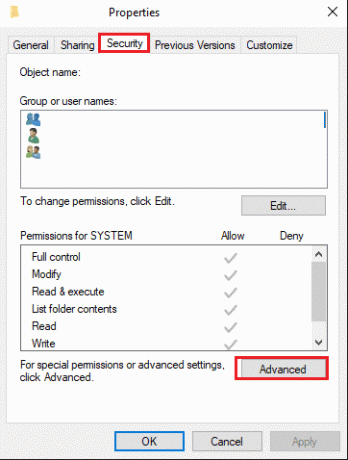
4. Clickea en el Cambiar opción seguida de Avanzado disponible en la ventana Seleccionar usuario o grupo.
5. Clickea en el Encuentra ahora opción y haga doble clic en el nombre del usuario en la sección de resultados de búsqueda. No olvides hacer clic De acuerdo cuando regrese a la ventana Seleccionar usuario para confirmar los cambios.
6. volver a la seguridad avanzadaAjustes y marque la casilla además Reemplace todas las entradas de permisos de objetos secundarios con entradas de permisos heredables de este objeto.
Todo lo que queda por hacer ahora es hacer clic en Aplicar y DE ACUERDO para retener los cambios.
Lea también:Solucione el error de disco corrupto de Steam en Windows 10
Método 13: desactivar el modo de solo lectura
Si tiene un archivo con modo de solo lectura, es casi imposible copiarlo y pegarlo desde su ubicación real. La única razón detrás de esto es que este modo le permite ver el contenido textual sin realizar cambios de ningún tipo. En otras palabras, no puede editar, eliminar o agregar algo por su cuenta. En su lugar, debe desactivar su modo de solo lectura siguiendo estos pasos:
1. presione el tecla de Windows, tipo Símbolo del sistemay haga clic en Ejecutar como administrador.
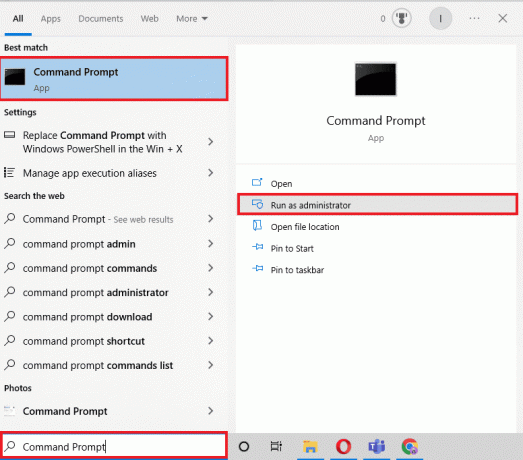
2. Aprobar el Control de cuentas del usuario haciendo clic en Sí.
3. Una vez que se abra el símbolo del sistema, coloque los siguientes comandos. No olvides presionar el botón Ingresar clave después de cada uno de estos:
diskpart - listar disco - seleccionar disco 1 - atributos disco borrar solo lectura
Nota: Recuerde que 1 en disk1 es la letra de la unidad que requiere un cambio en su modo de solo lectura.
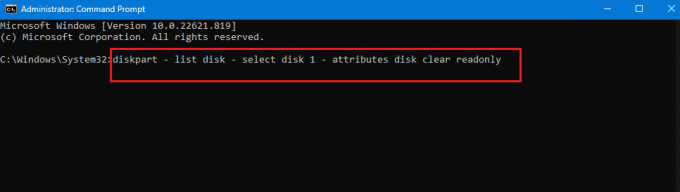
4. Reinicie su computadora portátil y espere a que el sistema aplique los cambios necesarios.
Método 14: restablecer Windows 10
Antes de comprender cómo reiniciar Windows 10, es esencial recordar que este debe ser su último recurso. En otras palabras, solo intente y pruebe esto para un dispositivo que no existe si nada más funciona. La razón detrás de esto es que el reinicio elimina todas las aplicaciones y controladores que se instalaron más tarde. Además, también deshará los cambios que realizó en la Configuración para agregar un toque personal. Sigue nuestra guía para restablecer Windows 10 sin perder datos para corregir el error 0x800701b1 en Windows 10.

Preguntas frecuentes (FAQ)
Q1. ¿Cómo se especificó un dispositivo que no existe?
Respuesta Para solucionar este error, puedes probar cualquiera de los métodos antes mencionados. Todos son igualmente efectivos y cualquiera puede probarlos.
Q2. ¿Cómo solucionas el error 0X800701B1? ¿Se especificó un dispositivo que no existe?
Respuesta Como se mencionó anteriormente, hay 13 formas diferentes de corregir el código de error 0X800701B1. Puede comenzar con los más básicos, incluidos volver a enchufar y reiniciar, y pasar a los más difíciles si el problema persiste.
Q3. ¿Qué significa 0x800701B1?
Respuesta Los usuarios de Windows 10 a menudo informan que encuentran el código de error 0x800701b1 en sus computadoras portátiles. Esto ocurre cuando el sistema no puede transferir archivos entre el disco duro externo y la computadora portátil. Por lo tanto, la transferencia de archivos falla y los usuarios se quedan atascados con el error.
Recomendado:
- ¿Cómo puedes saber si Instagram eliminó tu cuenta?
- Solucionar error al formatear la unidad flash USB
- Arreglar Windows Sigue preguntando por el error de mis credenciales
- Solucionar problemas de disco duro en Windows 10
Los usuarios de Windows 10 suelen lidiar con se especificó un dispositivo que no existe error. En lugar de dejar que el error permanezca e interfiera con la eficiencia de la computadora portátil, debe eliminarlo utilizando uno de los métodos mencionados anteriormente. Además, no olvide compartir sus comentarios y sugerencias en los comentarios para dejarnos lo que quiere leer a continuación.



