Cómo usar la aplicación Reloj en Mac
Miscelánea / / April 06, 2023
Con el lanzamiento de macOS Ventura, Apple finalmente lanzó la aplicación Reloj para usuarios de Mac. La nueva aplicación Clock and Weather son algunas de las incorporaciones más esperadas. Por sorprendente que parezca, faltaba una aplicación de reloj dedicada en macOS, mientras que siempre estuvo disponible para iPhone y iPad.
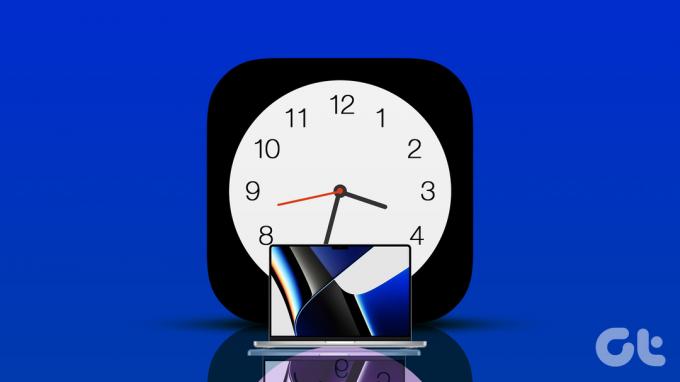
Si bien Apple intenta cerrar la brecha entre macOS e iOS, la nueva aplicación es un cambio bienvenido. Le mostraremos cómo usar la aplicación Reloj y sus diferentes funciones en su Mac.
Requisitos de la aplicación Reloj
Para disfrutar de la nueva aplicación Reloj, su Mac debe ejecutar al menos macOS Ventura o superior. Si aún no ha instalado la actualización, tómela del menú Preferencias del sistema. Así es como puede verificar la actualización de macOS.
Paso 1: Haz clic en el logotipo de Apple en la esquina superior izquierda.

Paso 2: Haga clic en Acerca de esta Mac.

Paso 3: Haga clic en Actualización de software.

Etapa 4: Descargue e instale la actualización de macOS Ventura.
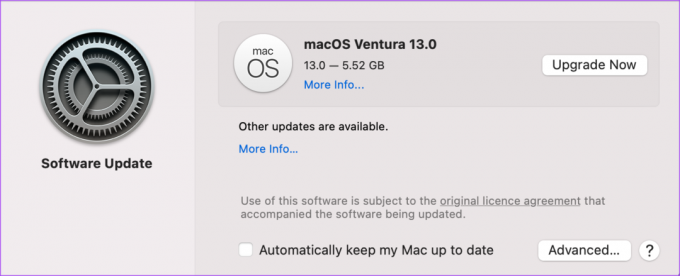
Permítanos mostrarle ahora cómo usar las diferentes funciones de la aplicación Reloj en su Mac.
1. Reloj mundial
Como sugiere el nombre, el reloj mundial le permite verificar la zona horaria de cualquier ciudad o área de su elección en todo el mundo. Puede agregar más de 4 relojes de diferentes zonas horarias usando la aplicación Reloj en comparación con el Widget de reloj que anteriormente mostraba cuatro zonas horarias diferentes. Esto también le ahorra la molestia de verificar la hora en una ciudad diferente al abrir el navegador web en su Mac.
De forma predeterminada, verá la zona horaria de su país. Así es como puede agregar una nueva área o ciudad en Reloj mundial.
Paso 1: Presiona Comando + Barra espaciadora para abrir Spotlight Search, escribe Reloj, y presione Regresar.

Paso 2: Haga clic en la pestaña Reloj mundial en la parte superior de la aplicación Reloj.
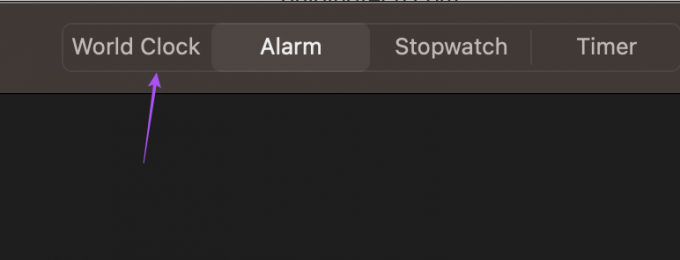
Paso 3: En Reloj mundial, haga clic en el ícono Más en la esquina superior derecha de la aplicación.
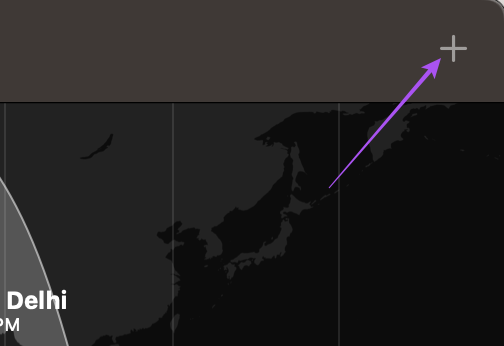
Etapa 4: Escriba el nombre de la ciudad en la barra de búsqueda.
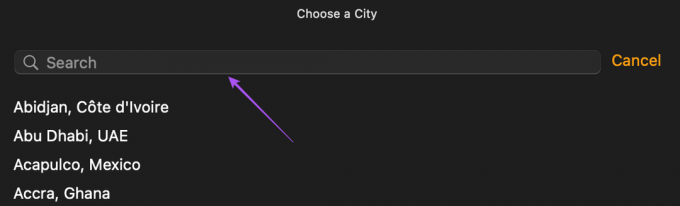
Paso 5: Haga clic en el resultado de la búsqueda para agregar su zona horaria.
Notará que el reloj para su área seleccionada se ha agregado en la parte inferior con su reloj de zona horaria actual.
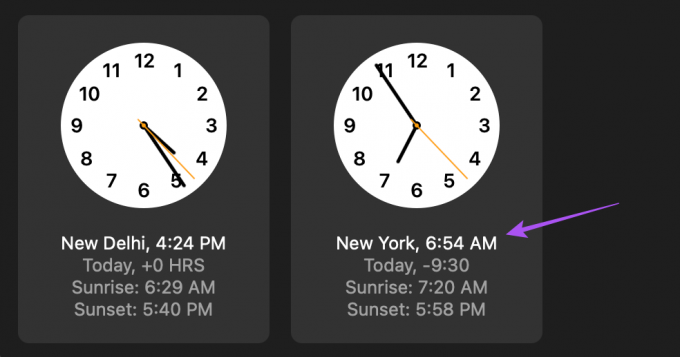
Para eliminar el reloj de una zona horaria en particular, pase el puntero del mouse sobre ese reloj y haga clic en el ícono X en la esquina superior izquierda.
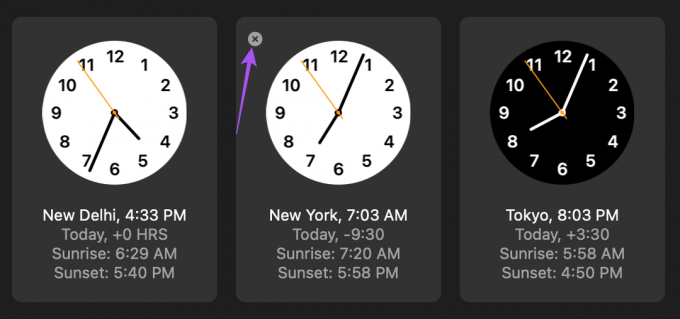
2. Alarma
La segunda característica importante que ofrece la aplicación Reloj es configurar una alarma en su Mac. Además de su iPhone o Android, también puede usar la aplicación Reloj en su Mac para configurar la alarma para trabajos importantes o recordatorios. Te mostramos cómo configurar una alarma en tu Mac.
Paso 1: Presiona Comando + Barra espaciadora para abrir Spotlight Search, escribe Reloj, y presione Regresar.

Paso 2: Haga clic en la pestaña Alarma en la parte superior de la aplicación Reloj.
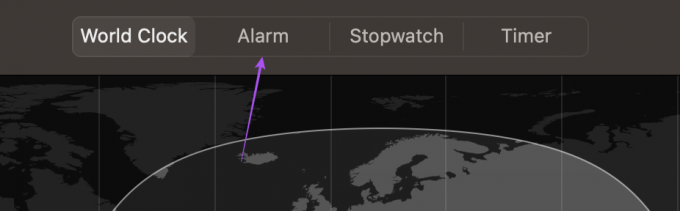
Paso 3: En la pestaña Alarma, haga clic en el ícono Más en la esquina superior derecha.
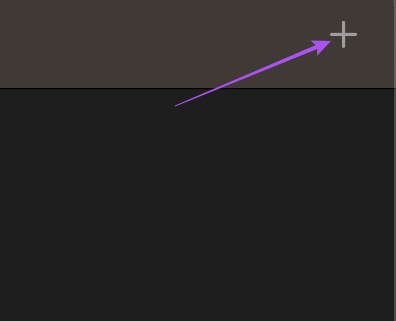
Etapa 4: Elija la hora de la alarma, el día de repetición, la etiqueta y el sonido.
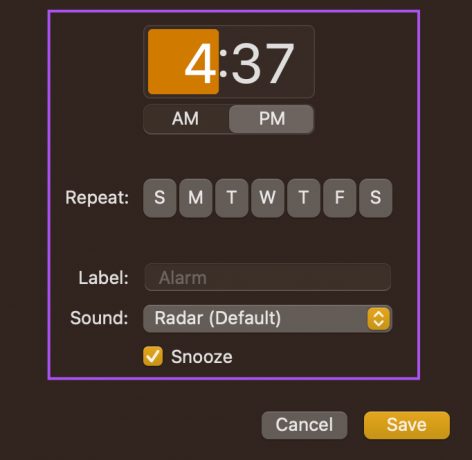
Paso 5: Haga clic en Guardar para configurar su alarma.
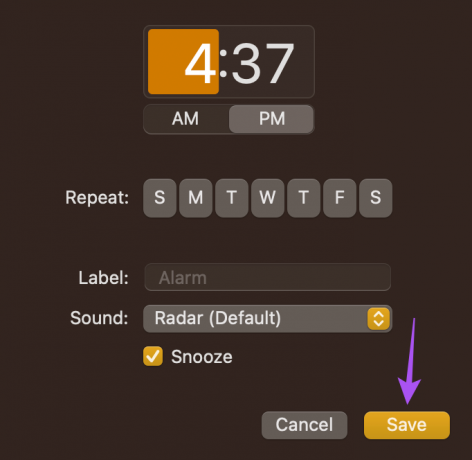
Su alarma preferida estará visible en la pestaña Alarma.
Para desactivar la alarma, haga clic en el interruptor amarillo.
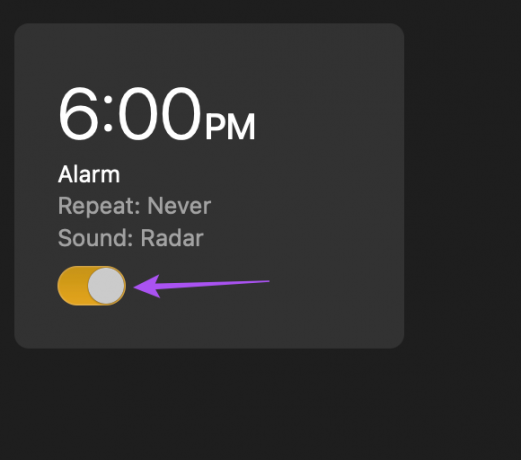
Para eliminar la alarma, desplace el puntero del mouse sobre la alarma y haga clic en el ícono X en la esquina superior izquierda.
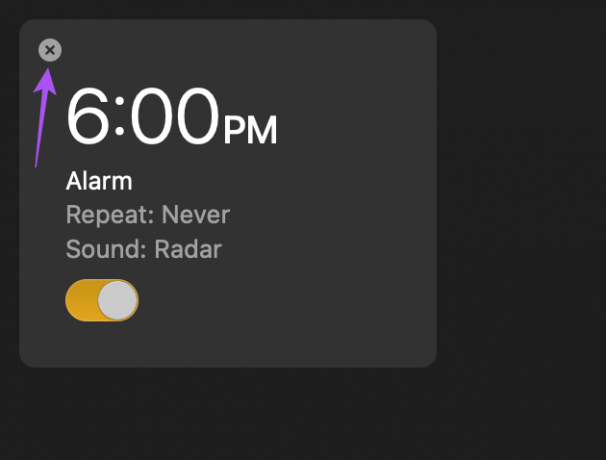
3. Cronógrafo
Además de la alarma, también puedes usar la función de cronómetro. Eso es útil si está trabajando con plazos ajustados o desea terminar su tarea rápidamente. Puede iniciar instantáneamente el cronómetro desde la aplicación Reloj. Aquí se explica cómo usarlo.
Paso 1: Presiona Comando + Barra espaciadora para abrir Spotlight Search, escribe Reloj, y presione Regresar.

Paso 2: Haga clic en la pestaña Cronómetro en la parte superior de la aplicación Reloj.
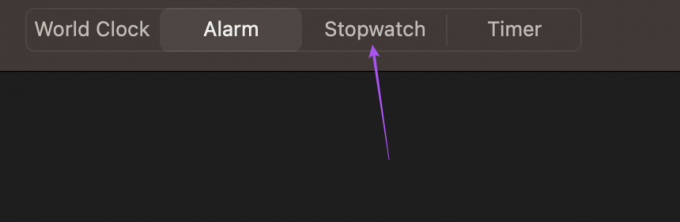
Paso 3: Haga clic en Inicio en la parte inferior.
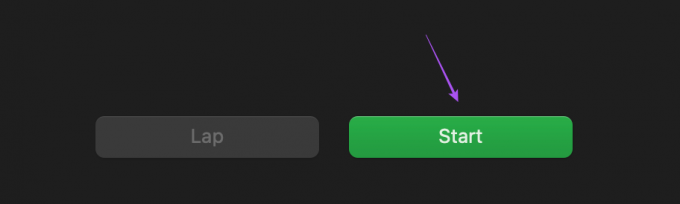
También puede registrar una vuelta mientras usa el cronómetro.
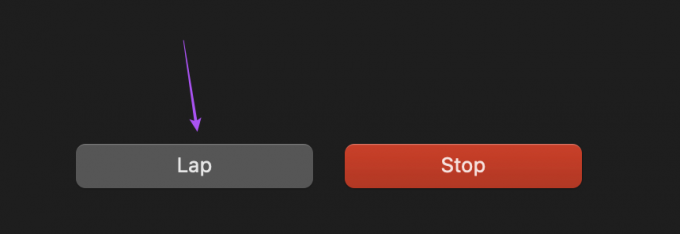
Etapa 4: Haga clic en Detener en la parte inferior para pausar el temporizador.
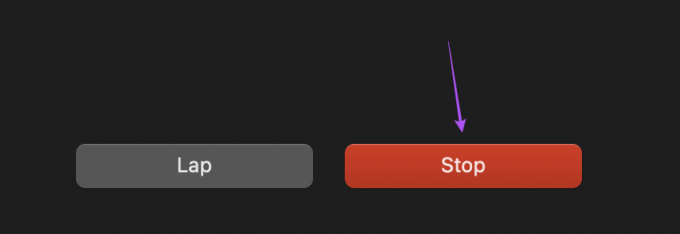
También puede restablecer el cronómetro.
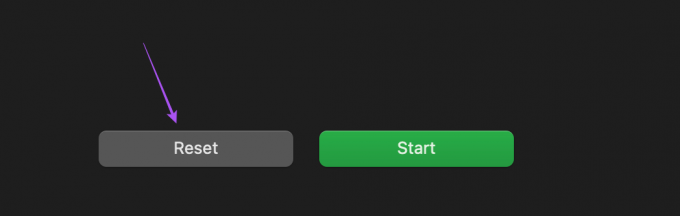
4. Temporizador
Mientras toma un café o un té en un breve descanso de la pantalla, puede configurar un temporizador para recordarle que debe regresar a su escritorio. En lugar de levantar su iPhone o Android, puede configurar un temporizador en su Mac para reanudar su trabajo rápidamente. Además, te ayudará a administrar tus descansos para levantarte de la silla y estirarte en lugar de trabajar durante largas horas. Aquí se explica cómo usarlo.
Paso 1: Presiona Comando + Barra espaciadora para abrir Spotlight Search, escribe Reloj, y presione Regresar.

Paso 2: Haga clic en la pestaña Temporizador en la parte superior de la aplicación Reloj.
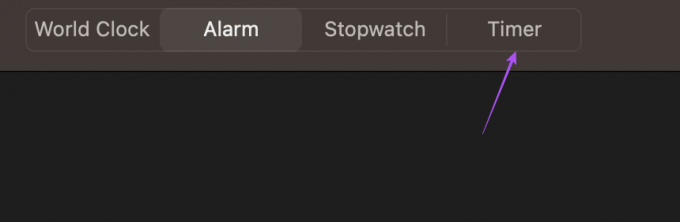
Paso 3: Seleccione la duración y el sonido del temporizador.
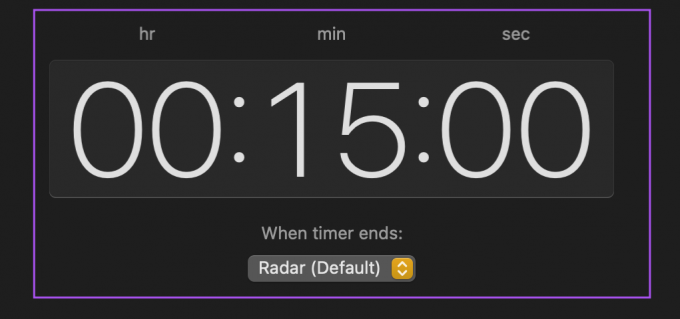
Etapa 4: Haga clic en Inicio en la parte inferior.
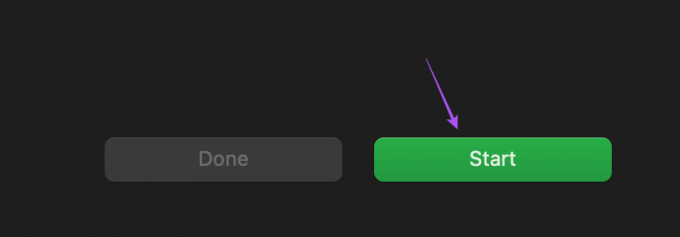
Puede hacer clic en Pausa o Listo para detener el temporizador según su elección.
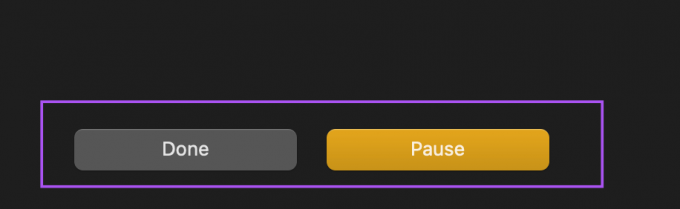
Hágase cargo del tiempo
La aplicación Clock es un cambio bienvenido para los usuarios de Mac, ya que no tienen que descargar ninguna aplicación Clock de terceros ni depender de sus teléfonos. macOS Ventura trae otra actualización genial que se llama Cámara de continuidad. Puede leer nuestra publicación para saber cómo esta función le permite use su iPhone como cámara web para su Mac.
Última actualización el 10 de noviembre de 2022
El artículo anterior puede contener enlaces de afiliados que ayudan a respaldar a Guiding Tech. Sin embargo, no afecta nuestra integridad editorial. El contenido sigue siendo imparcial y auténtico.
Escrito por
Paurush Chaudhary
Desmitificando el mundo de la tecnología de la manera más simple y resolviendo problemas cotidianos relacionados con teléfonos inteligentes, computadoras portátiles, televisores y plataformas de transmisión de contenido.



