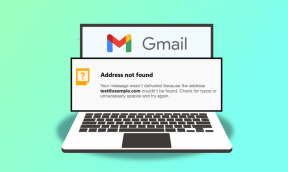Las 5 mejores soluciones para teléfonos que no escanean el código QR web de Telegram
Miscelánea / / April 06, 2023
Telegram le permite usar todas las funciones de la aplicación en una pantalla más grande usando Telegram Web y no tiene que instalar ninguna aplicación. Puedes acceder a todos tus chats, crear un tema personalizado y comienza a realizar llamadas de voz o videollamadas a tus contactos. Escanee el código QR con su teléfono y obtenga acceso a su cuenta de Telegram en un navegador web.

Sin embargo, solo puede continuar si puede escanear el código QR e iniciar sesión en su cuenta de Telegram. Si no puede escanear el código QR, no se preocupe. Estas son las mejores soluciones cuando su teléfono no está escaneando el código QR de Telegram Web.
1. Limpia la lente de la cámara de tu teléfono
Para que su teléfono escanee el código QR correctamente, debe comenzar por verificar si la lente de la cámara está limpia. Una lente de cámara sucia o empañada no puede leer correctamente el código QR de Telegram Web. Puede usar un paño de microfibra para limpiar la lente de la cámara de su teléfono. Después de secarlo, apunte la cámara hacia el código QR para ver si funciona.

2. Comprueba tu conexión a Internet
Se necesita una buena conexión a Internet en su computadora y teléfono para iniciar sesión en Telegram Web. Su velocidad de Internet determina qué tan rápido se cargarán sus datos de chat de Telegram en la pantalla de su computadora después de escanear el código QR. Después de limpiar la lente de la cámara, hacer una prueba de velocidad para comprobar la potencia de su conexión a Internet.
3. Borrar caché en el navegador web
Para mejorar su experiencia de navegación, su navegador web recopila datos de caché que ayudan a cargar rápidamente los sitios web que visita con frecuencia. Si las soluciones básicas no ayudaron, puede intentar borrar el caché de su navegador web para ver si resuelve el problema con su teléfono que no escanea el código QR de Telegram Web.
Para Google Chrome
Paso 1: Abra el navegador Chrome en su Mac o PC con Windows.

Paso 2: Haga clic en los tres puntos en la esquina superior derecha.

Paso 3: Seleccione Más herramientas de la lista de opciones.

Etapa 4: Haga clic en Borrar datos de navegación.

Paso 5: En la pestaña Conceptos básicos, seleccione la opción Imágenes y archivos en caché.

Paso 6: Haga clic en Borrar datos.

Paso 7: Abre una nueva pestaña, ve a web.telegram.org y comprueba si el problema persiste.
Web de telegramas

para firefox
Paso 1: Abre Firefox en tu Mac o PC con Windows.

Paso 2: Haz clic en el ícono del menú de hamburguesas en la esquina superior derecha.

Paso 3: Seleccione Configuración de la lista de opciones.

Etapa 4: En la pestaña Configuración, busque el cuadro de búsqueda y escriba Cache.

Paso 5: Desde los resultados de búsqueda, haga clic en Borrar datos.

Paso 6: Seleccione la opción de 'Contenido web en caché' y haga clic en Borrar.
Nota: Al marcar el cuadro de contenido "Cookies y datos del sitio", se eliminarán todos los detalles de los sitios web que visita con frecuencia, y deberá abrir esos sitios e iniciar sesión en ellos nuevamente.
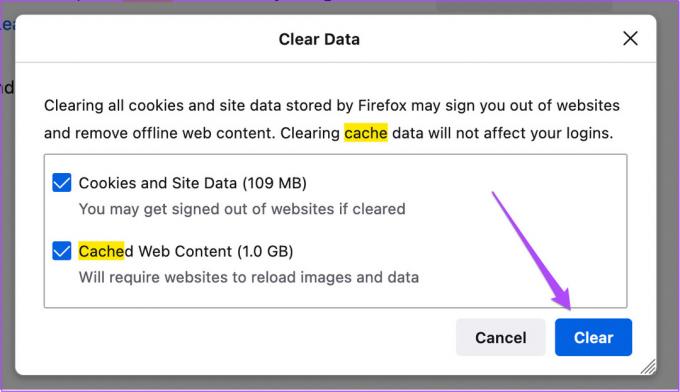
Paso 7: Abre una nueva pestaña, ve a web.telegram.org y comprobar si el problema está resuelto.

para Safari
Paso 1: Presione Comando + Barra espaciadora para abrir Spotlight Search en su Mac, escriba Safari, y presione Regresar.

Paso 2: En la ventana del navegador, haga clic en Safari en la esquina superior izquierda.

Paso 3: Haga clic en Preferencias.

Etapa 4: Haga clic en Avanzado en la ventana de Preferencias.

Paso 5: Marque la casilla de verificación junto a 'Mostrar menú de desarrollo en la barra de menú'. Luego cierre la ventana de Preferencias.

Paso 6: Haga clic en la pestaña Desarrollar en la barra de menú superior.

Paso 7: Selecciona la opción Vaciar cachés.

Paso 8: Visite Telegram Web y verifique si el problema está resuelto.
Web de telegramas

4. Desactive el modo oscuro en su computadora
Si tiene habilitado el Modo oscuro en su Mac o PC con Windows, es probable que su teléfono no pueda escanear el código QR de Telegram Web debido a los colores invertidos. Recomendamos deshabilitar el Modo oscuro y verificar si el problema está resuelto.
Para usuarios de Mac
Paso 1: Presiona Comando + Barra espaciadora para abrir Spotlight Search, escribe Preferencias del Sistema, y presione Regresar.

Paso 2: Haga clic en Generales.

Paso 3: En la pestaña General, haga clic en Apariencia de luz y luego cierre la pestaña.

Etapa 4: Abra su navegador preferido, visite Telegram Web y verifique si puede escanear el código QR.
Web de telegramas

Para usuarios de Windows
Paso 1: Haga clic en el icono de Windows, escriba Ajustes en la barra de búsqueda y presione Entrar.

Paso 2: Haga clic en Personalización en el menú de la izquierda.

Paso 3: Seleccione Colores de la lista de opciones.

Etapa 4: Haz clic en el menú desplegable junto a Elige tu modo.
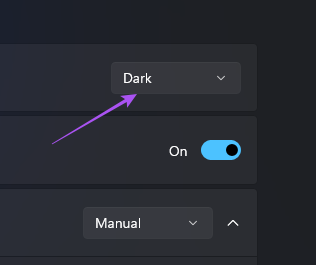
Paso 5: Seleccione Luz y luego cierre la ventana.

Paso 6: Abra un navegador web, diríjase a Telegram Web y escanee el código QR con su teléfono.
Web de telegramas
5. Descarga la aplicación de escritorio de Telegram
Si ninguna de las soluciones le ha funcionado, le sugerimos que descargue la aplicación Telegram Desktop dedicada en su Mac o PC con Windows. Puede iniciar sesión en su cuenta escaneando el código QR con su teléfono.
Descargar Telegram Desktop para Mac
Descargar Telegram Desktop para Windows
Arreglar el escaneo de códigos QR en Telegram
Estas soluciones lo ayudarán a solucionar los problemas de escaneo de códigos QR con Telegram Web. El enlace más importante es la conectividad adecuada a Internet en su teléfono y computadora para que todo funcione. Si le preocupa que las personas vean su estado en línea, consulte nuestra guía sobre Cómo ocultar lo último visto en Telegram.
Última actualización el 20 de octubre de 2022
El artículo anterior puede contener enlaces de afiliados que ayudan a respaldar a Guiding Tech. Sin embargo, no afecta nuestra integridad editorial. El contenido sigue siendo imparcial y auténtico.
Escrito por
Paurush Chaudhary
Desmitificando el mundo de la tecnología de la manera más simple y resolviendo problemas cotidianos relacionados con teléfonos inteligentes, computadoras portátiles, televisores y plataformas de transmisión de contenido.