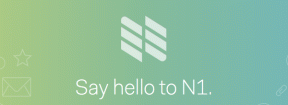10 formas de arreglar el código QR de la cámara de Android que no funciona
Miscelánea / / April 06, 2023
Sin duda, los códigos QR nos han facilitado la vida. Desde su aparición, han demostrado ser bastante efectivos para facilitar las transacciones, escanear menús y para otros usos. El código QR no es más que un patrón escaneable que almacena una gran cantidad de datos. Estos datos pueden convertirse en un enlace, una imagen o un texto. Especialmente, después de la actualización de Android 13, se ha vuelto bastante fácil escanear un código QR. Sin embargo, si usted es un usuario de Android, es probable que no pueda escanear este código en su teléfono. Si usted es alguien que está lidiando con el mismo problema que resulta en que el código QR de la cámara de Android no funciona, entonces ha venido al lugar correcto. En nuestro documento de hoy, discutiremos las razones por las que la cámara no escanea el código QR y los diferentes métodos que puede intentar para solucionar este problema. También hemos mostrado cómo solucionar el problema del código QR de la lente de Google que no funciona. Entonces, comencemos por descubrir los principales problemas y luego con varios métodos para resolver el código QR que no funciona en su teléfono Android.

Tabla de contenido
- Cómo arreglar el código QR de la cámara de Android que no funciona
- Razones detrás del código QR de la cámara de Android que no funciona Problema
- Cómo arreglar el código QR de Google Lens que no funciona
Cómo arreglar el código QR de la cámara de Android que no funciona
En este artículo, hemos dado las soluciones para resolver el problema de la cámara que no lee el código QR en el dispositivo Android.
Razones detrás del código QR de la cámara de Android que no funciona Problema
Hay una serie de problemas que pueden impedir que los códigos QR funcionen en su teléfono Android, veamos estos motivos a continuación:
- Problemas con la cámara lente de tu teléfono Android.
- Colocación incorrecta del código QR.
- Problemas de iluminación y distancia.
- Función de sugerencias de Google Lens desactivada.
- Versión obsoleta de Google Lens.
- Versión obsoleta del sistema operativo Android.
Cómo arreglar el código QR de Google Lens que no funciona
Es posible que el escáner de códigos QR de su teléfono Android no funcione debido a que abrió una página web, inició sesión en una cuenta social o por los motivos mencionados anteriormente. Si es así, hay algunos métodos que puede intentar fácilmente en su dispositivo para solucionar el problema de inmediato. Echemos un vistazo a estos métodos probados y probados en detalle a continuación:
Nota:Dado que los teléfonos inteligentes Android no tienen las mismas opciones de configuración, varían de un fabricante a otro. Por lo tanto, asegúrese de la configuración correcta antes de cambiar cualquiera en su dispositivo. Los pasos se realizan en Vivo 1920 y pueden variar para otros dispositivos Android.
Método 1: limpiar la lente de la cámara
Lo primero que querrá hacer para solucionar el problema del código QR en su dispositivo Android es limpiar la lente de su cámara. A veces, la suciedad en la lente de la cámara puede impedir que lea el código correctamente. Por lo tanto, puede pasar un paño limpio por la cámara para quitarle la suciedad. Una vez que haya limpiado, intente escanear el código correctamente nuevamente.
Método 2: reiniciar la cámara
Otra solución fácil para solucionar el problema de que QR no funciona es forzar el cierre de la aplicación Cámara y luego reiniciarla. Es extremadamente difícil intentarlo, puede consultar los pasos a continuación para reiniciar el proceso de la cámara:
1. Mantenga pulsado el icono de la cámara en su dispositivo Android.
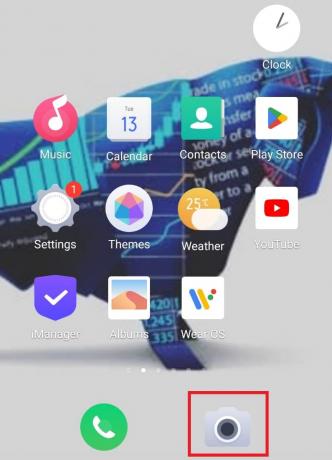
2. Ahora, seleccione Informacion de la applicacion del menú emergente.

3. Toque en Parada forzosa en la ventana de información de la aplicación.

4. Después de unos segundos, toque en Cámara para iniciarlo de nuevo y verifique si puede escanear el código QR ahora.
Lea también:Cómo obtener el código QR del operador
Método 3: use el escáner de código QR incorporado
Otra solución rápida que puede intentar para solucionar el problema de la cámara que no lee el código QR es mantener presionada la pantalla de la cámara. Con la nueva actualización de Android, el escáner de código QR incorporado ayuda a escanear el código con bastante facilidad. Esta característica ya está presente en la cámara y se puede usar siguiendo los pasos a continuación:
1. Lanzar el Cámara aplicación en su teléfono Android.

2. Apunte la cámara a la código y toque en el pantalla.
3. Toque en el área de escaneo de código cuadrado para procesar el código.

4. Espere unos segundos para que el dispositivo escanear el código.
Método 4: habilitar manualmente el código QR
También puede habilitar el código QR manualmente para resolver el problema del código QR de la cámara Android que no funciona. Hacerlo manualmente te ayudará a analizar el código fácilmente.
1. Abierto Cámara en su dispositivo Android.

2. Toque en Ajustes en la pantalla de su cámara.
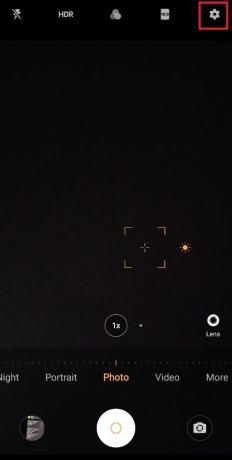
3. Ahora, activa Sugerencias de lentes de Google.
Método 5: resolver problemas de iluminación y distancia
Lo siguiente que es importante tener en cuenta al escanear el código es la distancia y la iluminación entre su dispositivo Android y el código. Los problemas de iluminación y distancia pueden crear inevitablemente un problema al escanear el código QR. Por lo tanto, siga las sugerencias proporcionadas a continuación para resolver este problema:
- En el caso de un entorno con poca iluminación, encienda la luz porque la luz brillante es una necesidad durante el escaneo de códigos QR.
- Asegúrese de que no caigan sombras sobre el código durante el proceso de escaneo.
- También puede usar un fondo plano o simple mientras escanea el código para evitar confundir el enfoque de su cámara.
- Debe asegurarse de que la cámara de su teléfono esté en un ángulo adecuado y no inclinada.
- También debe cuidar la distancia asegurándose de no sostener su dispositivo Android demasiado cerca o demasiado lejos del código.
Método 6: Instalar Google Lens
Si ya no tienes Lente de Google instalado en su Android, debe descargarlo ahora para evitar que la cámara no escanee el problema del código QR. Google Lens hace que sea extremadamente fácil escanear códigos QR y no deja ninguna posibilidad de errores.

Si ha instalado la aplicación, intente actualizarla para resolver el problema del código QR de la lente de Google que no funciona.
Lea también:Cómo escanear códigos QR con un teléfono Android
Método 7: habilitar la función Google Lens
Descargar Google Lens no es suficiente, debe habilitar Google Lens para activarlo para escanear códigos. Habilitarlo lo ayudará a acceder al enlace de la página relevante. El escaneo del código es administrado por la función Sugerencias de lentes de Google en la aplicación Cámara de su dispositivo Android. Puede seguir los pasos a continuación para encenderlo y resolver la cámara que no lee el código QR:
1. Lanzar el Cámara aplicación en su teléfono Android.

2. Ahora, toca el Ajustes icono en la pantalla de inicio de la cámara.

3. Ve a la General sección.
4. Navegar a Sugerencias de lentes de Google en él y desliza el activar.
Método 8: Actualizar Google Lens
Si la aplicación Google Lens instalada en su teléfono Android está desactualizada, puede que la cámara no escanee el código QR. Por lo tanto, una vez que haya habilitado la función Google Lens, debe asegurarse de que la aplicación esté actualizada. Puede aprender todo sobre la actualización de aplicaciones en su teléfono Android con la ayuda de nuestra guía sobre Cómo actualizar automáticamente todas las aplicaciones de Android a la vez.

Lea también:Las 14 mejores soluciones para el problema del código QR web de WhatsApp que no funciona
Método 9: Actualizar Android
Además de actualizar la aplicación Google Lens en su dispositivo, también debe asegurarse de que su sistema operativo esté actualizado con la última versión disponible. Puede haber una falla en su sistema que provoque que la cámara actúe y no escanee el código QR. Por lo tanto, intente actualizar su software de Android con la ayuda de nuestra guía sobre Cómo actualizar manualmente Android a la última versión.

Método 10: use un escáner de código QR de terceros
No solo Google Lens, sino que hay otras aplicaciones en Play Store de un teléfono Android que pueden ayudarlo a escanear el código QR fácilmente y resolver el código QR de la cámara Android que no funciona. Simplemente puede abrir el Tienda de juegos y busque un escáner de código QR para encontrar el ajuste perfecto.

Preguntas frecuentes (FAQ)
Q1. ¿Por qué mi cámara Android no escanea el código?
Respuesta Si su cámara Android no puede escanear un código, debe haber un problema con el ángulo de tu cámara o lente de la cámara sí mismo.
Q2. ¿Por qué mi teléfono Samsung no escanea los códigos QR?
Respuesta Si su teléfono Samsung no puede escanear el código QR, debe habilitarlo en el ajustes de la cámara de tu teléfono
Q3. ¿Todos los teléfonos Android pueden escanear códigos QR?
Respuesta La mayoría de los teléfonos Android con androide 9 el software que se ejecuta en sus sistemas puede escanear códigos QR.
Q4. ¿Puede un teléfono Android escanear un código QR sin una aplicación?
Respuesta Sí, los teléfonos Android pueden escanear códigos QR sin una aplicación.
P5. ¿Por qué la cámara de mi Android no funciona?
Respuesta Si la cámara de tu Android no funciona, puede deberse a la caché de la aplicación. Puede operarlo borrando primero el caché de la cámara.
Recomendado:
- Cómo arreglar HBO Max que no funciona en PS4 o PS5
- Arreglar No hay sonido en Spotify en Android
- Las 10 mejores soluciones para arreglar las llamadas WiFi que no funcionan en Android
- Las 12 mejores soluciones para la dirección ERR inalcanzable en Android
Esperamos que nuestra guía sobre El código QR de la cámara de Android no funciona fue lo suficientemente elaborado y lo ayudó a informar sobre las diferentes formas en que puede comenzar a escanear códigos QR desde su teléfono Android. Para obtener más información, deje sus consultas y sugerencias con nosotros en la sección de comentarios a continuación.

Elon Decker
Elon es un escritor de tecnología en TechCult. Ha estado escribiendo guías prácticas durante aproximadamente 6 años y ha cubierto muchos temas. Le encanta cubrir temas relacionados con Windows, Android y los últimos trucos y consejos.