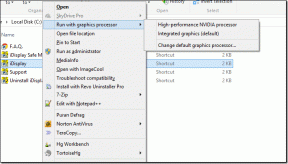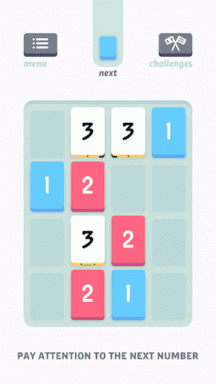Reparar el dispositivo USB no reconocido por Windows 10
Miscelánea / / November 28, 2021
Hoy, al conectar su dispositivo USB a su PC, aparece este error: "Dispositivo USB no reconocido código de error 43 (el dispositivo USB no funciona correctamente). " Bueno, esto simplemente significa que Windows no pudo detectar su dispositivo, de ahí el error.

Este es un problema común que muchos de nosotros tenemos que enfrentar y no existe una solución particular para él, por lo tanto, un método que funcione para otra persona puede no funcionar para usted. Y personalmente, si desea corregir el error del dispositivo USB no reconocido, debe rastrear cientos de páginas de motores de búsqueda solo para corregir este error, pero si tiene suerte, puede terminar aquí y definitivamente reparar Dispositivo USB no reconocido por error de Windows 10.

Recibirá el siguiente mensaje de error según su PC:
- Dispositivo USB no reconocido
- Dispositivo USB no reconocido en el Administrador de dispositivos
- El software del controlador del dispositivo USB no se instaló correctamente
- Windows ha detenido este dispositivo porque ha informado de problemas (Código 43).
- Windows no puede detener su dispositivo de "volumen genérico" porque un programa todavía lo está usando.
- Uno de los dispositivos USB conectados a esta computadora no funciona correctamente y Windows no lo reconoce.
Podría ver cualquiera de los errores anteriores según el problema al que se enfrenta, pero no se preocupe, voy a proporcione una solución para todos los problemas anteriores, de modo que cualquier error al que se enfrente se solucionará al final de este guía.
Contenido
- ¿Por qué el dispositivo USB no se reconoce en Windows 10?
- Reparar el dispositivo USB no reconocido por Windows 10
- Método 1: restaurar usbstor.inf
- Método 2: actualice los controladores USB
- Método 3: deshabilitar el inicio rápido
- Método 4: desinstalar los controladores USB
- Método 5: cambiar la configuración de suspensión selectiva de USB
- Método 6: actualizar el concentrador USB genérico
- Método 7: desinstalar dispositivos ocultos
- Método 8: descargue la revisión de Microsoft para Windows 8
¿Por qué el dispositivo USB no se reconoce en Windows 10?
No hay una respuesta simple al por qué, pero estas son algunas de las causas comunes de errores de USB que no funcionan:
- La unidad flash USB o el disco duro externo pueden estar entrando en suspensión selectiva.
- Es posible que a Windows le falten algunas actualizaciones de software importantes.
- La computadora no es compatible con USB 2.0 o USB 3.0
- Necesita actualizar los controladores de su placa base.
- Error en la solicitud de dirección del conjunto USB.
- Controladores USB dañados u obsoletos.
- La actualización de Windows está desactivada
Así que, sin perder tiempo, veamos cómo Reparar el dispositivo USB no reconocido por Windows 10 con la ayuda de la guía de solución de problemas que se enumera a continuación.
Reparar el dispositivo USB no reconocido por Windows 10
Antes de seguir esta guía, debe seguir estos sencillos pasos que pueden ser útiles y deben arreglar el dispositivo USB no reconocido asunto:
1. Un simple reinicio puede resultar útil. Simplemente retire su dispositivo USB, reinicie su PC, vuelva a conectar su USB para ver si funciona o no.
2.Desconecte todos los demás archivos adjuntos USB, reinicie y luego intente verificar si el USB está funcionando o no.
3. Retire el cable de alimentación, reinicie su PC y saque la batería durante unos minutos. No inserte la batería, primero, mantenga presionado el botón de encendido durante unos segundos y luego solo inserte la batería. Encienda su PC (no use el cable de alimentación), luego conecte su USB y podría funcionar.
NOTA: Esto parece arreglar el dispositivo USB no reconocido por el error de Windows en muchos casos.
4. Asegúrese de que la actualización de Windows esté activada y de que su computadora esté actualizada.
5. El problema surge porque su dispositivo USB no se ha expulsado correctamente y se puede solucionar simplemente conectando su dispositivo en una PC diferente, dejando que cargue los controladores necesarios en ese sistema y luego expulsándolo correctamente. Vuelva a conectar el USB a su computadora y verifique.
6. Use el solucionador de problemas de Windows: haga clic en Inicio, luego escriba Solución de problemas> Haga clic en configurar un dispositivo en Hardware y sonido.
Si las soluciones simples anteriores no funcionan para usted, siga estos métodos para solucionar este problema con éxito:
Método 1: restaurar usbstor.inf
1. Busque esta carpeta: C: \ windows \ inf

2. Encuentra y corta el usbstor.inf luego péguelo en algún lugar seguro de su escritorio.
3. Conecte su dispositivo USB y debería funcionar normalmente.
4. Después del problema "Dispositivo USB no reconocido por Windows 10”Se corrigió, vuelva a copiar el archivo a su ubicación original.
5. Si no tiene los archivos especificados en este directorio C: \ windows \ inf o si lo anterior no funcionó, navegue aquí C: \ Windows \ System32 \ DriverStore \ FileRepository y busque la carpeta usbstor.inf_XXXX (XXXX tendrá algún valor).

6. Dupdo usbstor.inf y usbstor. PNF a esta carpeta C: \ windows \ inf
7. Reinicie su PC y conecte su dispositivo USB.
Método 2: actualice los controladores USB
1. Presione la tecla de Windows + R y luego escriba “devmgmt.msc”Y presione enter para abrir el Administrador de dispositivos.

2. Haga clic en Acción> Buscar cambios de hardware.
3. Haga clic con el botón derecho en el USB problemático (debe estar marcado con un signo de exclamación amarillo), luego haga clic con el botón derecho y haga clic en “Actualice el software del controlador.”

4. Deje que busque conductores automáticamente desde Internet.
5. Reinicie su PC y vea si el problema se resuelve o no.
6. Si todavía tiene un dispositivo USB no reconocido por Windows, realice el paso anterior para todos los elementos presentes en Controladores de bus universales.
7. Desde el Administrador de dispositivos, haga clic con el botón derecho en el Concentrador raíz USB, luego haga clic en Propiedades y en la pestaña Administración de energía desmarque “Permita que la computadora apague este dispositivo para ahorrar energía.”

Vea si puede arreglar el dispositivo USB no reconocido por el problema de Windows 10Si no es así, continúe con el siguiente método.
Método 3: deshabilitar el inicio rápido
El inicio rápido combina características de ambos Apagado en frío o completo e hibernación. Cuando apaga su PC con una función de inicio rápido habilitada, cierra todos los programas y aplicaciones que se ejecutan en su PC y también cierra la sesión de todos los usuarios. Actúa como un Windows recién iniciado. Pero el kernel de Windows está cargado y la sesión del sistema se está ejecutando, lo que alerta a los controladores de dispositivos para que se preparen para hibernación, es decir, guarda todas las aplicaciones y programas actuales que se ejecutan en su PC antes de cerrar ellos. Aunque, Fast Startup es una gran característica en Windows 10, ya que guarda datos cuando apaga su PC e inicia Windows comparativamente rápido. Pero esta también podría ser una de las razones por las que se enfrenta al error de falla del descriptor del dispositivo USB. Muchos usuarios informaron que deshabilitar la función Inicio rápido ha resuelto este problema en su PC.

Método 4: desinstalar los controladores USB
1. Presione la tecla de Windows + R y luego escriba “devmgmt.msc”Y haga clic en Aceptar para abrir Administrador de dispositivos.

2. En el Administrador de dispositivos expandir Controladores de bus serie universal.
3. Conecte su dispositivo USB que le muestra un error: Dispositivo USB no reconocido por Windows 10.
4. Verás un Dispositivo USB desconocido con un signo de exclamación amarillo debajo de los controladores de bus serie universal.
5. Ahora haga clic derecho sobre él y haga clic en Desinstalar para eliminarlo.

6. Reinicie su PC y los controladores se instalarán automáticamente.
7. Nuevamente, si el problema persiste, repita los pasos anteriores para cada dispositivo bajo controladores de bus serie universal.
Método 5: cambiar la configuración de suspensión selectiva de USB
1. Presione la tecla de Windows + R y luego escriba “powercfg.cpl”Y presione enter para abrir Opciones de energía.

2. A continuación, haga clic en Cambiar la configuración del plan en su plan de energía seleccionado actualmente.

3. Ahora haga clic Cambie la configuración avanzada de energía.

4. Navegue a la configuración de USB y expándalo, luego expanda la configuración de suspensión selectiva de USB.
5. Desactive la configuración con batería y enchufada.

6. Haga clic en Aplicar y reiniciar su PC.
Compruebe si esta solución podemos reparar el dispositivo USB no reconocido por Windows 10, si no, continúe.
Método 6: actualizar el concentrador USB genérico
1. Presione la tecla de Windows + R y luego escriba “devmgmt.msc”Y presione enter para abrir el Administrador de dispositivos.

2. Expanda los controladores de bus serie universal y luego botón derecho del ratón sobre Concentrador USB genérico y seleccione "Actualice el software del controlador.”

3. Siguiente seleccione Busque en mi computadora el software del controlador.

4. Haga clic en Permítame elegir de una lista de controladores en mi computadora.
5. Seleccione Hub USB genérico y haga clic en Siguiente.

6. Compruebe si el problema está resuelto, si aún persiste, luego intente los pasos anteriores en cada elemento presente dentro de los controladores de bus serie universal.
7. Reinicie su PC y esto debe Repare el dispositivo USB no reconocido por el problema de Windows 10.
Método 7: desinstalar dispositivos ocultos
1. Presione la tecla de Windows + X y haga clic en Símbolo del sistema (administrador).

2. En el cmd, escriba el siguiente comando y presione enter después de cada uno:
establecer DEVMGR_SHOW_DETAILS = 1establecer DEVMGR_SHOW_NONPRESENT_DEVICES = 1iniciar devmgmt.msc

3. Una vez que se abra el administrador de buceo, haga clic en Ver y luego seleccione Mostrar dispositivos ocultos.
4. Ahora expanda cada uno de los siguientes dispositivos enumerados y busque cualquier cosa que pueda aparecer atenuada o que tenga un signo de exclamación amarillo.

5. Desinstale si encuentra algo como se describe arriba.
6. Reinicia tu PC.
Método 8: descargue la revisión de Microsoft para Windows 8
1. Ir a esto pagina aqui y descargue la revisión (debe iniciar sesión en la cuenta de Microsoft).
2. Instale la revisión pero no reinicie su PC Este es un paso muy importante.
3. Presione la tecla de Windows + R y luego escriba “devmgmt.msc”Y presione Enter para abrir el Administrador de dispositivos.

4. A continuación, expanda Controladores de bus serie universal y conecte su dispositivo USB.
5. Verá el cambio ya que su dispositivo se agregará a la lista.
6. Haga clic derecho sobre él (en caso de que el disco duro sea un dispositivo de almacenamiento masivo USB) y seleccione Propiedades.
7. Ahora cambie a la pestaña Detalles y, en el menú desplegable Propiedad, seleccione Identificación del hardware.

8. Anote el valor de ID de hardware porque lo necesitaremos más o haga clic con el botón derecho y cópielo.
9. Nuevamente presione la tecla de Windows + R y luego escriba "regedit”Y haga clic en Aceptar.

10. Navegue hasta la siguiente tecla:
HKEY_LOCAL_MACHINE \ SYSTEM \ CurrentControlSet \ Control \ UsbFlags

11. A continuación, haga clic en Editar y luego Nuevo> Clave.
12. Ahora tienes que nombrar la clave en el siguiente formato:
Primero, agregue el número de 4 dígitos que identifica el ID de proveedor del dispositivo y luego el número hexadecimal de 4 dígitos que identifica el ID de producto del dispositivo. Luego agregue el número decimal codificado en binario de 4 dígitos que contiene el número de revisión del dispositivo.
13. Por lo tanto, a partir de la ruta de la instancia del dispositivo, puede conocer el ID del proveedor y el ID del producto. Por ejemplo, esta es una ruta de instancia de dispositivo: USB \ VID_064E y PID_8126 y REV_2824 entonces aquí 064E es el ID del proveedor, 8126 es el ID del producto y 2824 es el número de revisión.
La clave final se llamará así: 064E81262824
14. Seleccione la clave que acaba de crear, luego haga clic en Editar y luego Nuevo> Valor DWORD (32 bits).
15. Escribe DisableOnSoftRemove y haga doble clic para editar su valor.

16. Finalmente, coloque 0 en el cuadro Información del valor y haga clic en Aceptar, luego salga del Registro.
Nota: Cuando el valor de DisableOnSoftRemove se establece en 1 el El sistema desactiva el puerto USB del que se extrae el USB., edítelo con cuidado.
17. Debe reiniciar el equipo después de aplicar la revisión y el cambio de registro.
Este fue el último método y espero que a estas alturas ya tengas arreglar el dispositivo USB no reconocido por el problema de Windows 10, bueno, si todavía está luchando con este problema, hay algunos pasos más que pueden ayudarlo a rectificar este problema de una vez por todas.
Además, echa un vistazo a esta publicación. Cómo reparar el dispositivo USB que no funciona Windows 10.
Bueno, este es el final de esta guía y ha llegado aquí, así que esto significa que tiene reparar el dispositivo USB no reconocido por Windows 10. Pero si aún tiene alguna pregunta con respecto a esta publicación, no dude en hacerla en los comentarios.
¿Tiene algo más que agregar a esta guía? Las sugerencias son bienvenidas y se reflejarán en esta publicación una vez verificadas.