¿Cómo recuperar el historial eliminado en Google Chrome?
Miscelánea / / November 28, 2021
Todas nuestras actividades en Internet se registran de una forma u otra. La actividad de Internet más común, es decir, navegar / navegar por la red mundial se registra mediante archivos de caché, cookies, historial de navegación, etc. Si bien la memoria caché y las cookies son archivos temporales que ayudan a que las páginas web y las imágenes de esas páginas se carguen rápidamente, el historial de navegación es únicamente una lista de todos los sitios web que visitamos en ese navegador en particular. La lista del historial es extremadamente útil si los usuarios necesitan volver a visitar una página web en particular, pero no recuerdan la URL exacta o incluso el dominio del sitio web principal. Para verificar su historial de navegación en cualquier navegador web, simplemente presione el Ctrl y H teclas simultáneamente.
Ya sea para limpiar el navegador o simplemente para ocultar nuestra pista de navegación a los miembros de la familia / colegas, borramos rutinariamente el historial junto con otros archivos temporales. Sin embargo, esto implica que no podremos consultar los sitios web visitados anteriormente con tanta facilidad, sino que tendremos que comenzar nuestra investigación de nuevo. El historial de Chrome también se puede borrar automáticamente mediante una actualización reciente de Windows o Google Chrome. Sin embargo, no debe preocuparse, ya que hay varias formas de recuperar el historial eliminado de uno en Google Chrome y todas son bastante simples en términos de ejecución.

Contenido
- Cómo recuperar el historial eliminado en Google Chrome
- 4 formas de recuperar el historial eliminado en Chrome
- Método 1: usar la caché de DNS
- Método 2: restaurar a una versión anterior de Google Chrome
- Método 3: verifique su actividad de Google
- Método 4: utilizar una aplicación de recuperación de terceros
Cómo recuperar el historial eliminado en Google Chrome
Nuestro historial de navegación se guarda localmente en la unidad C y cada vez que hacemos clic en el botón Borrar historial en Chrome, simplemente eliminamos estos archivos. Los archivos del historial una vez eliminados, como todo lo demás, se mueven a la Papelera de reciclaje y permanecen allí hasta que se eliminan de forma permanente. Entonces, si recientemente borró el historial del navegador, abra la Papelera de reciclaje y restaure todos los archivos con la ubicación original como C: \ Users \ * Nombre de usuario * \ AppData \ Local \ Google \ Chrome \ User Data \ Default.
Si no tuvo suerte y el truco anterior no le ayudó, pruebe los otros cuatro métodos que hemos explicado a continuación para restaurar su historial de Chrome.
4 formas de recuperar el historial eliminado en Chrome
Método 1: usar la caché de DNS
Antes de comenzar con este método, nos gustaría informar a los lectores que este solo funciona si no reinició o apagó su computadora después de eliminar el historial de Chrome (la caché de DNS se restablece en cada bota). Si ha realizado un reinicio, pase al siguiente método.
Las computadoras usan un sistema de nombres de dominio (DNS) para obtener la dirección IP de un nombre de dominio en particular y mostrarlo en nuestros navegadores. Cada solicitud de Internet de nuestros navegadores y aplicaciones es guardada por nuestro servidor DNS en forma de caché. Estos datos de la caché se pueden ver mediante el símbolo del sistema, aunque no podrá ver todo su historial de navegación, sino solo algunas consultas recientes. Además, asegúrese de estar conectado a Internet.
1. prensa Tecla de Windows + R para iniciar el cuadro de comando Ejecutar, escriba cmd en el cuadro de texto y haga clic en OK para abre el Símbolo del sistema. También puede buscar directamente el mismo en la barra de búsqueda.

2. En la ventana elevada del símbolo del sistema, escriba ipconfig / displaydnsy golpea Ingresar para ejecutar la línea de comando.
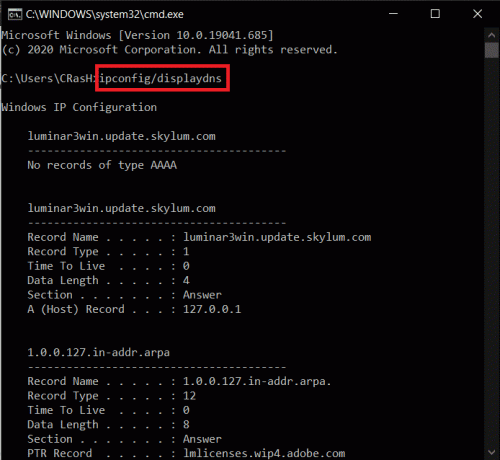
3. En algún momento se mostrará una lista de los sitios web visitados recientemente junto con algunos detalles adicionales.
Método 2: restaurar a una versión anterior de Google Chrome
Como se mencionó anteriormente, eliminar el historial de navegación no es más que un acto de eliminar algunos archivos físicos de una ubicación determinada. Si pudiéramos recuperar esos archivos, a su vez podríamos recuperar nuestro historial de navegación de Chrome. Además de restaurar archivos de la papelera de reciclaje, también podemos intente restaurar la aplicación Chrome a un estado anterior. Cada vez que se produce un cambio importante, como la eliminación de archivos temporales, Windows crea automáticamente un punto de restauración (dado que la función está habilitada). Restaure Google Chrome siguiendo los pasos a continuación y verifique si su historial regresa.
1. Haga doble clic en el Explorador de archivos icono de acceso directo en su escritorio o presione Tecla de Windows + E para abrir la aplicación.
2. Dirígete por el siguiente camino:
C: \ Usuarios \ * nombre de usuario * \ AppData \ Local.
Nota: Asegúrese de reemplazar el nombre de usuario con el nombre de usuario real de su computadora.
3. Busque la subcarpeta de Google y botón derecho del ratón en eso. Seleccione Propiedades desde el menú contextual de aseguramiento.
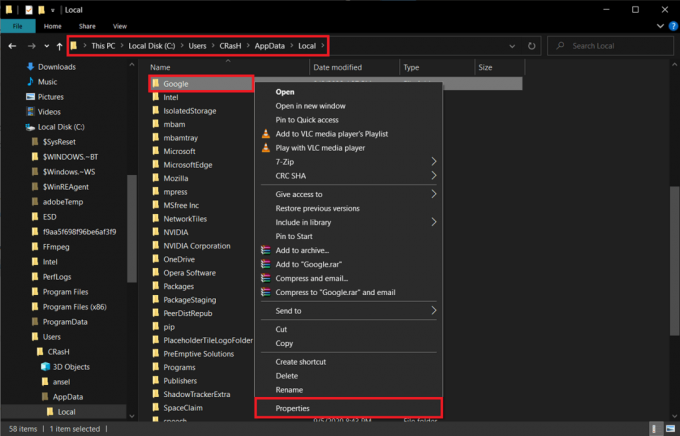
4. Muévete al Versión anterior pestaña de la ventana Propiedades de Google.
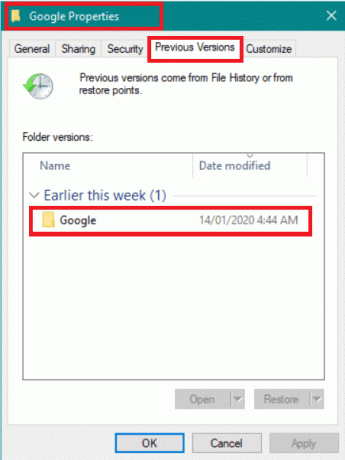
5. Seleccione una versión antes de haber eliminado su historial de navegación (Verifique los datos de fecha y hora para tener una idea más clara) y haga clic en Solicitar.
6. Clickea en el OK o la Icono de cruz para cerrar la ventana Propiedades.
Método 3: verifique su actividad de Google
Si ha sincronizado el navegador Chrome con su cuenta de Gmail, existe otra forma de comprobar el historial de navegación. El servicio Mi actividad de Google es una de las muchas formas en que la empresa mantiene un registro de nuestro movimiento en Internet. Los datos se utilizan para mejorar aún más la gran cantidad de servicios que ofrece Google. Uno puede ver su actividad web y de aplicaciones (historial de navegación y uso de la aplicación), historial de ubicación, historial de YouTube, tomar el control del tipo de anuncios que ve, etc. desde el sitio web Mi Actividad.
1. Abra una nueva pestaña de Chrome presionando Ctrl + T y visite la siguiente dirección -https://myactivity.google.com/
2. Registrarse a su cuenta de Google si se le solicita.
3. Haga clic en las tres barras horizontales (icono de hamburguesa) en la esquina superior izquierda y seleccione Vista de artículo del menú.
4. Utilizar el Filtrar por fecha y producto opción para reducir la lista de actividades (haga clic en la opción y solo marque la casilla junto a Chrome) o busque directamente un elemento específico usando la barra de búsqueda superior.

Método 4: utilizar una aplicación de recuperación de terceros
Usuarios que no encontraron los archivos del historial en la papelera de reciclaje y que no tuvieron la opción de restaurar Chrome a una versión anterior puede descargar una aplicación de recuperación de terceros y usarla para recuperar el archivo eliminado archivos. Minherramienta y Recuva de CCleaner son dos de los programas de recuperación más recomendados para Windows 10.
1. Descargar el archivos de instalación porRecuva de CCleaner. Haga clic en el descargado .exe archivo y siga las instrucciones en pantalla para instalar la aplicación de recuperación.
2. Una vez instalado, abra el programa y escanear el directorio que contiene la carpeta Google Chrome. Para la mayoría de los usuarios, será una unidad C, pero si ha instalado Chrome en cualquier otro directorio, escanéelo.

3. Espere a que el programa termine de buscar archivos eliminados. Dependiendo de la cantidad de archivos y de la computadora, el proceso puede demorar desde un par de minutos hasta algunas horas.
4. Guardar / restaurar los archivos de historial eliminados en:
C: \ Users \ * Nombre de usuario * \ AppData \ Local \ Google \ Chrome \ User Data \ Default
Recomendado:
- ¿Mantener el historial de Google Chrome durante más de 90 días?
- Cómo ver descargas recientes en Google Chrome
- 4 formas de crear bordes en Google Docs
Esperamos que este artículo haya sido útil y haya podido Recuperar el historial eliminado en Google Chrome utilizando con éxito uno de los métodos mencionados anteriormente. Si tiene alguna dificultad para seguir la guía, comente a continuación y nos pondremos en contacto.



