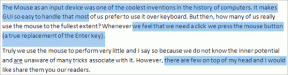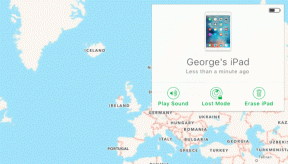Cómo restablecer Google Chrome en Android
Miscelánea / / November 28, 2021
Los navegadores web son los caminos hacia la Internet moderna. De la gran cantidad de navegadores web disponibles para su descarga y uso gratuitos, Google Chrome se ha mantenido como uno de los favoritos de los usuarios durante años. Este navegador web basado en Google tiene una interfaz mínima y fácil de usar y funciona más rápido que la mayoría de sus contrapartes; por lo tanto, es una opción ideal para la mayoría. Pero, como todo software, tiende a ralentizarse a veces y debe actualizarse para que funcione correctamente. Si su aplicación Google Chrome se ha ralentizado o está experimentando fallas debido a errores, restablecerla por completo sería la forma ideal de hacerlo. Lea a continuación para aprender cómo restablecer Google Chrome en teléfonos inteligentes Android.
¿Por qué restablecer su navegador?
Los navegadores de hoy son más inteligentes que nunca. Tienden a almacenar la mayor parte de la información, a saber, historial de navegación, cookies, contraseñas, autocompletar, etc. en forma de caché. Aunque esto ayuda a cargar páginas web más rápido, estos datos guardados ocupan mucho espacio. Con el tiempo, a medida que un navegador web guarda más información, el funcionamiento rápido de su teléfono inteligente disminuye. En tales escenarios, debe restablecer su navegador. Restaurará su navegador a su configuración predeterminada y eliminará los datos de almacenamiento en caché. Además, como los datos de Google Chrome están vinculados con su cuenta de Google, se guarda información importante como Marcadores. Por lo tanto, garantiza que su flujo de trabajo no se vea obstaculizado de ninguna manera.

Contenido
- Cómo restablecer Google Chrome en teléfonos inteligentes Android
- Método 1: restablecer Google Chrome a través de la configuración del dispositivo
- Método 2: restablecer Google Chrome a través de la aplicación Chrome
Cómo restablecer Google Chrome en teléfonos inteligentes Android
En esta pequeña guía, hemos explicado dos métodos para restablecer Google Chrome en Android a través de la configuración del móvil y a través de la configuración de Chrome. Puede utilizar cualquiera de estos según su conveniencia.
Nota: Dado que los teléfonos inteligentes no tienen las mismas opciones de configuración y varían de un fabricante a otro, asegúrese de tener la configuración correcta antes de cambiar cualquiera.
Método 1: restablecer Google Chrome a través de la configuración del dispositivo
Restablecer Google Chrome en Android es bastante simple y se puede hacer directamente desde el Administrador de aplicaciones en su teléfono. Borrar los datos de la caché de Chrome realmente restablece la aplicación y mejora su rendimiento. Estos son los pasos para restablecer Google Chrome a través de Configuración:
1. Abierto Ajustes y toca Aplicaciones y notificaciones.

2. En la siguiente pantalla, toque Ver todas las aplicaciones, como se muestra.
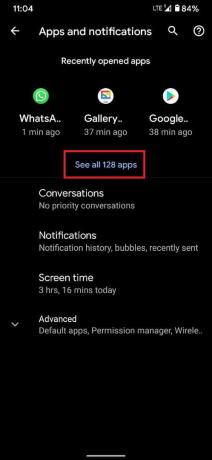
3. En la lista de todas las aplicaciones instaladas, busque y toque Cromo, como se muestra a continuación.
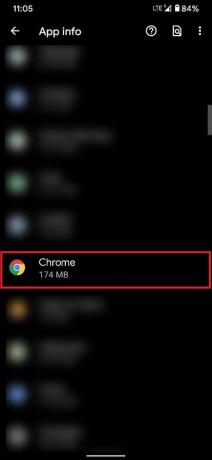
4. Ahora, toca Almacenamiento y caché opción, como se resalta.
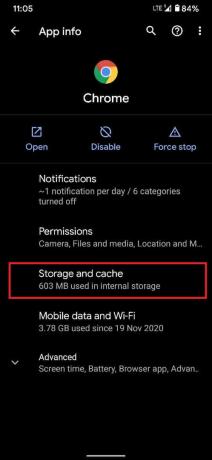
5. Aquí, toca Gestionar el espacio para proceder.

6. Aparecerá la pantalla de almacenamiento de Google Chrome. Grifo Borrar todos los datos, como se ilustra a continuación.
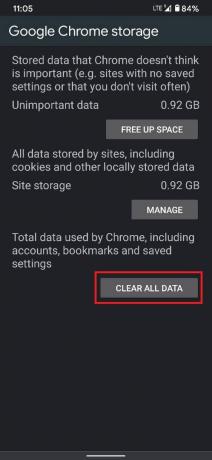
7. Un cuadro de diálogo le pedirá su confirmación. Aquí, toca OK para eliminar los datos de la aplicación de Chrome.

Inicie Google Chrome. Ahora funcionará con su configuración predeterminada. Puede personalizarlo según su conveniencia.
Leer también:10 formas de solucionar la carga lenta de páginas en Google Chrome
Método 2: restablecer Google Chrome a través de la aplicación Chrome
Además del método mencionado anteriormente, puede borrar el almacenamiento de caché en Chrome desde la propia aplicación.
1. Abre el Aplicación de Google Chrome en su teléfono Android.
2. Toque en el icono de tres puntos desde la esquina superior derecha de la pantalla.

3. En el menú que aparece, toque Ajustes, como se muestra.
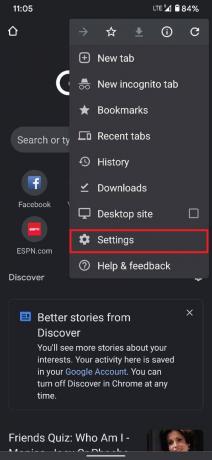
4. Dentro del menú Configuración, toque la opción titulada Privacidad y seguridad.

5. A continuación, toque Eliminar datos de navegación, como se destaca en la imagen dada.
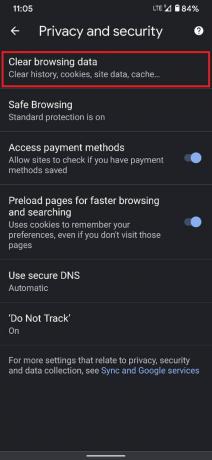
6. Se mostrará información sobre su actividad de navegación, es decir, la cantidad de sitios que visitó, las cookies que se han almacenado y los datos en caché que se han recopilado a lo largo del tiempo. Ajuste las preferencias en esta sección y Seleccione los datos que desea eliminar y los datos que desea conservar.
7. Una vez que haya seleccionado las opciones deseadas, toque Borrar datos, como se representa.

Esto borrará todos los datos almacenados en caché de Google Chrome y restaurará su funcionalidad óptima.
Recomendado:
- Solucionar que Chrome no se conecta a Internet
- ¡Acelere su computadora SLOW en 5 minutos!
- Cómo eliminar el historial de navegación en un dispositivo Android
- Cómo exportar el chat de WhatsApp como PDF
Los navegadores tienden a ralentizarse con el tiempo y se vuelven lentos. Los métodos mencionados anteriormente devuelven la vida a los navegadores abarrotados. Si tiene alguna consulta o sugerencia, colóquela en la sección de comentarios a continuación.