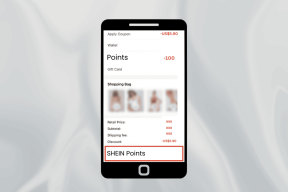Las 8 mejores soluciones para la tarjeta SD que no aparece en Windows 11
Miscelánea / / April 06, 2023
Si tiene dispositivos como una DLSR, puede conectar rápidamente su tarjeta SD a su PC con Windows 11 para compartir sus imágenes. También puede usar su tarjeta SD como una opción de almacenamiento más portátil que un disco duro. Pero, ¿qué sucede si no puede ver el contenido de su tarjeta SD en su PC con Windows?

En caso de que también tenga problemas con las transferencias de archivos o simplemente vea sus datos, le presentamos las mejores formas de reparar su tarjeta SD que no aparece en Windows 11.
1. Comprobar si la tarjeta SD está bloqueada
Cada tarjeta SD viene con un pequeño interruptor deslizante en un lado que ayuda a bloquear la tarjeta para evitar la modificación o eliminación de datos. Si bien puede verificar sus datos en la tarjeta SD a pesar de que está bloqueada, le sugerimos desbloquear la tarjeta y verificar si el problema se resuelve.

2. Compruebe si el lector de tarjetas SD funciona
Si está utilizando un lector de tarjetas SD separado para su computadora con Windows 11, es posible que el lector esté defectuoso. Por lo tanto, si su computadora carece de una ranura para tarjeta SD y tiene que confiar únicamente en el lector de tarjetas para la transferencia de datos, le sugerimos que obtenga una nueva
Concentrador USB con ranura para lector de tarjetas SD.3. Reinicie su PC con Windows
Otra solución que recomendamos es reiniciar su PC con Windows 11. Esto dará un nuevo comienzo a las aplicaciones y al sistema operativo.
Paso 1: Haga clic en el ícono Inicio en su PC con Windows 11.

Paso 2: Haga clic en el ícono de Encendido en la esquina inferior derecha.

Paso 3: Selecciona Reiniciar.

Una vez que su PC se reinicie, conecte su tarjeta SD y verifique si el problema está resuelto.
4. Ejecutar el Solucionador de problemas de hardware
Pasando a algunas soluciones avanzadas, puede intentar ejecutar el Solucionador de problemas de hardware en Windows 11 y verificar si el problema se resuelve. Como sugiere el nombre, este método ayudará a detectar y solucionar problemas con el hardware de su PC con Windows, incluido el lector de tarjetas SD.
Paso 1: Conecte su tarjeta SD a su PC con Windows 11.
Paso 2: Presione la tecla Windows + R para abrir la ventana Ejecutar.

Paso 3: Tipo msdt.exe -id DeviceDiagnostic y haga clic en Aceptar.

Etapa 4: En la ventana Hardware y dispositivo, haga clic en Siguiente en la esquina inferior derecha para iniciar la solución de problemas.

Siga las instrucciones en pantalla para finalizar el proceso.
Paso 5: Después de eso, verifique si su tarjeta SD aparece en el Explorador de archivos.

5. Cambie la letra de la unidad de su tarjeta SD
A cada unidad de almacenamiento interna y externa en su PC con Windows 11 se le asigna una letra de unidad. Para que pueda verificar si también hay uno asignado para su tarjeta SD. Si no, así es como puede agregarlo o cambiarlo una vez y ver si el problema se resuelve.
Paso 1: Conecte su tarjeta SD a su PC con Windows 11.
Paso 2: Presione la tecla Windows + R para abrir la ventana Ejecutar.

Paso 3: Tipo diskmgmt.msc y presione Entrar.

Etapa 4: Seleccione su unidad de tarjeta SD de la lista de opciones en la parte superior.

Paso 5: Haga clic con el botón derecho en la unidad de su tarjeta SD en la parte inferior y seleccione "Cambiar la letra y las rutas de la unidad".

Paso 6: Seleccione su unidad de tarjeta SD y haga clic en Cambiar.

Paso 7: Seleccione una nueva letra de unidad en el menú desplegable.
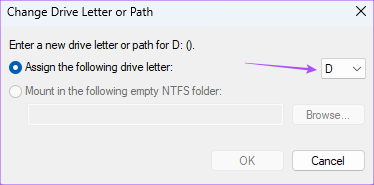
Paso 8: Haga clic en Aceptar para guardar su elección.

Paso 9: Cierre la ventana Administración de discos y abra el Explorador de archivos para verificar si aparece su tarjeta SD.
6. Actualizar controlador de tarjeta SD
Si aún no puede ver su tarjeta SD, debe intentar actualizar el controlador de la tarjeta SD. Los controladores dañados o desactualizados debido al uso prolongado pueden ser la razón detrás de este problema. Aunque estos controladores se actualizan al actualizar Windows, así es como puede actualizarlos manualmente.
Paso 1: Conecte su tarjeta SD a su PC con Windows 11.
Paso 2: Haga clic en el icono Inicio, escriba Administrador de dispositivos, y presione Entrar.

Paso 3: En la ventana del Administrador de dispositivos, haga clic en Controladores de disco.

Etapa 4: Haga clic derecho en su tarjeta SD y seleccione Actualizar controlador.

Paso 5: Siga las instrucciones en pantalla para finalizar el proceso.
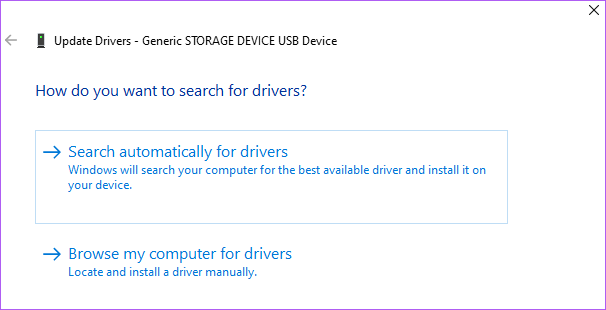
Paso 6: Una vez hecho esto, cierre el Administrador de dispositivos y verifique si el problema está resuelto.
7. Ejecute la Utilidad de disco mediante el símbolo del sistema
Otra solución avanzada es que puede usar el Símbolo del sistema para ejecutar la Utilidad de disco. Escaneará la unidad de su tarjeta SD para detectar y solucionar problemas que probablemente estén causando este problema. Aquí está cómo hacerlo.
Paso 1: Conecte su tarjeta SD a su PC con Windows 11.
Paso 2: Haga clic en el ícono Inicio y escriba Símbolo del sistema.

Paso 3: Haga clic en 'Ejecutar como administrador'.

Etapa 4: Escriba el siguiente comando y presione Entrar.

chkdsk /f (nombre de la unidad):
El nombre de la unidad es la unidad de su tarjeta SD.
Paso 5: Espere hasta que se complete el escaneo. Verá un mensaje para el mismo.
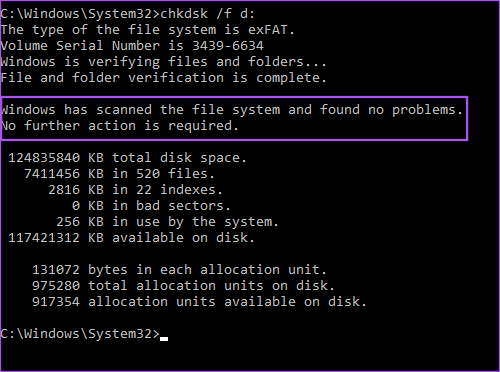
Paso 6: Cierre la ventana del símbolo del sistema y verifique si el problema está resuelto.
8. Actualizar Windows
Si ninguna de las soluciones te ha funcionado, el último recurso es actualizar la versión de Windows 11 en tu computadora. Esto eliminará cualquier error o falla que pueda estar causando este problema de que la tarjeta SD no aparece.
Paso 1: Haga clic en el ícono Inicio en su PC con Windows 11, escriba Ajustes, y presione Entrar.

Paso 2: Haga clic en Windows Update en la esquina superior derecha.

Paso 3: Si hay una actualización disponible, descárguela e instálela.
Etapa 4: Después de la instalación, compruebe si el problema está resuelto.
Ver tarjeta SD en Windows 11
Estas soluciones lo ayudarán a administrar sus archivos almacenados en la tarjeta SD en su computadora con Windows 11. También puedes leer nuestra publicación en Cómo reparar archivos corruptos en Windows 11.
Última actualización el 16 de diciembre de 2022
El artículo anterior puede contener enlaces de afiliados que ayudan a respaldar a Guiding Tech. Sin embargo, no afecta nuestra integridad editorial. El contenido sigue siendo imparcial y auténtico.
Escrito por
Paurush Chaudhary
Desmitificando el mundo de la tecnología de la manera más simple y resolviendo problemas cotidianos relacionados con teléfonos inteligentes, computadoras portátiles, televisores y plataformas de transmisión de contenido.