8 formas de arreglar la extensión gramatical que no funciona en Chrome
Miscelánea / / April 06, 2023
gramaticalmente La extensión nos ha salvado una y otra vez de cometer errores gramaticales vergonzosos. Sin embargo, a menudo nos encontramos con algunos problemas mientras lo usamos y, a veces, se niega a funcionar. Si se enfrenta al mismo problema, este artículo lo ayudará, ya que describimos formas de corregir la extensión Grammarly que no funciona en Chrome.

Cualquier extensión que funcione en Chrome, también funcionará para navegadores como Brave y Edge porque ejecutar en el mismo motor Chromium. Por lo tanto, estos métodos también ayudarán a solucionar el problema en estos navegadores. Antes de entrar en estos métodos, primero comprendamos algunas razones detrás de este problema.
¿Por qué no funciona la extensión Grammarly?
El las extensiones en Chrome podrían no funcionar debido a muchas razones, y una de las principales podría ser un archivo de instalación corrupto. Una simple reinstalación puede solucionar el problema. Sin embargo, otras razones pueden incluir una conectividad de red deficiente, una suscripción vencida o un sitio web incompatible.
Hemos abordado todos estos problemas, con un procedimiento paso a paso para resolverlos. Comencemos.
Cómo arreglar la extensión Grammarly que no funciona en Chrome
Aquí hay ocho formas fáciles de arreglar la extensión Grammarly que no funciona en Chrome. Comencemos con la solución más efectiva como se mencionó anteriormente, que es reinstalar la extensión.
1. Reinstalar la extensión Grammarly
Reinstalar la extensión restablecerá todas las configuraciones y le permitirá comenzar de nuevo. Así es como puedes hacerlo.
Paso 1: Haga clic en el icono de extensiones en la barra de herramientas.

Paso 2: Haga clic en los tres puntos junto a la extensión Grammarly.
Paso 3: Seleccione 'Eliminar de Chrome'.

Etapa 4: Seleccione Eliminar para desinstalar la extensión.
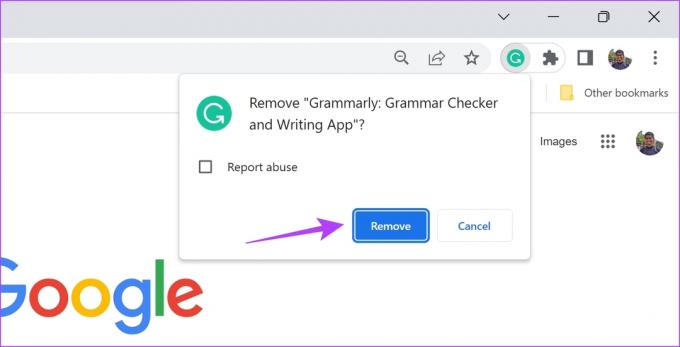
Esto eliminará la extensión de Google Chrome. Ahora, debe descargar e instalar la extensión una vez más.
Paso 5: Visite la página de descarga de la extensión en Chrome Webstore usando el siguiente enlace y haga clic en Agregar a Chrome -> Agregar extensión.
Descargar Grammarly

Este proceso reinstala Grammarly en Google Chrome. Ahora, compruebe si funciona correctamente. Si esto no lo soluciona, puede intentar recargar la extensión mientras la usa en un sitio web.
2. Recargar extensión gramatical
Reiniciar la extensión la volverá a cargar y quizás solucione el problema de que la extensión Grammarly no funciona en Chrome.
Paso 1: Haga clic en el icono de extensiones en la barra de herramientas de Chrome.

Paso 2: Haga clic en los tres puntos junto a Grammarly y haga clic en Administrar extensión.

Paso 3: Apague el conmutador de la extensión Grammarly y vuelva a encenderlo. Esto esencialmente reinicia la extensión.
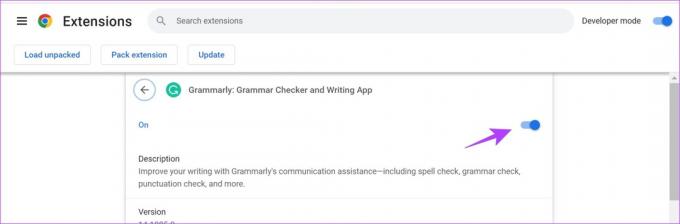
Sin embargo, si esto no soluciona el problema, puede intentar volver a cargar el sitio web.
3. Recargar el sitio web
Actualice el sitio web en la pestaña de Google Chrome. Si bien puede sonar simple, esto nos solucionó el problema varias veces. Sin embargo, asegúrese de no tener ningún dato sin guardar en el sitio web.
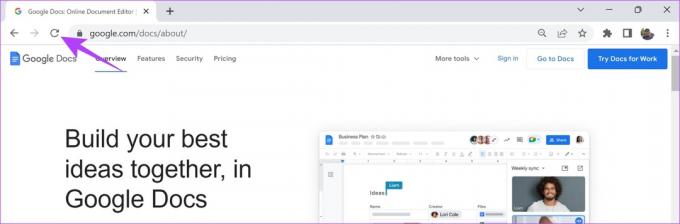
Si esto tampoco funciona, puede verificar su suscripción a Grammarly, si todavía está activa o si ha expirado.
4. Verifique su suscripción a Grammarly
Si su extensión Grammarly no está completamente rota y solo algunas funciones parecen no funcionar, probablemente sea el momento de verificar su suscripción. Si su suscripción premium ha expirado, obviamente no podrá acceder a las funciones adicionales.
Paso 1: Haga clic en el icono de extensiones en la barra de herramientas de Chrome. Abre la extensión Grammarly.

Paso 2: Ahora, desplácese hacia abajo y seleccione My Grammarly.

Paso 3: Haga clic en Cuenta.

Etapa 4: Ahora, en la página siguiente, haga clic en Suscripción.

Paso 5: Verifique su plan actual y vea si su suscripción premium todavía está activa.

Sin embargo, si siempre ha usado la versión gratuita y los elementos no funcionan correctamente, puede intentar usar una cuenta de Grammarly diferente.
5. Cambiar cuenta gramatical
Así es como puede cambiar su cuenta de Grammarly. Si hay un error que afecta a una cuenta en particular, usar una diferente solucionará el problema de que la extensión Grammarly no funciona en Chrome.
Paso 1: Haga clic en el icono de extensiones en la barra de herramientas de Chrome. Abre la extensión Grammarly.

Paso 2: Ahora, desplácese hacia abajo y seleccione My Grammarly.

Paso 3: Haga clic en Cerrar sesión.

Etapa 4: Ahora, haga clic en Get Grammarly.
Si ya tiene otra cuenta, puede tocar el botón de inicio de sesión en la esquina superior derecha.

Paso 5: Ahora, cree una nueva cuenta para usar Grammarly.
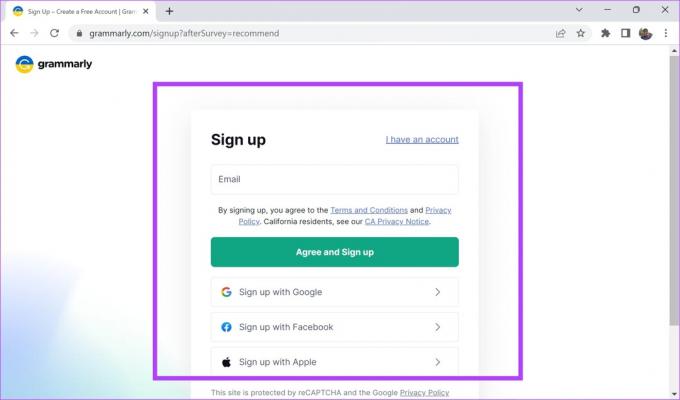
Si los métodos anteriores no funcionan, es hora de verificar su conexión de red y ver si una velocidad lenta de Internet está causando problemas con la carga de la extensión.
6. Verifique la conectividad de su red
Asegúrese de tener una conexión a Internet, con una velocidad decente para realizar sus tareas en el navegador web. Además, también asegúrese de tener un plan de Internet activo comunicándose con su proveedor de servicios.
Para verificar rápidamente su velocidad de Internet, puede visitar rapido.com y ver los resultados usted mismo. Sin embargo, si aún tiene problemas para usar Grammarly con una buena conexión a Internet, puede verificar si está usando una VPN.
7. Deshabilitar VPN
mientras que un VPN hace un gran trabajo de enrutar su tráfico de Internet a través de un servidor privado, no es impecable todo el tiempo. Por lo tanto, una VPN defectuosa podría estar causando el problema de que la extensión Grammarly no funcione en Google Chrome.

Asegúrese de desactivar la VPN desde la aplicación que está utilizando en Windows o Mac. Si está utilizando VPN a través de una extensión de Chrome, asegúrese de apagar la extensión para verificar si soluciona el problema.
8. Borrar datos de Google Chrome
Si ninguno de los métodos anteriores funciona, puede probar borrando datos de Google Chrome. Google Chrome acumula una gran cantidad de datos temporales con el tiempo. Esto es para asegurarse de que algunos elementos del sitio web se carguen instantáneamente desde el almacenamiento local, en lugar de descargarlos a través de Internet.
Sin embargo, una gran cantidad de caché significa una gran cantidad de archivos basura, y pueden representar un problema para su experiencia de navegación. Así es como puede borrar los datos del navegador y el caché para arreglar la extensión Grammarly que no funciona en Chrome.
Paso 1: Haga clic en el icono de tres puntos en la barra de herramientas y seleccione Configuración.

Paso 2: Haga clic en 'Privacidad y seguridad'.

Paso 3: Seleccione 'Borrar datos de navegación'.

Etapa 4: Haga clic en el menú desplegable para el rango de tiempo y seleccione el período de tiempo para el que desea eliminar los datos de navegación.

Paso 5: Ahora, haga clic en borrar datos.

Esto es todo lo que necesitas hacer para borrar los datos de navegación de Chrome. Y esto también marca el final de todas las soluciones que podríamos sugerir para solucionar el problema de que la extensión Grammarly no funciona en Chrome.
Sin embargo, si aún tiene más preguntas, puede consultar nuestra sección de preguntas frecuentes a continuación.
Preguntas frecuentes sobre la extensión gramatical que no funciona
Los planes premium de Grammarly comienzan en $ 12 por mes
Grammarly funciona en todas las regiones a partir de hoy.
Grammarly es completamente funcional incluso en modo incógnito.
Use Grammarly sin problemas
Así es como se arregla la extensión Grammarly que no funciona en Chrome. Lo entendemos, es realmente frustrante tener una herramienta crucial como Grammarly que no funciona correctamente. Por lo tanto, esperamos que este problema se solucione utilizando los métodos que sugerimos en este artículo.



