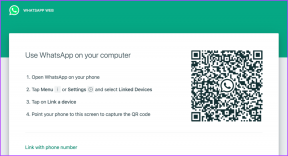Cómo usar espacios en Mac
Miscelánea / / April 06, 2023
Con macOS Ventura, Apple presentó Director de escena para mejorar la multitarea para los usuarios de Mac. Stage Manager le permite acceder a todas las aplicaciones abiertas en su escritorio mediante la creación de un puerto separado en el lado izquierdo de su pantalla. Pero Stage Manager se limita a mostrar solo cuatro ventanas de aplicaciones en el panel izquierdo.
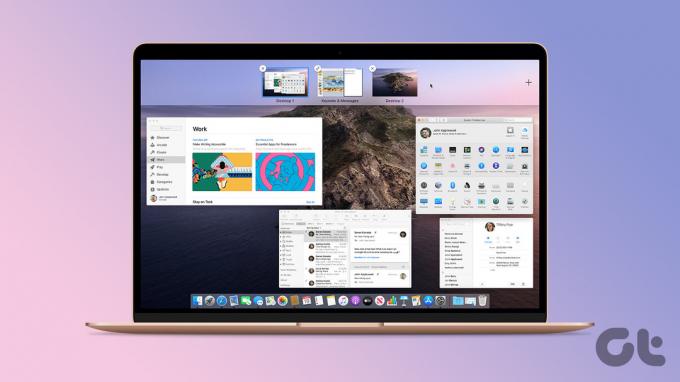
¿Qué pasaría si pudiera abrir varias aplicaciones creando escritorios adicionales en su Mac? Spaces es una función que te permite hacer precisamente eso. En esta publicación, le mostraremos cómo usar Spaces en Mac para mejorar la productividad.
¿Qué es Spaces en Mac?
Spaces es una función de escritorio virtual que llegó con el lanzamiento de macOS X 10.5 Leopard. Le permite crear diferentes escritorios en su Mac para abrir y trabajar con varias aplicaciones al mismo tiempo. No necesita lidiar con un escritorio desordenado con ventanas de aplicaciones abiertas. Cambiar entre aplicaciones para diferentes necesidades se vuelve mucho más fácil con Spaces. Cuando trabaja en un espacio, solo las aplicaciones que abre en ese espacio serán visibles en la pantalla.
Cómo crear un espacio en Mac
Permítanos mostrarle cómo puede crear un espacio en su Mac. Si planea usar diferentes aplicaciones para necesidades personales y profesionales, crear espacios separados en su Mac lo ayudará a administrar mejor su flujo de trabajo.
Paso 1: En su Mac, ingrese a Mission Control deslizando hacia arriba en el trackpad con tres dedos o presionando la tecla Mission Control (F3) en el teclado de su Mac.
Paso 2: Después de que todas las ventanas abiertas de su aplicación se muestren en la pantalla, lleve el puntero del mouse a la barra superior de espacios.
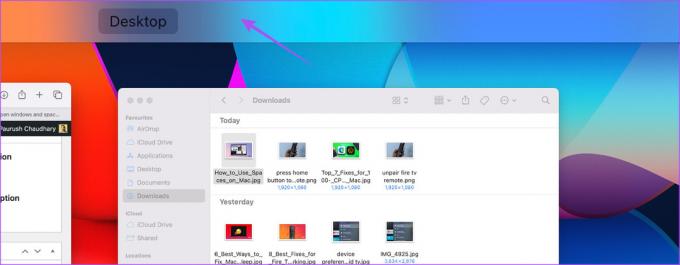
Paso 3: Haga clic en el ícono Más en la esquina superior derecha de su pantalla.
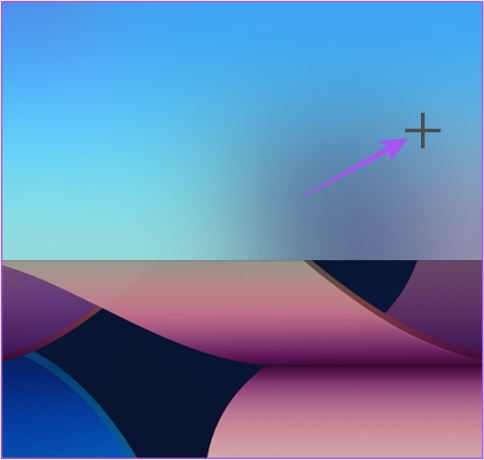
Verá una nueva miniatura de Desktop Space creada en la parte superior.
Etapa 4: Haga clic en la miniatura del nuevo escritorio para ingresar al nuevo espacio de escritorio en su Mac.
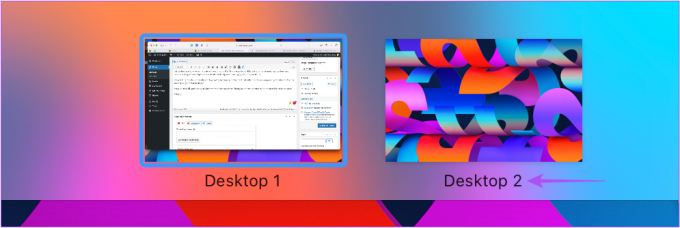
Puede crear hasta 16 espacios en su Mac siguiendo los mismos pasos mencionados anteriormente.
Cómo cambiar entre espacios en Mac
Después de crear varios espacios en su Mac, puede usar diferentes aplicaciones y fondos en cada espacio. Tenga en cuenta que no puede cambiar el nombre de sus espacios. Así es como puede cambiar sin problemas entre espacios en su Mac.
Para panel táctil
Deslícese hacia la izquierda o hacia la derecha con tres dedos para cambiar entre espacios.
Para ratón mágico
Cambia entre espacios deslizando dos dedos.
Para teclado Mac
Presione Control + las teclas de flecha izquierda o derecha para moverse entre diferentes espacios.
Cómo mover aplicaciones entre espacios
Después de crear diferentes espacios, puede mover fácilmente una ventana de aplicación abierta de un espacio a otro. Aquí está cómo hacerlo.
Paso 1: Abra Mission Control deslizando hacia arriba con tres dedos.
Paso 2: Lleve el puntero del mouse a la ventana de la aplicación abierta que desea mover a un nuevo espacio.
Paso 3: Haga clic para arrastrar la ventana de la aplicación abierta al espacio de escritorio de su elección.
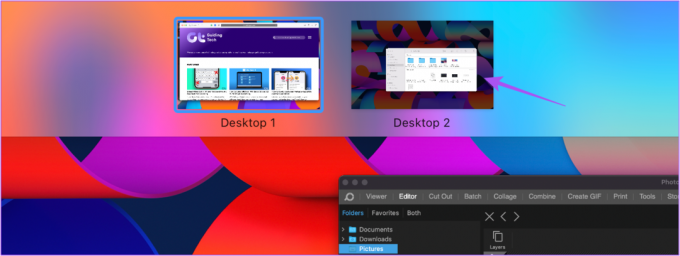
Alternativamente, puede arrastrar la ventana de la aplicación abierta al borde de la pantalla y se moverá al siguiente espacio.
Cómo asignar aplicaciones a espacios
En lugar de arrastrar y soltar ventanas de aplicaciones abiertas cada vez, puede asignar aplicaciones particulares como Notas, Safari y Calendario para que se abran en un espacio específico. Esto asegurará que esas aplicaciones se abran solo en su espacio preferido. Así es cómo.
Paso 1: Vaya al espacio de escritorio de su elección.
Paso 2: Haga clic derecho en el ícono de la aplicación que desea asignar para ese espacio.
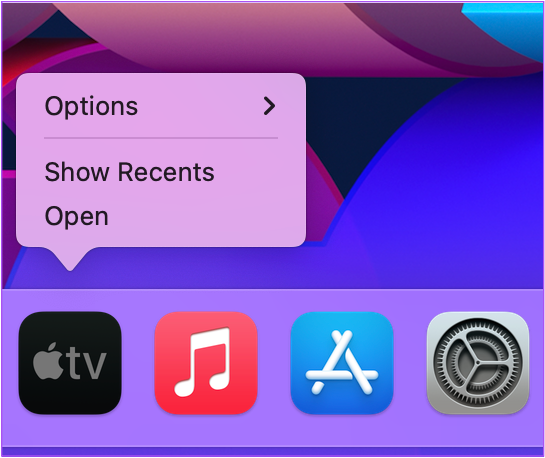
Paso 3: Vaya a Opciones.

Etapa 4: Seleccione Este escritorio para asignar la aplicación.
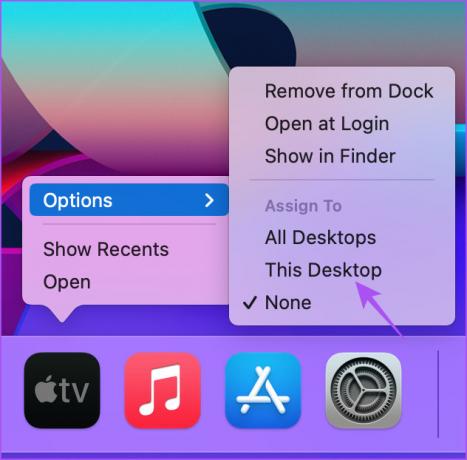
Cómo eliminar un espacio en Mac
Así es como puede eliminar un espacio en su Mac si alguna vez tiene ganas de hacerlo. Su Mac guardará todos los archivos descargados o capturas de pantalla tomadas en ese espacio. No hay necesidad de preocuparse por la pérdida de datos. Puede acceder a esos archivos desde cualquier espacio en su Mac.
Paso 1: Abra Mission Control presionando la tecla Mission Control (F3) en el teclado de su Mac.
Paso 2: Lleve el puntero del mouse a la miniatura de su espacio que desea eliminar.
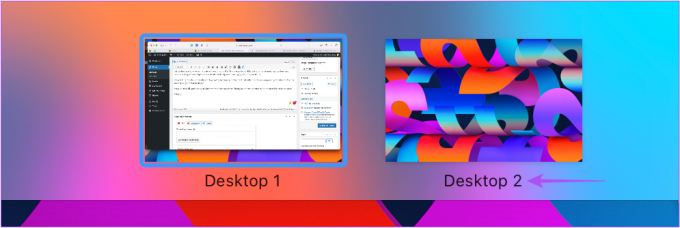
Paso 3: Haga clic en el ícono X en la esquina superior izquierda de la miniatura del espacio.
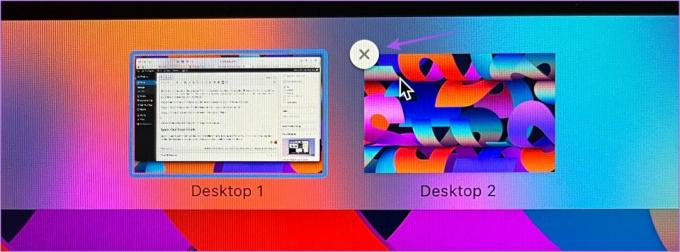
Puede usar el mismo método para eliminar otros espacios en su Mac.
Espacia tu trabajo
Spaces en Mac es una gran herramienta para realizar sus diferentes tareas de la manera más efectiva. Y ya que estamos hablando de productividad, aquí hay algunos excelentes dispositivos para aumentar la productividad mientras se trabaja desde casa.
Última actualización el 10 de octubre de 2022
El artículo anterior puede contener enlaces de afiliados que ayudan a respaldar a Guiding Tech. Sin embargo, no afecta nuestra integridad editorial. El contenido sigue siendo imparcial y auténtico.
SABÍAS
Notion, la aplicación de productividad, se fundó en 2013.
Escrito por
Paurush Chaudhary
Desmitificando el mundo de la tecnología de la manera más simple y resolviendo problemas cotidianos relacionados con teléfonos inteligentes, computadoras portátiles, televisores y plataformas de transmisión de contenido.