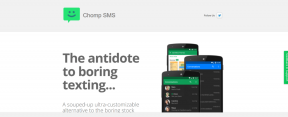10 formas de solucionar la resolución de errores de host en Chrome
Miscelánea / / November 28, 2021
Si se enfrenta al problema de Resolución de error de host en Google Chrome, lo que hace que los sitios web se carguen lentamente o el DNS servidor no encontrado, entonces no se preocupe, ya que en esta guía hablaremos sobre varias correcciones que resolverán el asunto.
Si no puede abrir un sitio web o si el sitio web se carga muy lentamente en Google Chrome, si busca de cerca verá el mensaje "Resolving Host" en la barra de estado del navegador, que es la causa principal del asunto. La mayoría de los usuarios experimentan este problema, pero en realidad no conocen el motivo y simplemente ignoran el mensaje hasta que no pueden abrir el sitio web. No solo Google Chrome, sino todos los demás navegadores también se ven afectados por este problema, como Firefox, Safari, Edge, etc.
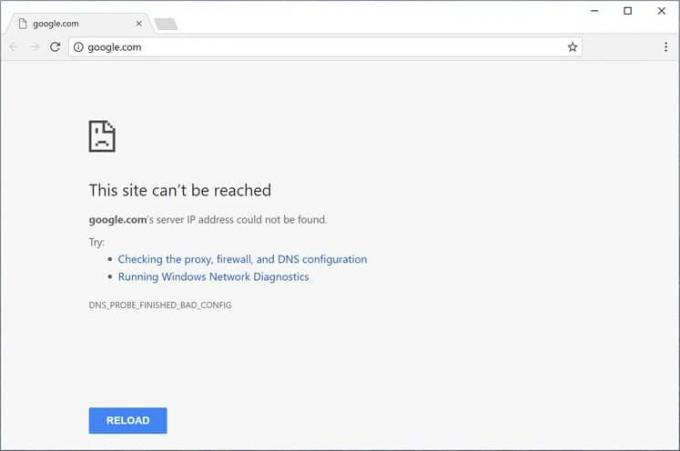
Nota: Este mensaje puede variar de un navegador a otro, como en Chrome muestra "Resolviendo host", en Firefox muestra "Buscando", etc.
Contenido
- ¿Por qué ocurrió la resolución de host en Chrome?
- 10 formas de solucionar la resolución de errores de host en Google Chrome
- Método 1: deshabilitar la predicción o la captación previa de DNS
- Método 2: utilizar el servidor DNS de Google
- Método 3: Borrar la caché de DNS
- Método 4: Vaciar DNS y restablecer TCP / IP
- Método 5: deshabilitar VPN y proxy
- Método 6: Borrar datos de navegación
- Método 7: modificar el perfil de los hosts
- Método 8: deshabilitar IPv6
- Método 9: Conflicto de dirección IP
- Método 10: póngase en contacto con su proveedor de servicios de Internet
¿Por qué ocurrió la resolución de host en Chrome?
Para abrir cualquier sitio web, lo primero que debe hacer es ingresar la URL del sitio web en la barra de direcciones del navegador y presionar Enter. Y si crees que así es realmente como se abre el sitio web, entonces estás equivocado, amigo mío, ya que en realidad hay un proceso complejo involucrado para abrir cualquier sitio web. Para abrir cualquier sitio web, la URL que ingresa primero se convierte en la dirección IP para que las computadoras puedan entenderla. La resolución de la URL en una dirección IP se realiza a través del Sistema de nombres de dominio (DNS).
Cuando ingresa cualquier URL, pasa a una jerarquía multinivel de DNS y tan pronto como la dirección IP correcta se encuentra para la URL ingresada, se envía de vuelta al navegador y, como resultado, se muestra la página web. El motivo para resolver el problema del host puede ser su proveedor de servicios de Internet (ISP), ya que los servidores DNS configurados por ellos están tardando mucho en encontrar una dirección IP de mapeo para la URL ingresada. Otras razones de los problemas son un cambio en el ISP o un cambio en la configuración de DNS. Otra razón es que la caché de DNS almacenada también puede causar un retraso en la búsqueda de la dirección IP correcta.
10 formas de solucionar la resolución de errores de host en Google Chrome
A continuación, se ofrecen varios métodos con los que puede corregir el error de host de resolución en Chrome:
Método 1: deshabilitar la predicción o la captación previa de DNS
La opción Chrome Prefetch permite que las páginas web se carguen rápidamente y esta función funciona almacenando las direcciones IP de las páginas web visitadas o buscadas por usted en la memoria caché. Y ahora, cada vez que intente visitar la misma URL, en lugar de buscarla de nuevo, el navegador busque directamente la dirección IP de la URL ingresada desde la memoria caché mejorando la velocidad de carga del sitio web. Pero esta opción también puede causar el problema de resolución de host en Chrome, por lo que debe deshabilitar la función de captación previa siguiendo los pasos a continuación:
1.Abre Google Chrome.
2.Ahora haga clic en el icono de tres puntos disponible en la esquina superior derecha y seleccione Ajustes.

3.Desplácese hasta la parte inferior de la ventana y haga clic en Opción avanzada.

4.Ahora, en la sección Privacidad y seguridad, desactivar el botón junto a la opción "Utilice un servicio de predicción para cargar páginas más rápidamente“.

Después de completar los pasos anteriores, el La opción de captación previa de recursos estará deshabilitada y ahora podrá visitar la página web que mostraba anteriormente el error Resolving Host.
Método 2: utilizar el servidor DNS de Google
A veces, el servidor DNS predeterminado proporcionado por el ISP puede causar el error en Chrome o, a veces, el DNS predeterminado no es confiable; en tales casos, puede cambiar servidores DNS en Windows 10. Se recomienda utilizar el DNS público de Google, ya que son confiables y pueden solucionar cualquier problema relacionado con el DNS en su computadora.
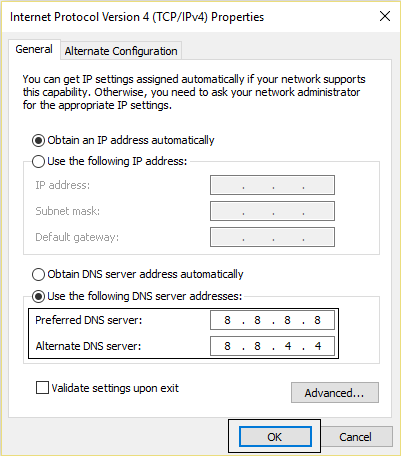
Método 3: Borrar la caché de DNS
1.Abra Google Chrome y luego vaya al modo incógnito al presionando Ctrl + Shift + N.
2.Ahora escriba lo siguiente en la barra de direcciones y presione Enter:
chrome: // net-internals / # dns
3.A continuación, haga clic en Borrar caché de host y reinicie su navegador.

Recomendado: 10 formas de solucionar la carga lenta de páginas en Google Chrome
Método 4: Vaciar DNS y restablecer TCP / IP
1.Haga clic con el botón derecho en el botón de Windows y seleccione "Símbolo del sistema (administrador).“

2.Ahora escriba el siguiente comando y presione Enter después de cada uno:
ipconfig / releaseipconfig / flushdns. ipconfig / renovar

3 de nuevo abierto símbolo del sistema elevado y escriba lo siguiente y presione enter después de cada uno:
ipconfig / flushdnsnbtstat –rreinicio de ip netsh intreinicio de netsh winsock

4.Reinicie para aplicar cambios. Limpiar DNS parece Solucionar el error de resolución del host en Google Chrome.
Método 5: Deshabilitar VPN y Proxy
Si está utilizando un VPN para desbloquear los sitios bloqueados en escuelas, universidades, lugares comerciales, etc., entonces también puede causar el problema de Resolver el host en Chrome. Cuando se activa la VPN, se bloquea la dirección IP real del usuario y, en su lugar, se bloquea alguna dirección IP anónima se asigna, lo que puede crear confusión en la red y puede bloquear el acceso a la páginas web.
Dado que la dirección IP asignada por la VPN puede ser utilizada por una gran cantidad de usuarios, lo que puede llevar a la resolución del host problema en Chrome, se recomienda deshabilitar temporalmente el software VPN y verificar si puede acceder al sitio web o no.

Si tiene un software VPN instalado en su sistema o navegador, elimínelo, puede eliminarlo siguiendo los pasos a continuación:
- Generalmente, si una VPN está instalada en su navegador, su ícono estará disponible en la barra de direcciones de Chrome.
- Haga clic con el botón derecho en el icono de VPN y, a continuación, seleccione "Eliminar de Chrome”Opción del menú.
- Además, si tiene una VPN instalada en su sistema, desde el área de notificación, haga clic con el botón derecho en el Icono de software VPN.
- Clickea en el Opción de desconexión.
Después de realizar los pasos anteriores, la VPN se eliminará o se desconectará temporalmente y ahora puede intentar verificar si puede visitar la página web que anteriormente mostraba el error. Si todavía tiene el problema, también debe deshabilitar el proxy en Windows 10 siguiendo los pasos a continuación:
1.Presione la tecla de Windows + R y luego escriba msconfig y haga clic en Aceptar.

2.Seleccione pestaña de arranque y comprobar Arranque seguro. Luego haga clic en Aplicar y Aceptar.

3.Reinicie su PC y una vez reiniciado nuevamente presione la tecla de Windows + R y luego escriba inetcpl.cpl.

4.Haga clic en Aceptar para abrir las propiedades de Internet y desde allí seleccione Conexiones.

5. Desmarque "Utilice un servidor proxy para su LAN“. Luego haga clic en Aceptar.

6.Vuelva a abrir la ventana MSConfig y desmarque Arranque seguro luego haga clic en Aplicar y Aceptar.
7.Reinicie su PC y es posible que pueda Solucionar el error de resolución del host en Google Chrome.
Método 6: Borrar datos de navegación
Mientras navega por cualquier sitio con Chrome, guarda las URL que ha buscado, las cookies del historial de descargas, otros sitios web y los complementos. El propósito de hacerlo es aumentar la velocidad del resultado de la búsqueda buscando primero en la memoria caché o su disco duro y luego vaya al sitio web para descargarlo si no se encuentra en la memoria caché o en el disco duro conducir. Pero, a veces, esta memoria caché se vuelve demasiado grande y termina ralentizando la carga de la página, lo que genera un error de Resolving Host en Chrome. Por lo tanto, al borrar los datos de navegación, su problema puede resolverse.
Para borrar todo el historial de navegación, siga los pasos a continuación:
1.Abre Google Chrome y presiona Ctrl + H para abrir la historia.

2.A continuación, haga clic en Navegación clara datos del panel izquierdo.

3. Ahora debe decidir el período para el que está eliminando la fecha del historial. Si desea eliminar desde el principio, debe elegir la opción para eliminar el historial de navegación desde el principio.

Nota: También puede seleccionar otras opciones como Última hora, Últimas 24 horas, Últimos 7 días, etc.
Además, marque lo siguiente:
- Historial de navegación
- Cookies y otros datos del sitio
- Imágenes y archivos en caché

5.Ahora haga clic en Borrar datos para comenzar a eliminar el historial de navegación y esperar a que termine.
6.Cierre su navegador y reinicie su PC.
Método 7: modificar el perfil de los hosts
Un archivo "hosts" es un archivo de texto sin formato, que se asigna nombres de host para Direcciones IP. Un archivo de host ayuda a direccionar los nodos de red en una red informática. Si el sitio web que está intentando visitar pero no puede debido a la Resolución de error de host se agrega en el archivo de hosts, luego debe eliminar el sitio web en particular y guardar el archivo de hosts para solucionar el problema. Editar el archivo de hosts no es sencillo y, por lo tanto, se recomienda que revisa esta guía. Para modificar el archivo del host, siga el siguiente paso:
1.Presione la tecla de Windows + Q y luego escriba Bloc y haga clic derecho sobre él para seleccionar Ejecutar como administrador.

2.Ahora haga clic en Expediente luego seleccione Abierto y busque la siguiente ubicación:
C: \ Windows \ System32 \ drivers \ etc

3.A continuación, en el tipo de archivo, seleccione Todos los archivos.

4.Entonces seleccionar archivo de hosts y haga clic en abrir.
5.Elimina todo después de la última # firmar.

6.Haga clic en Archivo> guardar luego cierre el bloc de notas y reinicie su PC.
Después de completar los pasos anteriores, el archivo de su host se modificará y ahora intente ejecutar el sitio web, es posible que se cargue perfectamente ahora.
Pero si aún no puede abrir el sitio web, puede controlar la resolución del nombre de dominio a la dirección IP utilizando el archivo de host. Y la resolución del archivo host tiene lugar antes que la resolución DNS. Por lo tanto, puede agregar fácilmente la dirección IP y su nombre de dominio correspondiente o la URL en el archivo de host para corregir el error Resolving Host en Chrome. Por lo tanto, cada vez que visite un sitio web en particular, la dirección IP se resolverá directamente desde el archivo de hosts y el proceso de resolución será mucho más rápido para los sitios que visita con frecuencia. El único inconveniente de este método es que no es posible mantener las direcciones IP de todos los sitios web que visita en el archivo de hosts.
1.Tipo Bloc en la barra de búsqueda del menú Inicio y luego haga clic derecho sobre él y seleccione Ejecutar como administrador.

2.Ahora haga clic en Expediente en el menú del bloc de notas y luego seleccione Abierto y busque la siguiente ubicación:
C: \ Windows \ System32 \ drivers \ etc

3.A continuación, en el tipo de archivo, seleccione Todos los archivos luego seleccionar archivo de hosts y haga clic en abrir.

4. Se abrirá el archivo de hosts, ahora agregue la dirección IP requerida y su nombre de dominio (URL) en el archivo de hosts.
Ejemplo: 17.178.96.59 www.apple.com
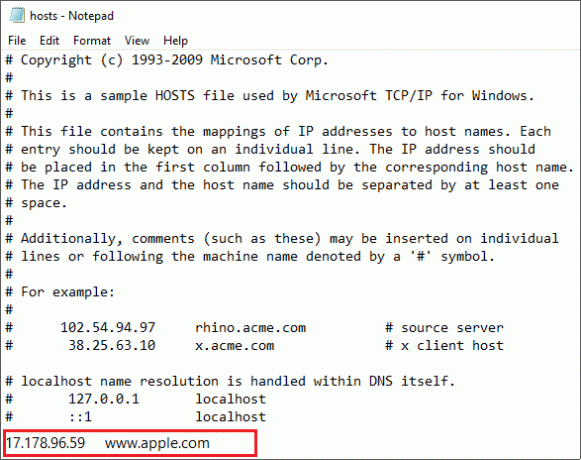
5.Guarde el archivo presionando el Ctrl + S botón en su teclado.
Después de completar los pasos anteriores, su archivo de hosts se modificará y ahora puede volver a intentar abrir el sitio web y esta vez puede cargarse sin problemas.
Método 8: deshabilitar IPv6
1.Haga clic derecho en el Icono de wifi en la bandeja del sistema y luego haga clic en "Abrir configuración de red e Internet“.

2.Ahora desplácese hacia abajo en la ventana Estado y haga clic en Redes y recursos compartidos.
3.A continuación, haga clic en su conexión actual para abrir su Propiedades ventana.
Nota: Si no puede conectarse a su red, utilice un cable Ethernet para conectarse y luego siga este paso.
4.Haga clic en el Propiedades en la ventana Estado de Wi-Fi.

5.Asegúrate de desmarque Protocolo de Internet versión 6 (TCP / IPv6).

6.Haga clic en Aceptar y luego en Cerrar. Reinicie su PC para guardar los cambios.
Método 9: Conflicto de dirección IP
Aunque no es algo que ocurre con frecuencia, aún así, Conflictos de direcciones IP son problemas extremadamente reales y molestan a muchos usuarios. El conflicto de direcciones IP ocurre cuando 2 o más sistemas, puntos finales de conexión o dispositivos de mano en la misma red terminan asignándose la misma dirección IP. Estos puntos finales pueden ser PC, dispositivos móviles u otras entidades de red. Cuando este conflicto de IP ocurre entre 2 puntos finales, causa problemas para usar Internet o conectarse a Internet.

Si se enfrenta al error Windows ha detectado un conflicto de dirección IP en su computadora, esto significa que otro dispositivo en la misma red tiene la misma dirección IP que su PC. El problema principal parece ser la conexión entre su computadora y el enrutador, así que intente reiniciar el módem o enrutador y el problema puede resolverse.
Método 10: póngase en contacto con su proveedor de servicios de Internet
Si ninguno de los métodos anteriores funciona, la última opción es ponerse en contacto con su proveedor de servicios de Internet (ISP) y discutir el problema con ellos. También debe proporcionarles todas las URL de los sitios web a los que está intentando acceder, pero no puede hacerlo debido al error Resolving Host Error in Chrome. Su ISP verificará el problema por su parte y solucionará el problema o le informará que están bloqueando estos sitios web.
Recomendado:
- Mostrar siempre las barras de desplazamiento en las aplicaciones de la tienda Windows 10
- 8 formas de arreglar el panel táctil de la computadora portátil que no funciona
Por lo tanto, es de esperar que al usar cualquiera de las soluciones explicadas anteriormente, pueda solucionar su problema de host de resolución en Google Chrome.