Las 6 mejores soluciones para no poder escribir en Microsoft Excel en Windows 11
Miscelánea / / April 07, 2023
Microsoft Excel es una excelente herramienta para crear informes, visualizar datos, realizar cálculos complejos y más. Ya sea que lo use para trabajo personal o profesional, puede ayudar a agregar y administrar datos fácilmente. Sin embargo, no puede hacerlo si Microsoft Excel no le permite escribir o editar celdas en su computadora con Windows 11

Es posible que tenga problemas para terminar su trabajo cuando Excel no le permite crear o editar libros de trabajo. Estos son algunos consejos para solucionar problemas cuando no puede escribir Microsoft Excel en Windows 11.
1. Comprobar las opciones de edición en Microsoft Excel
Lo primero que debe hacer es verificar las opciones de edición en Microsoft Excel y asegurarse de que la edición de celdas esté habilitada. Es posible que los archivos de Excel que descargamos de correos electrónicos o que recibimos a través de Microsoft Teams no garanticen los privilegios de edición. Eso significa que solo puede ver esos archivos, pero no puede editar ni agregar nuevos datos. Así que siga estos pasos para verificar las opciones de edición para el archivo de Excel.
Paso 1: Abra la aplicación Microsoft Excel en su computadora y haga clic en el menú Archivo en la esquina superior izquierda.

Paso 2: Haga clic en Opciones en la esquina inferior izquierda.

Paso 3: En la ventana Opciones de Excel, vaya a la pestaña Avanzado.
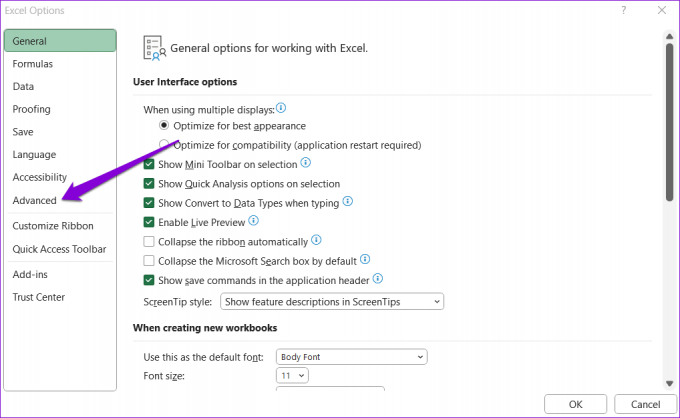
Etapa 4: En Opciones de edición, marque la casilla de verificación que dice "Permitir editar directamente en las celdas". Luego, haga clic en Aceptar.

Después de esto, compruebe si puede escribir en Excel.
2. Desproteger libro de Excel
Microsoft Excel le permite proteger sus datos a nivel de celda, hoja de cálculo o libro de trabajo. Lo más probable es que esté protegido si el problema en cuestión se limita a un archivo de Excel específico. En ese caso, deberá desproteger la hoja de cálculo para editarlo. Aquí está cómo hacerlo.
Paso 1: Abra la hoja de cálculo de Excel protegida y haga clic en la pestaña Revisar en la parte superior.

Paso 2: Haga clic en la opción Desproteger hoja y luego intente editar las celdas nuevamente.

3. Abra Excel en modo seguro y deshabilite complementos
Aunque los complementos de Excel ayudan a aumentar la productividad, ocasionalmente pueden causar que Excel no funcione correctamente en su computadora. Para verificar esta posibilidad, deberá abrir Excel en modo seguro, donde se ejecuta sin complementos.
Para abrir Excel en modo seguro, presione las teclas Windows + R para abrir el cuadro de diálogo Ejecutar. Tipo sobresalir /seguro en el campo Abrir y presione Entrar.

Cuando Excel se abra en modo seguro, compruebe si puede editar celdas. Si este método funciona, uno de los complementos de terceros podría ser el culpable del problema. Para encontrar al culpable, puede deshabilitar todos los complementos y volver a habilitarlos individualmente.
Paso 1: Abra una hoja de cálculo de Excel y haga clic en el menú Archivo en la esquina superior izquierda.

Paso 2: Haz clic en Opciones en la esquina inferior izquierda.

Paso 3: En la pestaña Complementos, seleccione Complementos COM en el menú desplegable Administrar y luego haga clic en el botón Ir al lado.

Etapa 4: Desmarque todas las casillas para deshabilitar sus complementos y haga clic en Aceptar.

Reinicie Excel y habilite sus complementos uno por uno. Intente usar Excel después de habilitar cada complemento para determinar cuál está causando el problema. Cuando encuentre el complemento problemático, considere eliminarlo o dejarlo deshabilitado.
4. Deshabilitar vista protegida en Excel
Vista protegida es una función de seguridad en Microsoft Excel que tiene como objetivo proteger su computadora de archivos potencialmente inseguros. Esta función puede hacer que Excel abra sus archivos en modo restringido, lo que le impide editarlos o cambiarlos. Si está seguro de la legitimidad de su hoja de cálculo de Excel, puede desactivar temporalmente la función Vista protegida.
Paso 1: En Microsoft Excel, haga clic en el menú Archivo en la parte superior.

Paso 2: Seleccione Opciones en el panel izquierdo.

Paso 3: En la ventana Opciones de Excel, cambie a la pestaña Centro de confianza y haga clic en el botón Configuración del centro de confianza en el panel derecho.

Etapa 4: Desmarque las tres casillas de verificación para deshabilitar la Vista protegida y haga clic en Aceptar para guardar los cambios.

5. Repara tu archivo de Excel
Otra razón por la que podría tener dificultades para escribir en Excel es si el libro de trabajo está dañado. Afortunadamente, Excel incluye una herramienta de reparación que puede detectar y corregir automáticamente problemas con su libro de trabajo. Aquí se explica cómo usarlo.
Paso 1: Abra Microsoft Excel en su PC.
Paso 2: Seleccione Abrir en la barra lateral izquierda y haga clic en la opción Examinar.

Paso 3: Busque y seleccione el archivo de Excel en su computadora.
Etapa 4: Haga clic en la flecha hacia abajo junto a Abrir para seleccionar la opción "Abrir y reparar".

Excel intentará reparar su archivo y luego lo abrirá. Después de eso, compruebe si puede escribir en Excel.
6. Ejecute la herramienta de reparación de Office
Como último recurso, puede ejecutar la herramienta de reparación de Office en su computadora para reparar Microsoft Excel. Esta herramienta puede ayudar a reparar problemas con todos sus programas de Office, incluido Excel. Así es como puedes ejecutarlo.
Paso 1: Haga clic derecho en el ícono Inicio y seleccione Aplicaciones instaladas de la lista.

Paso 2: Desplácese hacia abajo para ubicar el producto de Microsoft Office en la lista. Haga clic en el icono de menú de tres puntos junto a él y seleccione Modificar.

Paso 3: Seleccione la opción Reparación rápida y haga clic en Reparar.

Si el error persiste incluso después de esto, realice una reparación en línea en su lugar. Esto llevará a cabo una operación de reparación más completa para resolver cualquier problema con Microsoft Excel.
Volver al trabajo
No es divertido cuando Microsoft Excel comienza a tener problemas. Con suerte, una de las soluciones mencionadas anteriormente ha resultado útil y puede editar sus hojas de cálculo como antes. Sin embargo, si ninguna de las soluciones anteriores funciona, siempre puede convierta su hoja de cálculo de Excel en un documento de Google Sheets y reanudar su trabajo.
Última actualización el 06 febrero, 2023
El artículo anterior puede contener enlaces de afiliados que ayudan a respaldar a Guiding Tech. Sin embargo, no afecta nuestra integridad editorial. El contenido sigue siendo imparcial y auténtico.
Escrito por
Pankil Shah
Pankil es un ingeniero civil de profesión que comenzó su viaje como escritor en EOTO.tech. Recientemente se unió a Guiding Tech como escritor independiente para cubrir procedimientos, explicaciones, guías de compra, consejos y trucos para Android, iOS, Windows y Web.



