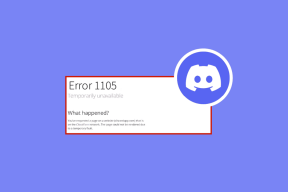Las 7 mejores formas de arreglar el navegador de Internet de Samsung sigue deteniéndose en Android
Miscelánea / / April 07, 2023
El navegador de Internet de Samsung es un navegador móvil Android repleto de funciones con un diseño fácil de usar, compatibilidad con complementos y una gran cantidad de funciones de privacidad. Pero también tiene una buena cantidad de deficiencias. Una es cuando el navegador de Internet de Samsung sigue deteniéndose en los dispositivos Android al azar sin motivo alguno.

Si usa Samsung Internet como su navegador principal, tales interrupciones pueden ser frustrantes. Para ayudarlo a deshacerse de esa molestia, hemos enumerado algunos consejos útiles para la solución de problemas para obtener el Navegador de Internet Samsung en funcionamiento en poco tiempo. Entonces, echemos un vistazo a ellos.
1. Forzar el cierre y volver a abrir la aplicación de Internet de Samsung
Cierre forzado de la aplicación Samsung Internet finaliza todos los procesos relacionados con la aplicación en Android. Eso ayuda a resolver fallas menores o procesos en segundo plano atascados que la aplicación puede encontrar mientras se ejecuta. Por lo tanto, esto es lo primero que debes probar.
Mantenga presionado el ícono de la aplicación Samsung Internet y toque el ícono de información en el menú que aparece. En la página de información de la aplicación, toque la opción Forzar detención en la parte inferior.


Vuelva a abrir la aplicación Samsung Internet y vea si funciona normalmente.
2. Deshabilitar complementos del navegador
Cuando uno de los complementos del navegador falla, el navegador de Internet de Samsung puede bloquearse en su Android. Hay una forma en que puede rectificar eso es cuando deshabilita todos los complementos si no está seguro de qué complemento obstaculiza la experiencia. Aquí se explica cómo deshabilitar complementos en el navegador de Internet de Samsung.
Paso 1: Abra el navegador de Internet de Samsung en su teléfono Galaxy.
Paso 2: Toque el ícono de menú (tres líneas horizontales) en la esquina inferior derecha y seleccione Complementos.
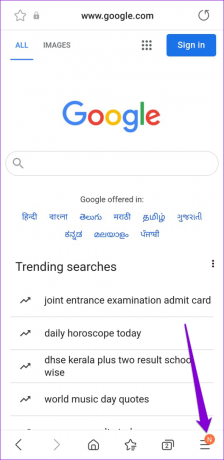

Paso 3: Apague los interruptores junto a sus complementos para deshabilitarlos.

Reinicie el navegador para comprobar si funciona correctamente. Si es así, significa que un complemento deshabilitado podría estar causando problemas. Puede volver a habilitar sus complementos uno a la vez para descubrir cuál está causando el problema.
3. Desactivar funciones experimentales
El navegador de Internet de Samsung le da acceso a un montón de funciones experimentales. Sin embargo, la naturaleza experimental de estas funciones puede hacer que el navegador se vuelva inestable en ocasiones. Por lo tanto, es mejor deshabilitarlos si tiene problemas.
Paso 1: En la aplicación de navegador de Internet de Samsung, toque el ícono de menú y seleccione Configuración.
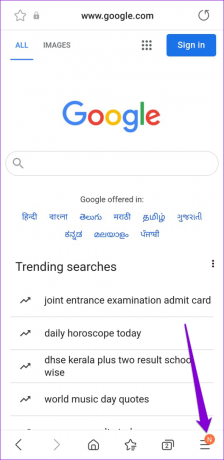

Paso 2: Desplácese hacia abajo para tocar Labs.

Paso 3: Apague los botones junto a todas las funciones experimentales.

Después de esto, la aplicación de Internet de Samsung debería funcionar sin problemas en su Android.
4. Verifique los permisos de la aplicación para la aplicación Samsung Internet Browser
El navegador de Internet de Samsung requiere algunos permisos para ejecutar en tu Android. Si ha denegado algún permiso a la aplicación del navegador de Internet de Samsung, es posible que no funcione correctamente.
Siga estos pasos para habilitar los permisos de la aplicación para el navegador de Internet de Samsung.
Paso 1: Mantenga presionado el ícono de la aplicación Samsung Internet y toque el ícono 'i' en el menú resultante.

Paso 2: Toque en Permisos.

Paso 3: Revise cada permiso y actívelo si aún no lo está. Después de eso, intente usar el navegador nuevamente.


5. Eliminar datos de navegación
Los datos de navegación obsoletos o corruptos también pueden hacer que la aplicación de Internet de Samsung se bloquee repetidamente en su Android. Puede intentar eliminar estos datos y ver si eso mejora la situación. Así es cómo:
Paso 1: Abra la aplicación Samsung Internet, toque el ícono de menú y seleccione Configuración.
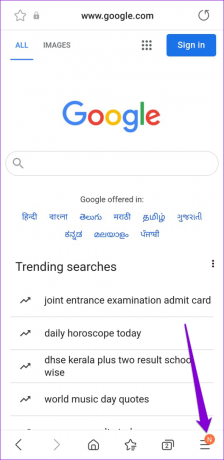

Paso 2: Toca "Datos personales de navegación" y selecciona "Eliminar datos de navegación" en el siguiente menú.


Paso 3: Seleccione 'Cookies y datos del sitio' e 'Imágenes y archivos en caché'. Luego, presione el botón Eliminar datos.

Etapa 4: Seleccione Eliminar para confirmar.

Borrar los datos del navegador de Internet de Samsung hará que los sitios web se carguen lentamente inicialmente hasta que el navegador acumule un nuevo lote de caché.
6. Borrar datos de la aplicación
Si borrar los datos del navegador no ayuda, puede intentar borrar los datos asociados con la aplicación del navegador de Internet de Samsung. Dado que este proceso restablece todas las configuraciones del navegador y borra los archivos de la aplicación, esto debería hacer que el navegador de Internet de Samsung vuelva a funcionar.
Paso 1: Mantenga presionado el ícono de la aplicación Samsung Internet y toque el ícono de información en el menú resultante.

Paso 2: Vaya a Almacenamiento.

Paso 3: Toque la opción Borrar datos y presione Eliminar para confirmar.


7. Actualizar la aplicación de Internet de Samsung
Otra razón por la que Samsung Internet puede seguir deteniéndose o dejar de responder es si está utilizando una versión desactualizada de la aplicación. Es una buena idea verificar si hay actualizaciones pendientes para la aplicación de Internet de Samsung.
Dirígete a Play Store o Galaxy Store para actualizar la aplicación del navegador de Internet de Samsung y ver si eso soluciona el problema.
Actualizar el navegador de Internet de Samsung
Navegar sin interrupciones
Tales problemas con Samsung Internet no deberían obligarlo a cambiar a una alternativa. Esperamos que una de las soluciones enumeradas anteriormente le haya ayudado a resolver el problema y pueda volver a navegar por Internet.
Última actualización el 06 febrero, 2023
El artículo anterior puede contener enlaces de afiliados que ayudan a respaldar a Guiding Tech. Sin embargo, no afecta nuestra integridad editorial. El contenido sigue siendo imparcial y auténtico.
SABÍAS
Su navegador realiza un seguimiento del sistema operativo, la dirección IP, el navegador y también los complementos y complementos del navegador.
Escrito por
Pankil Shah
Pankil es un ingeniero civil de profesión que comenzó su viaje como escritor en EOTO.tech. Recientemente se unió a Guiding Tech como escritor independiente para cubrir procedimientos, explicaciones, guías de compra, consejos y trucos para Android, iOS, Windows y Web.