Solucionar No se puede conectar a este problema de red en Windows 10
Miscelánea / / November 28, 2021
Probablemente no puedas conectarte a tu WiFi y es por eso que ves el error "No se puede conectar a esta red" en Windows 10. No importa cuántas veces lo intente, siempre recibirá este error hasta que reinicie su PC, lo que se vuelve muy frustrante después de algunas veces. Este problema ocurre principalmente con los usuarios de Windows 10 que tienen una tarjeta inalámbrica Intel, pero no significa que se limite solo a Intel.

Si bien existe una posible explicación, como corrupto o desactualizado controladores inalámbricos, Modo 802.11n conflictivo, posible intrusión de antivirus o cortafuegos, problemas de IPv6, etc. pero no existe una causa única de por qué ocurre este error. Depende principalmente de la configuración del sistema del usuario, y es por eso que hemos enumerado todos los posibles métodos de solución de problemas que parecen solucionar el problema. Entonces, sin perder tiempo, veamos cómo solucionar este error.
Contenido
- Solucionar No se puede conectar a este problema de red en Windows 10
- Método 1: Olvídese de la red WiFi
- Método 2: deshabilite y luego habilite su adaptador WiFi
- Método 3: Vaciar DNS y restablecer TCP / IP
- Método 4: ejecutar el solucionador de problemas de red
- Método 5: desinstale su adaptador de red
- Método 6: Actualice los controladores WiFi
- Método 7: deshabilitar temporalmente el antivirus y el firewall
- Método 8: deshabilitar IPv6
- Método 9: cambiar el ancho del canal 802.11
- Método 10: asegúrese de que su adaptador y enrutador estén usando la misma configuración de seguridad
- Método 11: deshabilitar el modo 802.11n
- Método 12: agregue la conexión manualmente
- Método 13: cambiar el modo de red inalámbrica a predeterminado
- Método 14: usar el símbolo del sistema
- Método 15: realizar un inicio limpio
Solucionar No se puede conectar a este problema de red en Windows 10
Asegurate que crear un punto de restauración por si acaso algo sale mal.
Método 1: Olvídese de la red WiFi
1. Clickea en el Icono inalámbrico en la bandeja del sistema y luego haga clic en Configuración de la red.

2. Luego haga clic en Administrar redes conocidas para obtener la lista de redes guardadas.

3.Ahora seleccione el que Windows 10 no recordará la contraseña y haga clic en Olvidar.

4. De nuevo haga clic en el icono inalámbrico en la bandeja del sistema y conéctese a su red, le pedirá la contraseña, así que asegúrese de tener la contraseña inalámbrica con usted.

5. Una vez que haya ingresado la contraseña, se conectará a la red y Windows guardará esta red por usted.
6.Reinicie su PC y vuelva a intentar conectarse a la misma red y esta vez Windows recordará la contraseña de su WiFi. Este método parece Solucionar No se puede conectar a este problema de red en Windows 10.
Método 2: deshabilite y luego habilite su adaptador WiFi
1. Presione la tecla de Windows + R y luego escriba ncpa.cpl y presione Enter.

2. Haga clic derecho en su Adaptador inalambrico y seleccione Desactivar.

3. Nuevamente haga clic derecho en el mismo adaptador y esta vez elija Habilitar.

4. Reinicie su e intente nuevamente conectarse a su red inalámbrica y vea si puede Fix No se puede conectar a este problema de red.
Método 3: Vaciar DNS y restablecer TCP / IP
1. Haga clic con el botón derecho en el botón de Windows y seleccione "Símbolo del sistema (administrador).”

2. Ahora escriba el siguiente comando y presione Entrar después de cada uno:
ipconfig / release
ipconfig / flushdns
ipconfig / renovar

3. Nuevamente, abra el símbolo del sistema de administración y escriba lo siguiente y presione enter después de cada uno:
ipconfig / flushdns. nbtstat –r. netsh int ip reset. reinicio de netsh winsock

4. Reinicie para aplicar los cambios. Limpiar DNS parece Solucionar No se puede conectar a este problema de red en Windows 10.
Método 4: ejecutar el solucionador de problemas de red
1. Presione la tecla de Windows + I para abrir Configuración y luego haga clic en Actualización y seguridad.

2. En el menú de la izquierda, seleccione Solucionar problemas.
3. En Solucionar problemas, haga clic en Conexiones de Internet y luego haga clic en Ejecute el solucionador de problemas.

4. Siga más instrucciones en pantalla para ejecutar el solucionador de problemas.
5. Reinicie su PC para guardar los cambios.
Método 5: desinstale su adaptador de red
1. Presione la tecla de Windows + R, luego escriba “devmgmt.msc”Y presione Enter para abrir el administrador de dispositivos.
Anuncio publicitario

2. Expanda Adaptadores de red y haga clic con el botón derecho en el Tarjeta de red inalámbrica.
3. Seleccione Desinstalar, si se le solicita confirmación, seleccione sí.

4. Reinicie para guardar los cambios y luego intente volver a conectar su Wireless.
Método 6: Actualice los controladores WiFi
- Presione la tecla de Windows + R y luego escriba devmgmt.msc y presione Enter.

2. Expanda Adaptadores de red, haga clic con el botón derecho en el adaptador de red instalado y seleccione Actualice el software del controlador.

3. Entonces escoge Busque automáticamente el software del controlador actualizado.

4. Reinicie su PC para guardar los cambios. Si el problema persiste, siga el siguiente paso.
5. Vuelva a seleccionar Actualizar software de controlador, pero esta vez elige "Busque en mi computadora el software del controlador.‘

6. A continuación, en la parte inferior, haga clic en ‘Permítame elegir de una lista de controladores de dispositivo en la computadora.’

7. Seleccione el controlador más reciente de la lista y haga clic en Siguiente.
8. Deje que Windows instale los controladores y, una vez completado, cierre todo.
9. Reinicie su PC para guardar los cambios, y es posible que pueda Solucionar No se puede conectar a este problema de red en Windows 10.
Método 7: deshabilitar temporalmente el antivirus y el firewall
A veces, el programa antivirus puede provocar una error en Chrome y para verificar que este no sea el caso aquí, debe deshabilitar su antivirus por un tiempo limitado para que pueda verificar si el error aún aparece cuando el antivirus está apagado.
1. Haga clic derecho en el Icono del programa antivirus en la bandeja del sistema y seleccione Desactivar.

2. A continuación, seleccione el período de tiempo para el que El antivirus permanecerá desactivado.

Nota: Elija la menor cantidad de tiempo posible, por ejemplo, 15 minutos o 30 minutos.
3. Una vez hecho esto, vuelva a intentar conectarse para abrir Google Chrome y verifique si el error se resuelve o no.
4. Busque el panel de control en la barra de búsqueda del menú Inicio y haga clic en él para abrir el Panel de control.

5. A continuación, haga clic en Sistema y seguridad luego haga clic en Firewall de Windows.

6. Ahora, desde el panel de la ventana izquierda, haga clic en Active o desactive el Firewall de Windows.

7. Seleccione Apagar el Firewall de Windows y reinicie su PC.

Vuelva a intentar abrir Google Chrome y visite la página web, que antes mostraba el error. Si el método anterior no funciona, siga los mismos pasos para encienda su Firewall de nuevo.
Método 8: deshabilitar IPv6
1. Haga clic con el botón derecho en el icono de WiFi en la bandeja del sistema y luego haga clic en "Red abierta y centro de intercambio de.”

2. Ahora haga clic en su conexión actual abrir Ajustes.
Nota: Si no puede conectarse a su red, utilice un cable Ethernet para conectarse y luego siga este paso.
3. Haga clic en el Botón de propiedades en la ventana que acaba de abrir.

4. Asegurate que desmarque Protocolo de Internet versión 6 (TCP / IP).

5. Haga clic en Aceptar y luego en Cerrar. Reinicie su PC para guardar los cambios.
Método 9: cambiar el ancho del canal 802.11
1. Presione la tecla de Windows + R y luego escriba ncpa.cpl y presione Enter para abrir Conexiones de red.

2. Ahora haga clic derecho en su conexión WiFi actual y seleccione Propiedades.
3. Haga clic en el Botón configurar en la ventana de propiedades de Wi-Fi.

4. Cambie al Lengüeta avanzada y seleccione el Ancho de canal 802.11.

5. Cambie el valor de 802.11 Channel Width a 20 MHz luego haga clic en Aceptar.
6. Cierra todo y reinicia tu PC para guardar los cambios. Es posible que pueda corregir el error No se puede conectar a esta red con este método, pero si por alguna razón no funcionó, continúe.
Método 10: asegúrese de que su adaptador y enrutador estén usando la misma configuración de seguridad
1. Abra el Centro de redes y recursos compartidos y haga clic en su Conexión WiFi actual.
2. Hacer clic Propiedades inalámbricas en la nueva ventana que acaba de abrirse.

3. Cambiar a Pestaña de seguridad y seleccione el mismo tipo de seguridad que está usando su enrutador.

4. Es posible que deba probar diferentes opciones para solucionar este problema.
5. Reinicie su PC para guardar los cambios.
Método 11: deshabilitar el modo 802.11n
1. Presione la tecla de Windows + R y luego escriba ncpa.cpl y presione Enter para abrir conexiones de red
2. Ahora haga clic derecho en su Conexión wifi y seleccione Propiedades.
3. Haga clic en el botón Configurar en la ventana de propiedades de Wi-Fi.
4. Cambie a la pestaña Avanzado y seleccione el Modo 802.11n.
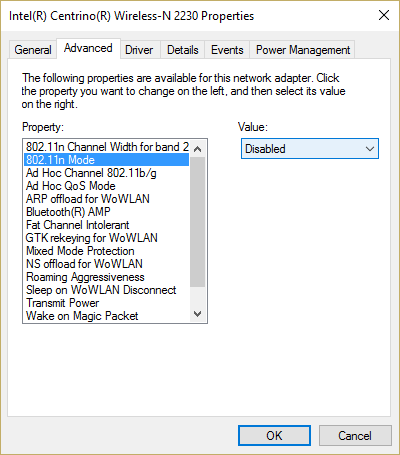
5. Asegúrese de establecer su valor en Discapacitado luego haga clic en Aceptar.
6. Cierra todo y reinicia tu PC para guardar los cambios. Esto puede ser capaz de Solucionar No se puede conectar a este problema de red en Windows 10 pero si no, continúa.
Método 12: agregue la conexión manualmente
1. Haga clic con el botón derecho en el icono de WiFi en la bandeja del sistema y seleccione Red abierta y centro de intercambio de.

2. Hacer clic Configurar una nueva conexión o red en la parte inferior.

3. Escoger "Conéctese manualmente a una red inalámbrica”Y haga clic en Siguiente.

4. Siga las instrucciones en pantalla e ingrese el nombre de usuario y la contraseña para configurar esta nueva conexión.

5.Haga clic en Siguiente para finalizar el proceso y verifique si puede conectarse a esta red sin ningún problema.
Método 13: cambiar el modo de red inalámbrica a predeterminado
1. Presione la tecla de Windows + R y luego escriba ncpa.cpl y presione Enter para abrir Conexiones de red
2. Ahora haga clic derecho en su conexión WiFi actual y seleccione Propiedades.
3. Haga clic en el Configurar en la ventana de propiedades de Wi-Fi.
4. Vaya a la pestaña Avanzado y seleccione Modo inalámbrico.
5. Ahora cambie el valor a 802.11bo 802.11g y haga clic en Aceptar.
Nota: Si el valor anterior no parece solucionar el problema, pruebe con valores diferentes para solucionar el problema.

6.Cierre todo y reinicie su PC y vea si el error No puedo conectarme a esto la red está resuelta o no.
Método 14: usar el símbolo del sistema
1. Presione la tecla de Windows + X y luego seleccione Símbolo del sistema (administrador).

2. Escriba el siguiente comando y presione Enter después de cada uno:
reg eliminar HKCR \ CLSID \ {988248f3-a1ad-49bf-9170-676cbbc36ba3} / va / f
netcfg -v -u dni_dne
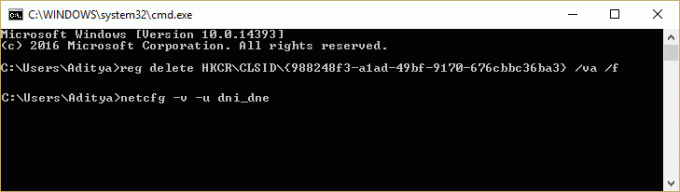
3. Cierre cmd y reinicie su PC.
Método 15: realizar un inicio limpio
A veces, el software de terceros puede entrar en conflicto con la tienda de Windows y, por lo tanto, no debe instalar ninguna aplicación de la tienda de aplicaciones de Windows. Para Solucionar No se puede conectar a este problema de red en Windows 10, necesitas realizar un arranque limpio en su PC y diagnostique el problema paso a paso.

Recomendado:
- Arregle Windows 10 Sleeps después de unos minutos de inactividad
- Cómo arreglar Windows 10 sin usar RAM completa
- 7 formas de reparar el apagado lento de Windows 10
- Reparar Windows Live Mail no se inicia
Eso es todo lo que tienes con éxito Solucionar No se puede conectar a este problema de red en Windows 10 pero si aún tiene alguna duda con respecto a esta publicación, no dude en hacerla en la sección de comentarios.



