¿Por qué mi computadora con Windows 10 es tan lenta?
Miscelánea / / November 28, 2021
Varios factores afectan el rendimiento de su computadora y pueden contribuir a problemas de funcionamiento lento. Estás reflexionando sobre ¿Por qué mi computadora con Windows 10 es tan lenta? ¿Por qué se está retrasando mi computadora? ¿Cómo solucionar el retraso en la PC? No se preocupe, lea este artículo, ya que hemos explicado las posibles razones y las soluciones a estas preguntas.
Es imperativo revisar primero la lista de causas que desencadenan problemas de retraso en la computadora.
- Varias aplicaciones de fondo: Se enfrentará a un problema de retraso en la computadora en una PC con Windows 10 si tiene demasiadas aplicaciones ejecutándose en segundo plano.
- Disco duro antiguo: La vida útil de su disco duro es limitada y, por lo tanto, la velocidad de la computadora también disminuye gradualmente.
- Espacio de memoria insuficiente: Limpie todos los archivos temporales y los archivos residuales para liberar espacio en la memoria y acelerar su sistema.
- Extensiones y complementos de navegador excesivos: Esto también podría agravar el problema del retraso de la computadora. Además, demasiadas pestañas abiertas en su navegador hacen que la PC se retrase sin ningún problema.
- Aplicaciones de transmisión de video y música: Pueden ralentizar el rendimiento de su sistema.
- Análisis antivirus: Los análisis que se ejecutan en segundo plano hacen que su sistema sea relativamente lento. Desactive los programas de análisis antivirus automático o programe análisis según su conveniencia.
- Presencia devirus, malware, spyware: También puede hacer que la PC se ralentice.
- Windows desactualizado: Las versiones anteriores del sistema operativo Windows harán que su sistema sea lento. Del mismo modo, evite el uso de controladores y aplicaciones obsoletos para solucionar el problema del retraso de Windows 10 en la computadora.
- Entorno polvoriento también puede contribuir al bajo rendimiento de su sistema, ya que la acumulación de polvo bloqueará la ventilación de la computadora. Esto también puede provocar un sobrecalentamiento excesivo y dañar los componentes del dispositivo.
- Modo de bajo consumo habilitado: En este caso, su sistema obviamente funcionará lento para minimizar los recursos que se consumen.
- Computadora viejao componentes de hardware: Si el disco duro, la RAM, la placa base y el ventilador están dañados, se enfrentará al problema del retraso de la computadora en Windows 10. Actualice su sistema y verifique que no haya fallas en los componentes para solucionar los problemas de retraso de la computadora.

Contenido
- Cómo reparar un problema tan lento de la computadora con Windows 10.
- Método 1: reinicie su PC con Windows.
- Método 2: cierre las aplicaciones en segundo plano no deseadas
- Método 3: Realice la verificación del disco duro
- Método 4: cerrar pestañas y deshabilitar extensiones
- Método 5: desinstalar programas dañinos a través de Google Chrome
- Método 6: Libere espacio en disco borrando archivos.
- Método 7: Libere espacio en disco desinstalando aplicaciones.
- Método 8: deshabilitar / desinstalar software antivirus de terceros (si corresponde)
- Método 9: actualizar / reinstalar todos los controladores del sistema
- Método 10: actualizar el sistema operativo Windows
- Método 11: mantener un ambiente limpio y ventilado
- Método 12: reinicia tu PC.
Como arreglar Windows 10 CProblema tan lento de la computadora
Implemente las soluciones dadas hasta que encuentre una solución para las mismas.
Método 1: reinicia tu PC con Windows
En la mayoría de los casos, un simple reinicio solucionará el problema sin ningún diseño desafiante. Entonces, reinicie su sistema de la siguiente manera:
1. Navega al Menu de inicio.
2. Ahora, haga clic en el Icono de energía.
Nota: Se encuentra en la parte inferior, en el sistema Windows 10, y se encuentra en la parte superior del sistema Windows 8.
3. Se mostrarán varias opciones como dormir, apagar y reiniciar. Aquí, haga clic en Reiniciar, como se representa.
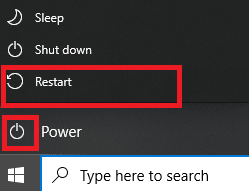
Método 2: cierre las aplicaciones en segundo plano no deseadas
El uso de CPU y memoria aumenta cuando se ejecutan demasiadas aplicaciones en segundo plano, lo que afecta el rendimiento del sistema. Al cerrar las tareas en segundo plano, puede responder por qué su computadora con Windows 10 es una consulta tan lenta. Siga los pasos que se mencionan a continuación para hacerlo:
1. Lanzamiento Administrador de tareas haciendo clic derecho en el espacio vacío en Barra de tareas y luego, haciendo clic en Administrador de tareas, como se muestra.
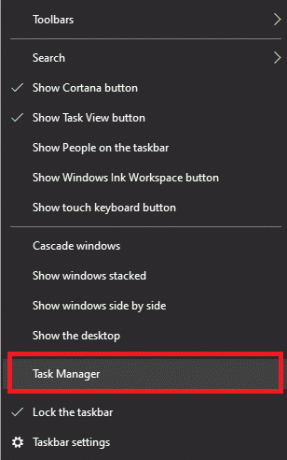
2. Busca y selecciona esos Tareas que se están ejecutando innecesariamente desde el Procesos pestaña.
Nota: Evite seleccionar programas de terceros y servicios de Windows y Microsoft.

3. Finalmente, seleccione Tarea final y reiniciar el sistema.
Compruebe si la computadora con Windows 10 es tan lenta que el problema persiste. Si es así, pase al siguiente método.
Método 3: Realice la verificación del disco duro
Ejecute una comprobación del disco duro y solucione cualquier problema que exista. Siga estos pasos para solucionar el problema de retraso de Windows 10 en la computadora:
1. Haga doble clic en Esta PC icono en tu Escritorio.
2. Haga clic derecho en su disco duro y elija Propiedades, como se representa.

3. Cambie al Instrumentos pestaña en la ventana Propiedades.
4. Haga clic en Cheque Como se muestra abajo.
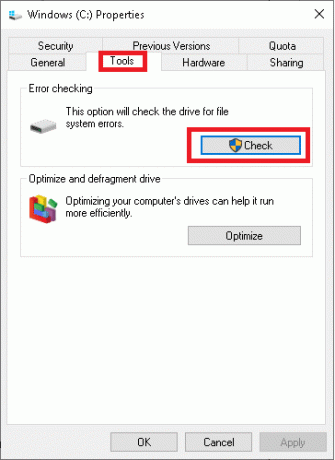
5. Seleccione Unidad de exploración para buscar errores.
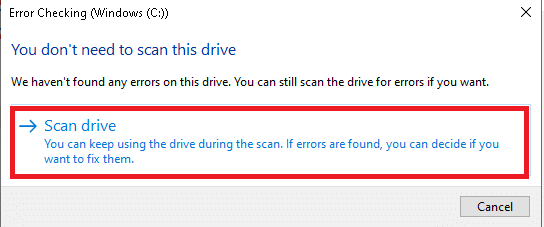
Ahora, Windows ejecutará el análisis y solucionará los errores que se encuentren.
Leer también:Mac Fusion Drive Vs SSD Vs Disco duro
Método 4: cerrar pestañas y deshabilitar extensiones
Deshabilite todas las extensiones y complementos en su navegador web y verifique si esto puede responder por qué su computadora está rezagada. Cuando hay demasiadas pestañas abiertas, la velocidad de carga del navegador y la velocidad de funcionamiento de la computadora se vuelven muy lentas. En este caso, su sistema no funcionará normalmente y activará un retraso en la computadora con Windows 10 sin ningún problema. Por lo tanto, cierre todas las pestañas innecesarias y / o desactive las extensiones para solucionar este problema.
Nota: Hemos proporcionado instrucciones para eliminar las extensiones de Google Chrome. Puede seguir pasos similares para hacer lo mismo en diferentes navegadores web.
1. Lanzamiento Google Chrome y haga clic en el icono de tres puntos desde la esquina superior derecha.
2. Aquí, seleccione el Más herramientas opción, como se resalta.
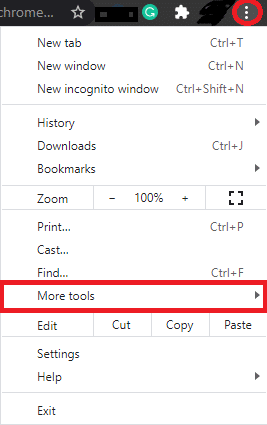
3. Haga clic en Extensiones, como se muestra.
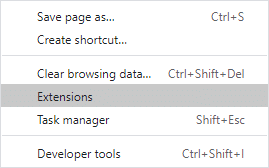
4. Finalmente, apagar la extensión que desea deshabilitar.
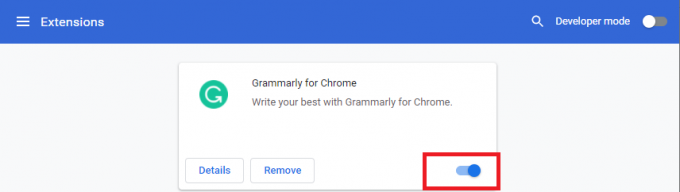
5. Cierre las pestañas adicionales también. Actualice su navegador y verifique si se solucionó el problema de retraso de la computadora con Windows 10.
Método 5: desinstalar programas dañinos a través de Google Chrome
Pocos programas incompatibles en su dispositivo ralentizarán su PC. A continuación, se explica cómo solucionar el retraso en la PC eliminándolos por completo de su sistema, de la siguiente manera:
1. Lanzamiento Cromo y haga clic en el tres puntos icono.
2. Ahora, seleccione Ajustes.
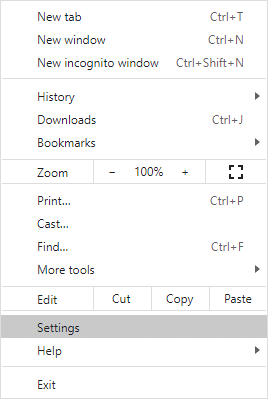
3. Clickea en el Avanzado ajuste desde el panel izquierdo y luego, seleccione Restablecer y limpiar.
4. Elegir el Ordenador de limpieza opción, como se muestra a continuación.
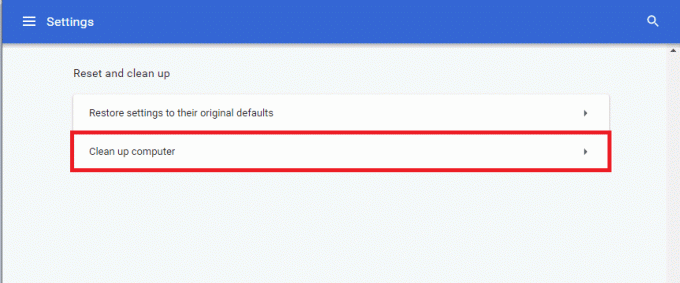
5. Aquí, haga clic en Encontrar para permitir que Chrome busque software dañino en su computadora y lo elimine.
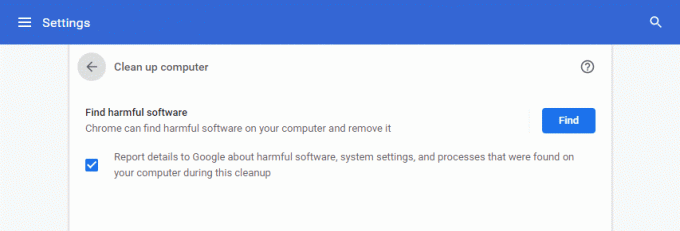
6. Espere a que se complete el proceso y Eliminar programas dañinos detectados por Google Chrome.
Leer también:Cómo corregir el error de búsqueda de DHCP en Chromebook
Método 6: libere espacio en disco borrando archivos
Limpie todos los archivos temporales y los archivos residuales para liberar algo de espacio en disco en su sistema:
Método 6A: limpieza manual
1. Navega al Menu de inicio y escriba %temperatura%.
2. Haga clic en Abierto para navegar a la Temperatura carpeta.
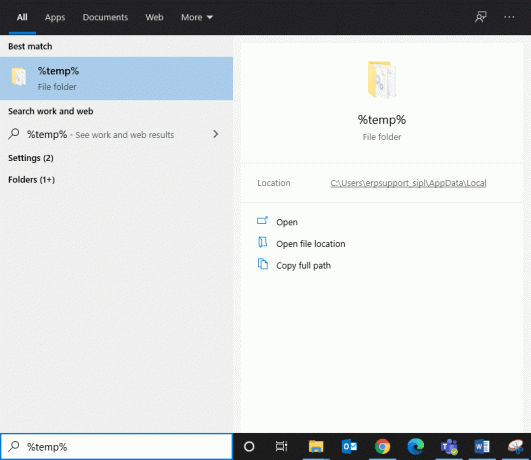
3. Seleccionar todo archivos y carpetas, haga clic derecho y luego haga clic en Borrar.

4. Finalmente, redirigir a Papelera de reciclaje y repita los pasos 3 y 4 para eliminar estos archivos y carpetas de forma permanente.
Método 6B: Limpieza sistemática
1. Escribe Limpieza de disco en el Búsqueda de Windows bar y ábralo desde aquí.
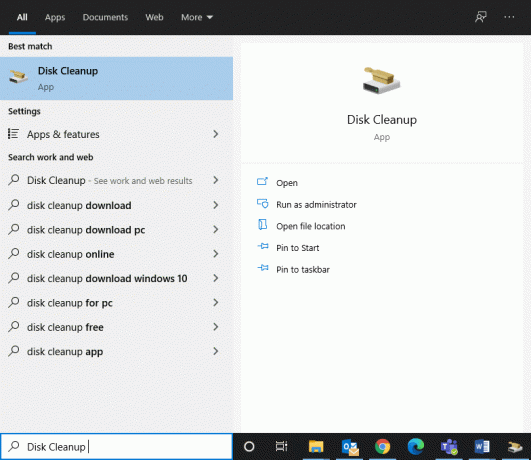
2. Selecciona el Conducir (Por ejemplo, C) desea realizar una limpieza y haga clic en OK.
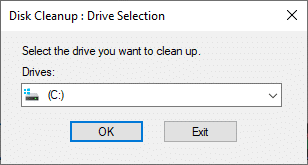
3. Marque la casilla marcada Archivos temporales de Internet y luego, haga clic en Limpiar archivos del sistema.

Método 6C: eliminar archivos antiguos de Windows
La carpeta C: \ Windows \ Downloaded Program Files contiene los archivos que utilizan los controles ActiveX y los subprogramas Java de Internet Explorer. Estos archivos no son de mucha utilidad, pero ocupan mucho espacio en el disco y, por lo tanto, debe borrarlos periódicamente para Solucione el problema de retraso de la computadora con Windows 10.
1. Navegar a Disco local (C :)> Windows como se muestra en la siguiente imagen.
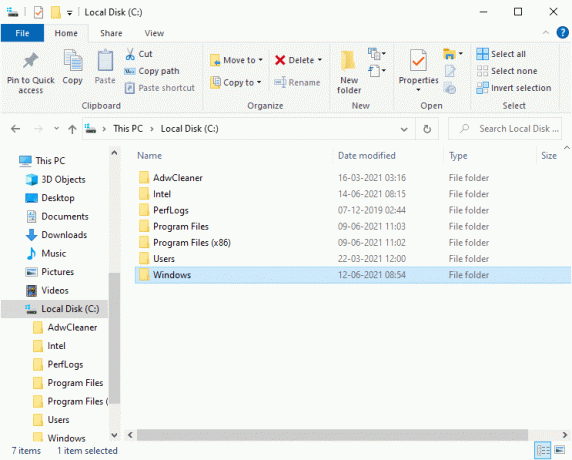
2. Desplácese hacia abajo y haga doble clic en el Archivos de programa descargados carpeta.
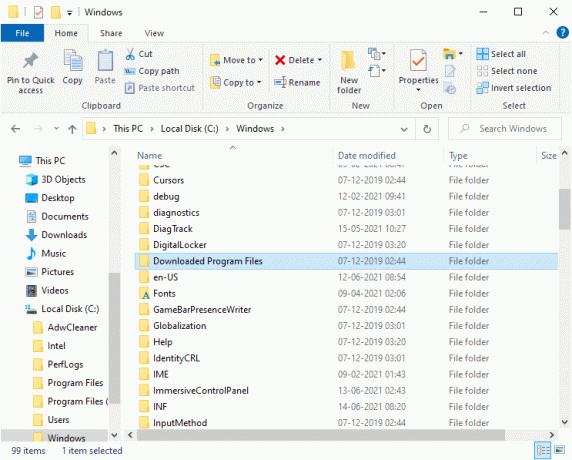
3. Seleccione todos los archivos presionando Ctrl + A teclas.
4. Luego, haga clic derecho y seleccione Borrar.
Método 7: Libere espacio en disco desinstalando aplicaciones
El rendimiento de su sistema se ralentizará día a día si no tiene suficiente espacio en disco en su PC. Tienes las siguientes alternativas:
- Póngase en contacto con un técnico y actualice su sistema desde HDD a SSD.
- Borre todos los archivos residuales y no deseados en su sistema.
- Desinstalar aplicaciones no deseadas & programas que utilizan el Panel de control, como se explica en este método.
1. Lanzamiento Panel de control a través de VentanasBuscar caja, como se muestra.
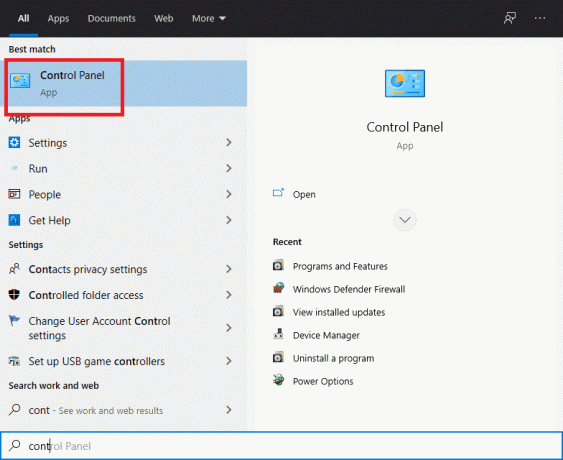
2. Seleccione Ver> Iconos pequeños y haga clic en Programas y características, como se muestra.
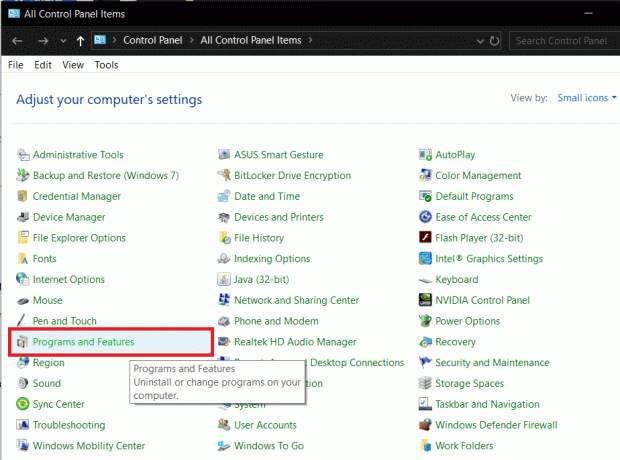
3. Ahora, busque aplicación / programa de uso poco frecuente y haga clic en él.
4. Haga clic en Desinstalar como se muestra a continuación.
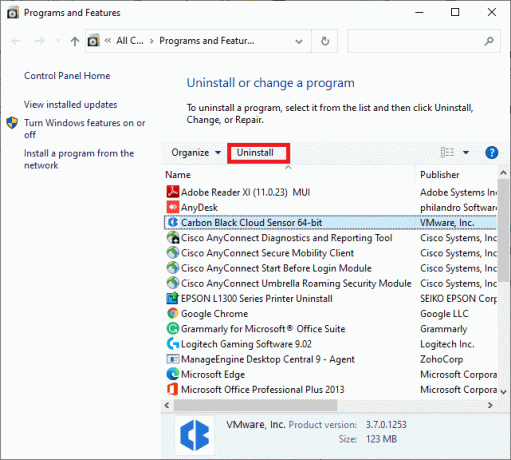
5. Confirme el mensaje haciendo clic en Desinstalar
Leer también: Cómo arreglar Windows 10 funcionando lento después de la actualización
Método 8: deshabilitar / desinstalar software antivirus de terceros (si corresponde)
Deshabilite los programas de escaneo antivirus automático o elimínelos de su sistema para resolver dicho problema. Le recomendamos que programe análisis y actualizaciones durante sus horas no laborables.
Nota:Avast Antivirus gratuito se toma como ejemplo para este método.
Método 6A: deshabilite Avast Free Antivirus
También puede desactivar el software temporalmente si no desea desinstalarlo del sistema.
1. Navega al Avast Antivirus gratuito icono en el Barra de tareas y haga clic derecho sobre él.
2. Ahora, seleccione Control de escudos de Avast.
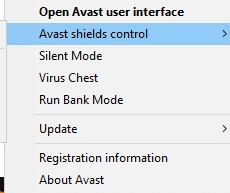
3. Escoger cualquier opción a continuación según su conveniencia:
- Desactivar durante 10 minutos
- Desactivar durante 1 hora
- Desactivar hasta que se reinicie la computadora
- Desactivar permanentemente
Método 6B: desinstale Avast Free Antivirus
Siga los pasos que se mencionan a continuación para desinstalar el software antivirus de terceros:
1. Lanzamiento Panel de control y abrir Programas y características ventana, como antes.
2. Haga clic derecho en Avast y luego, haga clic en Desinstalar como se ilustra.

3. Hacer clic Desinstalar en el mensaje de confirmación también.
Ahora verifique si el problema de la computadora con Windows 10 está resuelto. Si no es así, pruebe la siguiente solución.
Método 9: actualizar / reinstalar todos los controladores del sistema
Si los controladores del sistema están desactualizados con respecto a la versión de Windows, hará que su PC sea más lenta. Además, es posible que sienta que la PC es lenta si los controladores recién instalados o actualizados son incompatibles. Lea este método para actualizar o reinstalar los controladores, según sea necesario, para satisfacer la pregunta de por qué la computadora con Windows 10 es tan lenta.
Método 9A: actualizar los controladores del sistema
1. Golpea el Clave de Windows y escriba Administrador de dispositivos en la barra de búsqueda. Luego, ábrelo desde tus resultados de búsqueda.
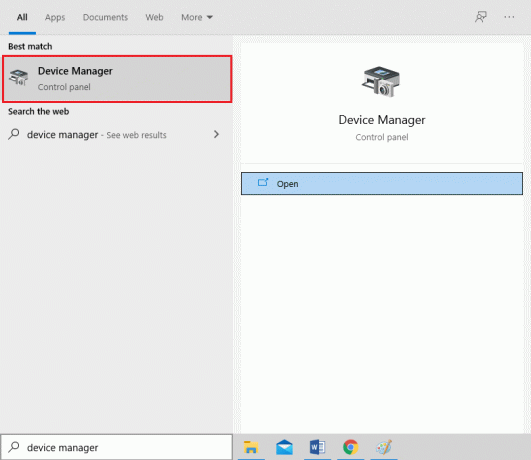
2. Haga clic en la flecha junto a Adaptadores de pantalla.
3. Haga clic derecho en el controlador de tarjeta de video y haga clic en Actualizar controlador, Como se muestra abajo.
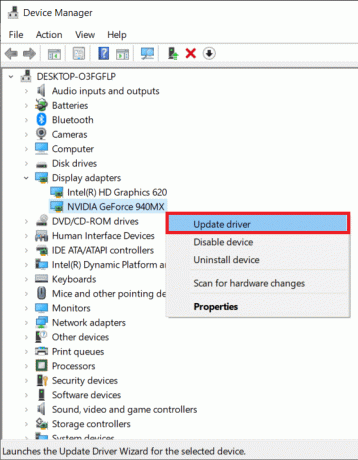
4. Elegir Buscar controladores en mi computadora para localizar e instalar un controlador manualmente.
5. Ahora, haga clic en el Navegar… para elegir el directorio de instalación. Hacer clic Próximo.
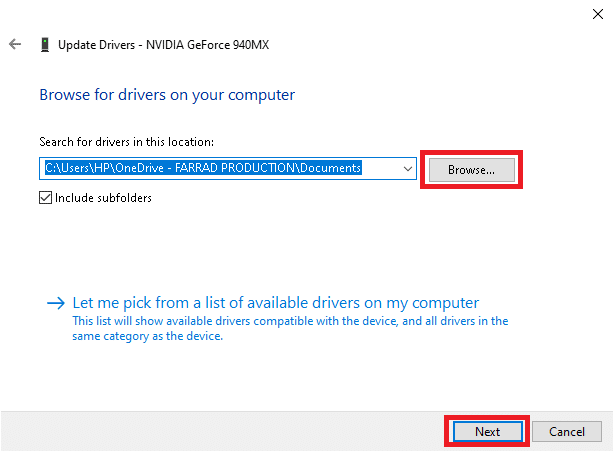
6A. Los controladores se actualizarán a la última versión si no se actualizan.
6B. Si ya están en una etapa actualizada, la pantalla muestra, Los mejores controladores para su dispositivo ya están instalados. En este caso, simplemente haga clic en Cerrar salir.

7. Repita lo mismo para controladores de audio, dispositivo y red así como.
Método 9B: reinstalar los controladores del sistema
Si actualizar los controladores no ayudó mucho, aquí se explica cómo solucionar el retraso en la PC reinstalándolos:
1. Ir a Administrador de dispositivos> Adaptadores de pantalla como antes.
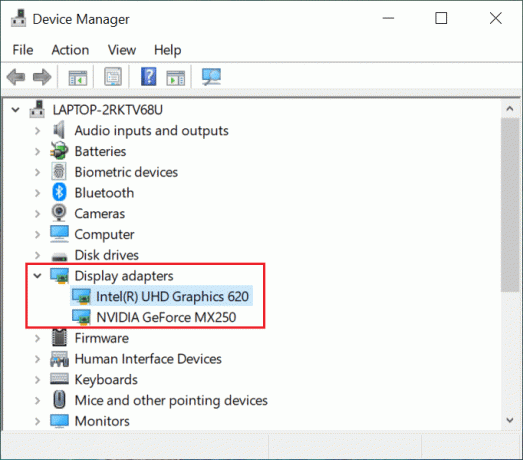
2. Ahora, haga clic derecho en el controlador de tarjeta de video y seleccione Desinstalar dispositivo.

3. Revisa la caja Elimina el software del controlador para este dispositivo y confirme el mensaje haciendo clic en Desinstalar.
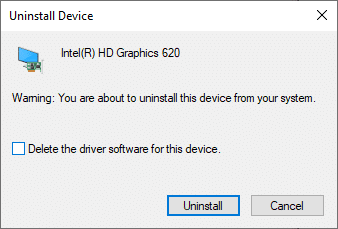
4. Descargar e instalar los controladores manualmente navegando al sitio web del fabricante. Por ejemplo, AMD, NVIDIA, o Intel.
Nota: Al instalar un nuevo controlador en su dispositivo, su sistema puede reiniciarse varias veces.
5. Repita lo mismo para controladores de audio, dispositivo y red así como.
Leer también: Cómo reparar el error 0x80300024
Método 10: actualizar el sistema operativo Windows
Asegúrese siempre de utilizar su sistema en su versión actualizada. De lo contrario, el sistema se volverá lento y deficiente.
1. presione el Teclas de Windows + I juntos para abrir Ajustes en su sistema.
2. Ahora, seleccione Actualización y seguridad, como se muestra.
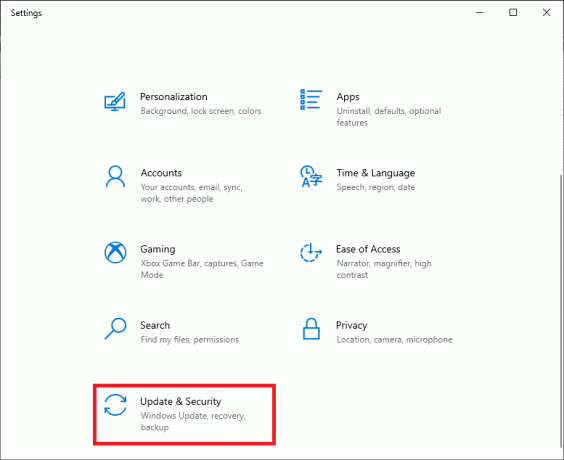
3. Ahora, seleccione Buscar actualizaciones desde el panel derecho.
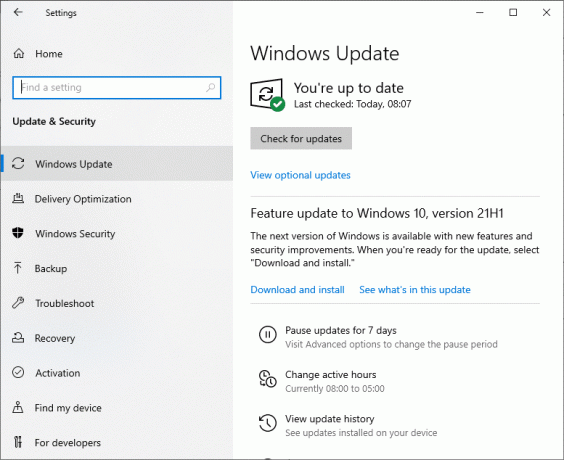
4A. Haga clic en Instalar ahora para descargar e instalar la última actualizaciones disponibles.
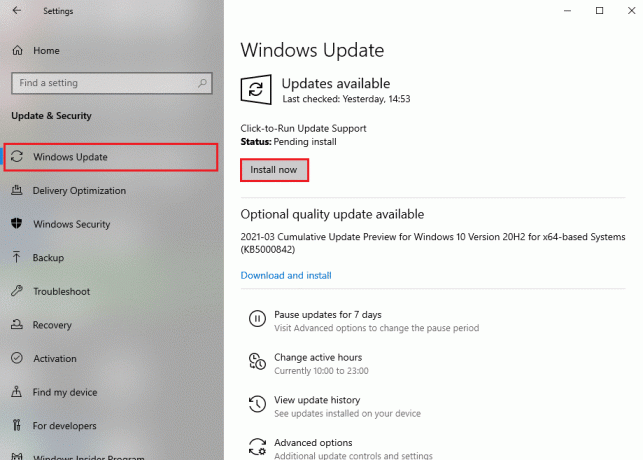
4B. Si su sistema ya está actualizado, entonces se mostrará Estás actualizado mensaje.

5. Reinicia tu PC y compruebe si el problema se ha resuelto ahora.
Método 11: mantener un ambiente limpio y ventilado
La respuesta a por qué la computadora con Windows 10 es tan lenta podría ser un entorno sucio. Dado que la acumulación de polvo bloqueará la ventilación de la computadora, aumentará la temperatura del sistema y, por lo tanto, todos los componentes internos pueden dañarse y su sistema puede fallar algunas veces.
- Si está usando una computadora portátil, limpia sus respiraderos y asegurar suficiente espacio para Ventilación adecuada.
- Evite colocar su sistema / computadora portátil en un superficie blanda como almohadas. Esto hará que el sistema se hunda en la superficie y bloquee la ventilación del aire.
- Puedes usar un limpiador de aire comprimido para limpiar las rejillas de ventilación de su sistema. Tenga cuidado de no dañar ningún componente interno.
Método 12: reinicia tu PC
A veces, es posible que su dispositivo no le permita eliminar aplicaciones o programas no deseados en su sistema. En tales casos, intente realizar una instalación limpia en su lugar.
1. Navegar a Configuración> Actualización y seguridad como se explica en el método anterior.
2. Haga clic en Recuperación desde el panel izquierdo y Empezar desde el panel derecho.
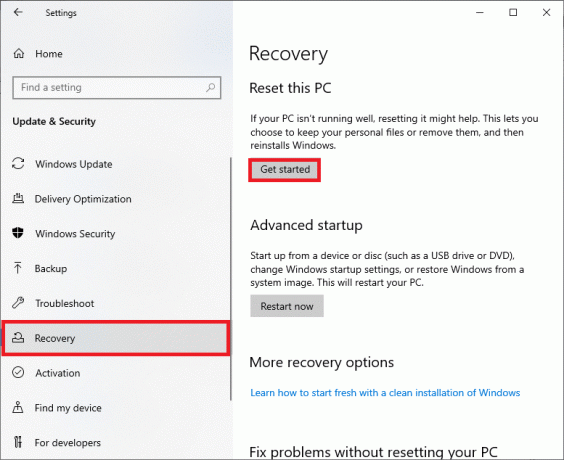
3. Ahora, elija una opción de la Restablecer esta PC ventana.
- Conservar mis archivos: eliminará aplicaciones y configuraciones, pero conservará sus archivos personales.
- Quitar todo: eliminará todos sus archivos personales, aplicaciones y configuraciones.
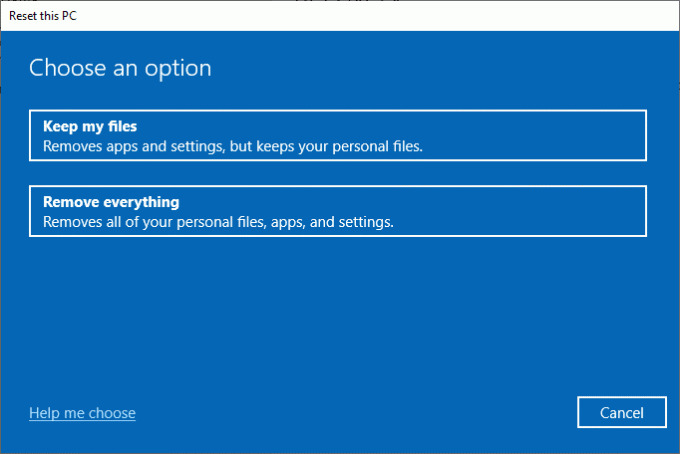
4. Finalmente, siga las instrucciones en pantalla para reiniciar su computadora.
Recomendado:
- 15 formas de acelerar una PC lenta con Windows 10
- Arreglar la rueda del mouse que no se desplaza correctamente
- Reparar el sonido sigue cortándose en Windows 10
- Cómo pasar a pantalla completa en Google Chrome
Esperamos que esta guía haya sido útil y que haya podido comprender por qué la computadora con Windows 10 es tan lenta y podría Solucione el problema de retraso de la computadora con Windows 10. Háganos saber qué método funcionó para usted. Además, si tiene alguna consulta / sugerencia con respecto a este artículo, no dude en dejarla en la sección de comentarios.



