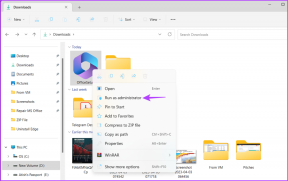Cómo tomar instantáneas en VLC en Windows y Mac
Miscelánea / / April 10, 2023
¿Alguna vez vio un video en su computadora y quiso capturar un cuadro o momento en particular? Si usa un reproductor multimedia VLC, está de suerte. Además de reproducir formatos de video y audio en las computadoras, VLC también incluye una herramienta de instantáneas que permite a los usuarios capturar cuadros de video. En este artículo, lo guiaremos a través de los pasos para tomar instantáneas en el reproductor multimedia VLC.
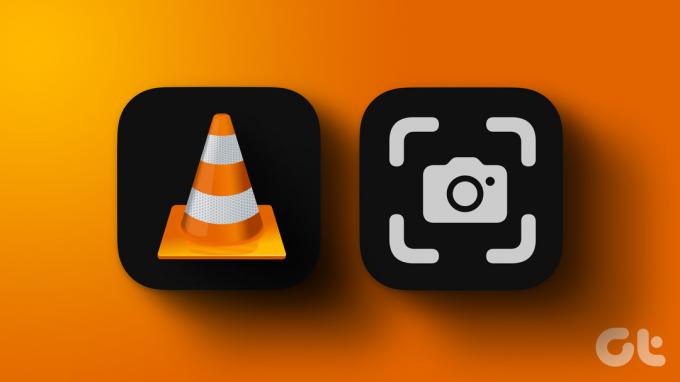
Después de tomar una instantánea, VLC ofrece varias opciones para guardarla y compartirla. Puede usar instantáneas para varios propósitos, incluida la captura de escenas de películas importantes o la creación de miniaturas para videos. Y a diferencia de usar el herramientas de captura de pantalla en Windows y Mac, la opción de instantáneas de VLC es mucho más fácil de usar y acceder a los archivos más tarde.
Hemos discutido varias formas de tomar una instantánea en VLC. Vamos a explorarlos uno por uno.
1. Instantánea en VLC Media Player usando el botón Tomar una instantánea
Esta es una de las formas más comunes de tomar una instantánea en el reproductor multimedia VLC. Todo lo que tienes que hacer es hacer clic en el botón. Siga los pasos a continuación.
Nota: No puede acceder al botón Instantánea en Mac. Es solo para Windows.
Paso 1: Presione la tecla de Windows en su teclado, escriba VLCy haga clic en Abrir.
Nota: Si VLC es el reproductor multimedia predeterminado, puede hacer doble clic en el archivo de video que desea reproducir.

Paso 2: Una vez que se inicia el VLC, haga clic en el menú Medios en la parte superior.

Paso 3: En el menú desplegable, seleccione Abrir archivo.

Etapa 4: Seleccione el archivo de video para reproducir y haga clic en Abrir.

Paso 5: Una vez que decida el cuadro del que desea tomar una instantánea, haga clic en el botón "Tomar una instantánea" debajo de la búsqueda de video.

Eso es todo. Tomaste una instantánea del marco de un video con facilidad. Puede hacer clic en el botón "Cuadro por fotograma" utilizando la instantánea para capturar el fotograma exacto.
Si no ve el botón de instantánea, continúe con el siguiente paso.
Paso 6: Una vez que se inicie el reproductor VLC, vaya a la pestaña Ver en el menú superior.

Paso 7: En el menú desplegable, seleccione Controles avanzados.
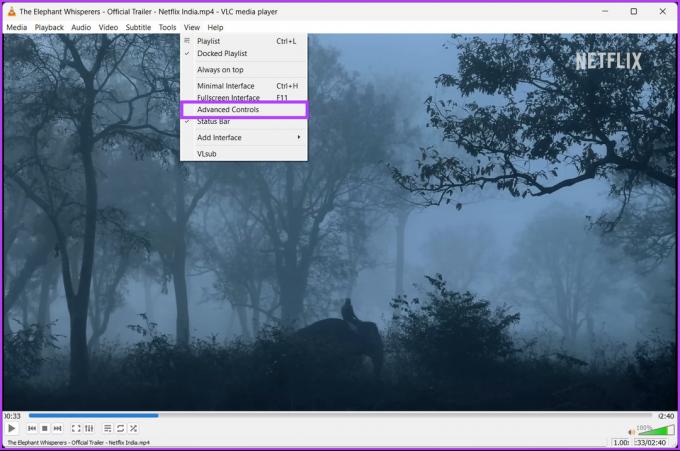
Con esto, aparecerá una barra debajo de la búsqueda de video, incluido el botón "Tomar una instantánea". Si los pasos son demasiado largos para que los siga, pase al siguiente método.
2. Use acceso directo para tomar instantáneas en VLC
Este método es similar al método mencionado anteriormente. La única diferencia es que usaremos atajos de teclado en lugar de mover ratones y hacer clic en cualquier botón. Siga los pasos mencionados a continuación.
en ventanas
Paso 1: Vaya al archivo de video que desea reproducir en VLC, haga clic derecho sobre él y seleccione Abrir con.
Nota: Si VLC es el reproductor multimedia predeterminado, puede hacer doble clic en el archivo de video que desea reproducir.

Paso 2: seleccione el reproductor multimedia VLC.

El archivo de video comenzará a reproducirse.
Paso 3: Una vez que decidas el cuadro del que deseas tomar una instantánea, presiona Shift + S simultáneamente en tu teclado.

Ahí tienes Ha tomado una instantánea en el reproductor VLC. Si estás en Mac, continúa leyendo.
En Mac
Paso 1: Seleccione el archivo de video que desea reproducir y haga clic derecho sobre él.

Paso 2: En el menú contextual, seleccione Abrir con y elija VLC.app.

Paso 3: Una vez que decidas el marco del que deseas tomar una instantánea, presiona las teclas Opción + Comando + S simultáneamente en tu teclado.

Ahí tienes. Ha tomado una instantánea del video que desea con un clic de un botón.
3. Tome instantáneas de VLC usando el menú superior
Puede acceder a la opción de instantánea desde el menú superior del reproductor VLC. Esto le brinda una forma alternativa de acceder a la función de instantánea. Sigue las instrucciones de abajo.
Nota: Los pasos son los mismos para Windows y Mac. Para la demostración, usaremos Windows.
Paso 1: Vaya al archivo de video que desea reproducir en VLC, haga clic derecho sobre él y seleccione Abrir con.
Nota: Si VLC es el reproductor multimedia predeterminado, puede hacer doble clic en el archivo de video que desea reproducir.

Paso 2: Seleccione el reproductor multimedia VLC.

El archivo de video comenzará a reproducirse.
Paso 3: Una vez que decidas el cuadro del que deseas tomar una instantánea, ve al menú Video en la parte superior.
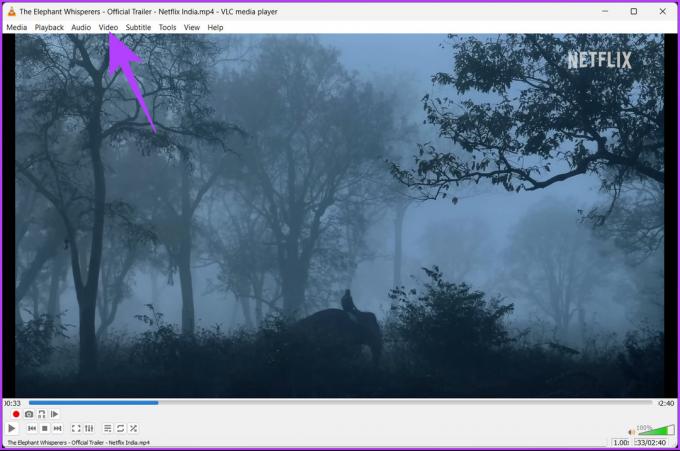
Etapa 4: En el menú desplegable, seleccione Tomar instantánea.
Nota: en Windows, la opción se encuentra en la parte inferior del menú desplegable. En Mac, encontrarás la opción en el medio.

Eso es todo. Ahora conoce otra forma de acceder a la función de instantáneas en el reproductor VLC. Si este método no es factible, consulte una solución de un solo clic en el siguiente método.
4. Use el menú contextual para tomar instantáneas en VLC
Acceder a la opción de instantánea con este método le brinda un gran control sobre la toma de instantáneas en VLC. Además, es mucho más fácil que hacer varios clics. Siga los pasos a continuación.
en ventanas
Paso 1: Presione la tecla de Windows en su teclado, escriba VLCy haga clic en Abrir.
Nota: Si VLC es el reproductor multimedia predeterminado, puede hacer doble clic en el archivo de video que desea reproducir.

Paso 2: Una vez que se inicia el VLC, haga clic en el menú Medios en la parte superior.

Paso 3: En el menú desplegable, seleccione Abrir archivo.

Etapa 4: Seleccione el archivo de video para reproducir y haga clic en Abrir.

Paso 5: Una vez que decida el cuadro del que desea tomar una instantánea, haga clic derecho en la pantalla, vaya a la opción Video y haga clic en Tomar instantánea.

Eso es. Ha tomado con éxito una captura de pantalla en Windows. Si está en Mac, es mucho más fácil seguirlo.
En Mac
Paso 1: Seleccione el archivo de video para reproducir y haga clic derecho sobre él.

Paso 2: En el menú contextual, seleccione Abrir con y elija VLC.app.

Paso 3: Una vez que la búsqueda alcance el cuadro del que desea tomar una captura de pantalla, haga clic con el botón derecho en la pantalla y, en el menú contextual, seleccione Instantánea.

Ahí tienes Ha tomado una instantánea de VLC en Mac. Ahora, saber dónde se almacenan estas instantáneas también es esencial. Seguir a lo largo.
también lea: Cómo convertir MKV a MP4 en Windows y Mac
¿Dónde guarda VLC Player las instantáneas y cómo cambiar su ubicación?
¿Se pregunta dónde residen todas las instantáneas que ha tomado? Bueno, por defecto;
- En Windows: C:\Users\username\Pictures
- En Mac: Escritorio/
Si, por algún motivo, no puede encontrar las instantáneas o desea cambiar la ubicación del archivo, continúe leyendo.
en ventanas
Paso 1: Presione la tecla de Windows en su teclado, escriba VLCy haga clic en Abrir.

Paso 2: Una vez que se inicie VLC, vaya a Herramientas.

Paso 3: En el menú desplegable, seleccione Preferencias.
Nota: Alternativamente, presione 'Ctrl + P' en su teclado.

Etapa 4: En la ventana Preferencias simples, vaya a la pestaña Video.

Paso 5: En la sección Instantáneas de video, haga clic en Examinar junto al Directorio.

Paso 6: Ahora, elija la nueva carpeta que desea establecer como predeterminada para sus capturas de pantalla y haga clic en Seleccionar carpeta.
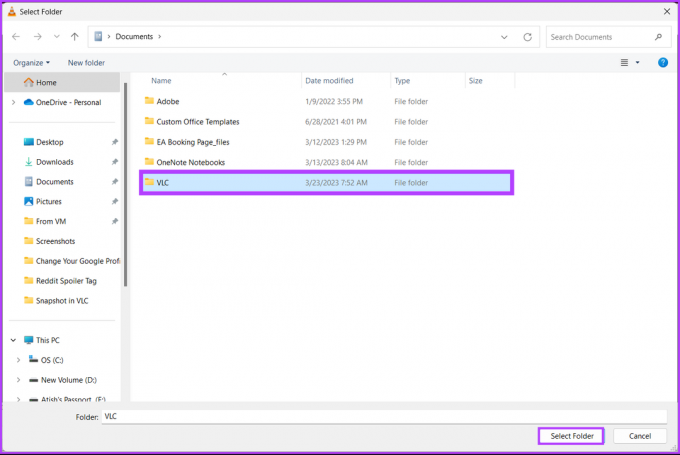
Paso 7: Finalmente, haga clic en Guardar.
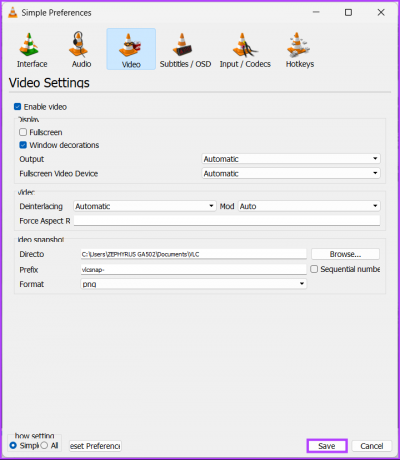
Eso es todo. Ha cambiado con éxito la ubicación de sus instantáneas. Si estás en Mac, las cosas cambiarán ligeramente.
En Mac
Paso 1: Presione la tecla Comando + Espacio en el teclado de su Mac, escriba VLCy presione la tecla Retorno.
Nota: Alternativamente, puede iniciar VLC usando Launchpad.

Paso 2: Una vez que se inicie VLC, vaya al menú "VLC media player" en la parte superior.

Paso 3: En el menú desplegable, seleccione Configuración.
Nota: Alternativamente, puede presionar Comando + para abrir la página Configuración.

Etapa 4: En la ventana Preferencias, vaya a la pestaña Video.
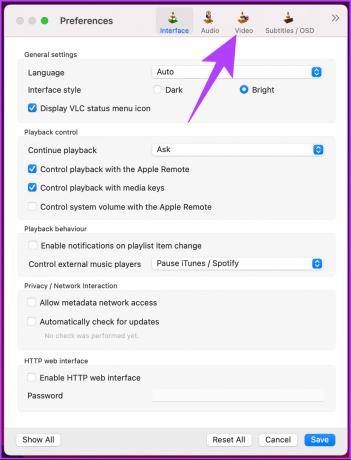
Paso 5: En Instantáneas de video, haga clic en el botón Examinar junto a Carpeta.

Paso 6: Ahora, elija la ubicación donde desea guardar la instantánea y haga clic en Elegir.
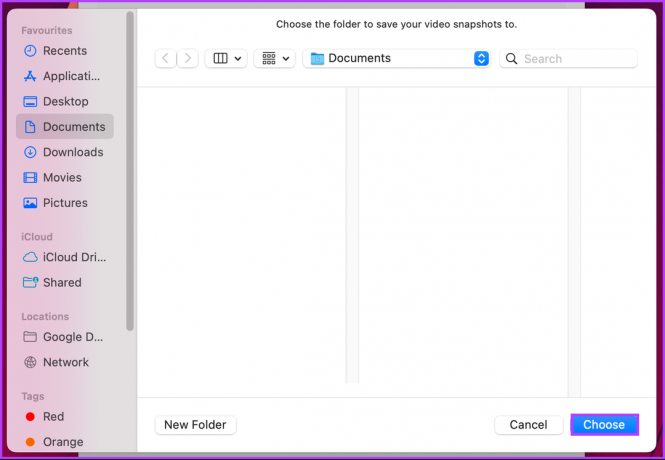
Paso 7: Finalmente, haga clic en Guardar.
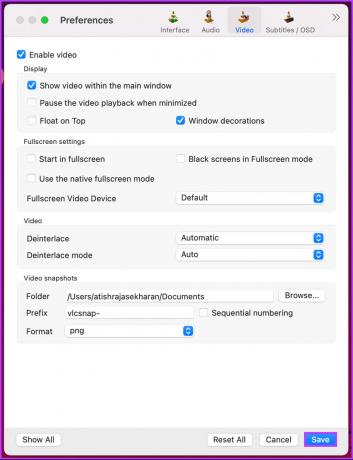
Ahí tienes Entonces, a partir de la próxima vez, todas las instantáneas que tome en VLC se guardarán en la ubicación seleccionada en su máquina.
Si, por algún motivo, desea cambiar el formato de imagen de sus instantáneas antes de guardarlas, pase al siguiente método.
Cómo cambiar el formato de capturas de pantalla en VLC
Cambiar el formato de archivo en VLC antes de guardar la instantánea es bastante fácil. De forma predeterminada, PNG es el formato de archivo que se guarda como una instantánea en VLC. Sin embargo, consulte los pasos a continuación si desea cambiarlo a un nuevo formato.
Paso 1: Presione la tecla de Windows en su teclado, escriba VLCy haga clic en Abrir.
Nota: En Mac, presione Comando + Espacio, escriba VLCy presione la tecla Retorno en su teclado.

Paso 2: Una vez que se inicie VLC, vaya a Herramientas.
Nota: En Mac, presione Comando +, para abrir Configuración y continuar desde el Paso 4.

Paso 3: En el menú desplegable, seleccione Preferencias.
Nota: Alternativamente, presione 'Ctrl + P' en su teclado.

Etapa 4: En la ventana Preferencias simples, vaya a la pestaña Video.

Paso 5: En la sección Instantáneas de video, haga clic en el menú desplegable junto a Formato.
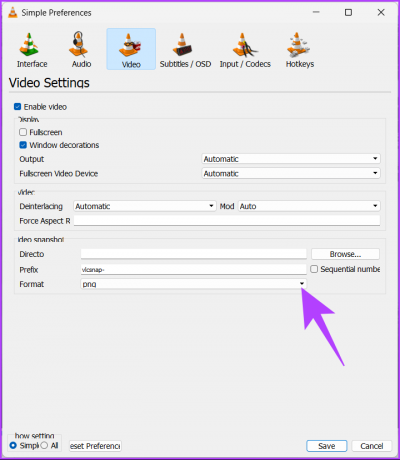
Paso 6: En el menú desplegable, seleccione el formato que prefiera.
Nota: VLC ofrece tres opciones de formato de archivo, es decir, PNG, JPG y TIFF.
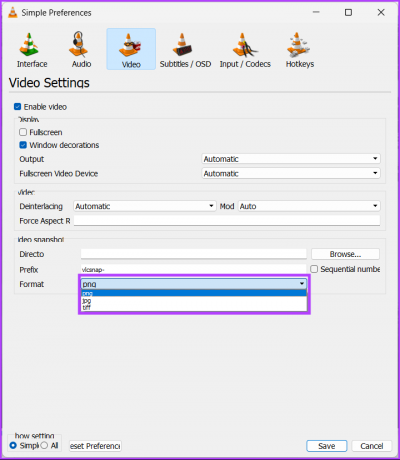
Paso 7: Finalmente, haga clic en Guardar.

Ahí tienes De ahora en adelante, cada vez que tome una captura de pantalla en VLC, se guardará en un nuevo formato de imagen. Si tiene alguna consulta que no hayamos abordado en el artículo anterior, consulte la sección de preguntas frecuentes a continuación.
Preguntas frecuentes sobre cómo tomar instantáneas en VLC
No hay atajos para tomar múltiples capturas de pantalla en VLC Media Player. Debe hacer clic en el botón "Tomar una instantánea" varias veces para tomar varias capturas de pantalla en el punto deseado del video que está reproduciendo.
Es probable que se deba a un problema con la configuración de salida de video en VLC Media Player. Para solucionar este problema, intente cambiar la configuración de salida de video en VLC Media Player. Abra VLC Media Player > seleccione Herramientas > Preferencias > pestaña Video > en Pantalla, seleccione Salida de video OpenGL en el menú desplegable Salida > haga clic en Guardar para aplicar los cambios.
Si cambiar la configuración de la salida de video no soluciona el problema, intente actualizar los controladores de su tarjeta gráfica o reinstalar VLC Media Player.
VLC Media Player genera automáticamente el nombre del archivo de la instantánea VLC. El número de la instantánea consta de la hora y la fecha en que se tomó la instantánea, junto con un número secuencial.
El nombre del archivo por defecto será 'VLC_snapshot_yyyy-mm-dd_hh-mm-ss.png' (donde 'yyyy-mm-dd' es la fecha y 'hh-mm-ss' es la hora).
Toma un chasquido rápido
VLC es un poderoso reproductor multimedia que ofrece muchas funciones más allá de solo reproducir videos. Con los sencillos pasos descritos en este artículo, ahora sabe cómo tomar instantáneas en VLC. Por lo tanto, no dude en usar esta función la próxima vez que encuentre una escena en un video que desee capturar. También puede querer leer cómo usar el reproductor VLC en un dispositivo Amazon Fire TV.