Las 8 mejores formas de arreglar el calendario de Google que no se sincroniza en el iPhone
Miscelánea / / April 10, 2023
La aplicación Calendario de tu iPhone te permite añadir y quitar días festivos según su horario o lugar de trabajo. Si usa un Calendario de Google, también puede sincronizarlo directamente con la aplicación de Calendario predeterminada en su iPhone. Pero, ¿qué sucede si las entradas de Google Calendar dejan de sincronizarse?
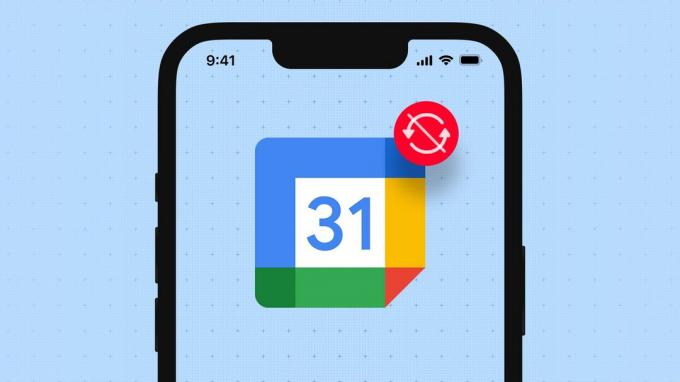
Puede ser difícil revisar su agenda, reuniones y ocasiones importantes. Mantener su rutina de trabajo se vuelve agitado cuando usa Google Calendar para fines profesionales. Para evitar entrar en tales escenarios, estas son las soluciones que debe emplear para corregir cuando la aplicación Google Calendar no se sincroniza en su iPhone.
1. Cambiar de datos móviles a Wi-Fi
La sincronización de Google Calendar requiere una conexión de datos consistente y confiable. Eso se vuelve un desafío cuando usa datos móviles en su iPhone y, a menudo, se mueve durante el día. Por lo tanto, cambiar de datos móviles a Wi-Fi es una buena idea para garantizar una mejor conectividad a Internet y velocidades de transferencia en su iPhone.
2. Compruebe si la cuenta de Google está habilitada para la aplicación de calendario
Para ver sus entradas de Google Calendar en la aplicación Calendario, debe habilitar el permiso para usar su cuenta de Google en su iPhone. Si Google Calendar no se sincroniza, así es cómo verificar si su cuenta de Google está habilitada para la aplicación Calendario o no.
Paso 1: Abra la aplicación Configuración en su iPhone.

Paso 2: Desplácese hacia abajo y toque Calendario.

Paso 3: Toque Cuentas de la lista de opciones.

Etapa 4: Seleccione Gmail de la lista de cuentas de correo electrónico.
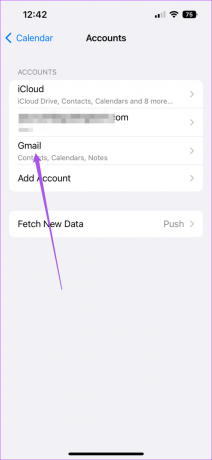
Paso 5: Toque el interruptor para habilitar el Calendario si no lo habilitó previamente.
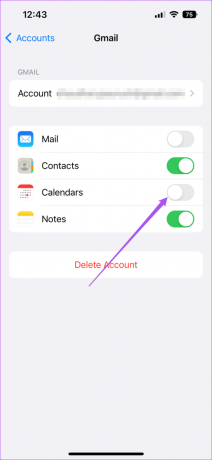
Paso 6: Cierre la aplicación Configuración y abra la aplicación Calendario para verificar si el problema está resuelto.

3. Habilite Google Calendar en la aplicación Calendario
Una vez que haya permitido el acceso de la cuenta de Google a la aplicación Calendario, también deberá verificar si su Calendario de Google está habilitado en la aplicación Calendario. Aquí está cómo hacerlo.
Paso 1: Abra la aplicación Calendario en su iPhone.

Paso 2: Toca Calendarios en la parte inferior.
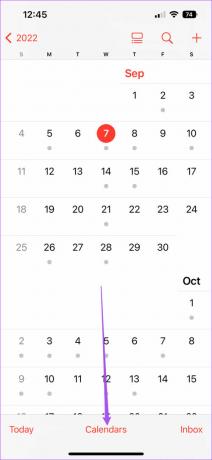
Paso 3: Busque su dirección de Gmail y toque el interruptor en su lado izquierdo para habilitarlo.
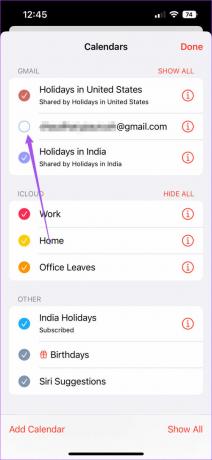
Etapa 4: Toque Listo en la esquina superior derecha para confirmar su elección. Luego verifique si el problema está resuelto.

4. Compruebe si la nueva obtención de datos está habilitada para Google Calendar
Si no puede ver las últimas entradas para fechas específicas después de habilitar Google Calendar en la aplicación Calendar, ahora debe verificar si la obtención de datos está habilitada para su cuenta de Gmail o no. Esto ayudará a actualizar todos los datos de Google Calendar en la aplicación. Aquí se explica cómo verificar lo mismo.
Paso 1: Abra la aplicación Configuración en su iPhone.

Paso 2: Desplácese hacia abajo y toque Calendario.

Paso 3: Toque Cuentas de la lista de opciones.

Etapa 4: Seleccione Obtener nuevos datos.
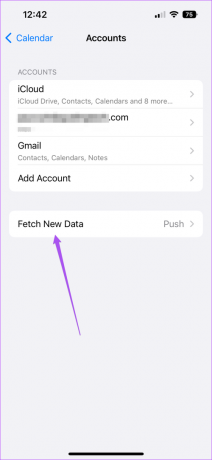
Paso 5: Toque Gmail en la lista de cuentas de correo electrónico en la parte superior.

Paso 6: Asegúrese de que Obtener esté seleccionado en sus datos de Google Calendar.
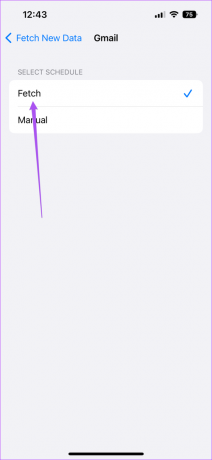
Paso 7: En Obtener, seleccione Automáticamente en la parte inferior para actualizar regularmente sus datos de Google Calendar.

Paso 8: Cierre la aplicación Configuración y abra Calendario para verificar si el problema está resuelto.

El uso de la obtención automática de datos para varias aplicaciones puede afectar el consumo de datos y la duración de la batería de su iPhone. Para evitar eso, puede elegir la aplicación para obtener nuevos datos en función de diferentes intervalos de tiempo: por hora, cada 30 minutos o cada 60 minutos.
5. Eliminar y agregar una cuenta de Google nuevamente
Si no puede sincronizar Google Calendar en su iPhone, puede intentar agregar su cuenta de Google nuevamente en su iPhone siguiendo estos pasos.
Paso 1: Abra la aplicación Configuración en su iPhone.

Paso 2: Desplácese hacia abajo y toque Calendario.

Paso 3: Toque Cuentas de la lista de opciones.

Etapa 4: Seleccione su cuenta de Gmail.
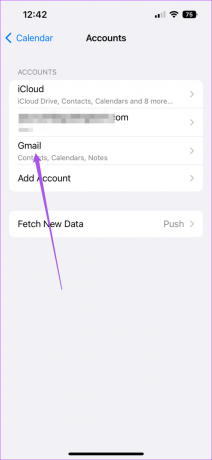
Paso 5: Toca Eliminar cuenta.

Paso 6: Toque Eliminar de mi iPhone en la parte inferior para confirmar.

Paso 7: Seleccione Agregar cuenta en el menú Cuentas.
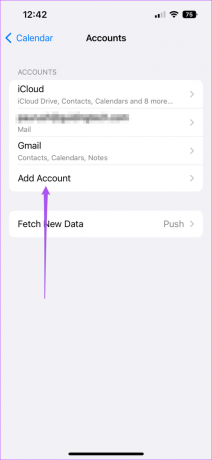
Paso 8: Seleccione Google para agregar su cuenta de Gmail nuevamente. Luego habilite el acceso al Calendario para la cuenta de Google.
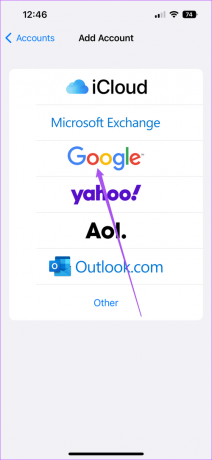
Paso 9: Cierre la aplicación Configuración y abra Calendario para verificar si el problema está resuelto.

6. Cambiar a Google Calendar como predeterminado
Si aún no puede ver las entradas de su calendario y desea usar solo Google Calendar en su iPhone, puede cambiar a Gmail como su cuenta predeterminada para la aplicación Calendario. Así es cómo.
Paso 1: Abra la aplicación Configuración en su iPhone.

Paso 2: Desplácese hacia abajo y toque Calendario.

Paso 3: Desplácese hacia abajo en el menú Calendario y seleccione Calendario predeterminado.
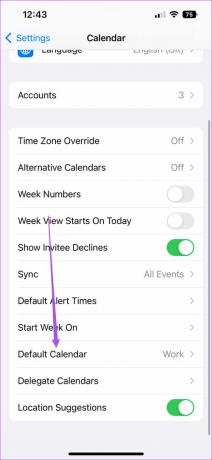
Etapa 4: Toca el correo electrónico de tu cuenta de Google para convertirlo en predeterminado.
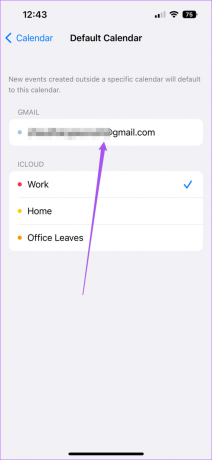
7. Forzar el cierre y reinicio de la aplicación de calendario
Antes de volver a abrir la aplicación Calendario para verificar si las soluciones anteriores funcionan, le recomendamos forzar el cierre y luego reiniciar la aplicación en su iPhone. Aquí está cómo hacerlo.
Paso 1: En la pantalla de inicio de su iPhone, deslice hacia arriba y mantenga presionado para mostrar las aplicaciones de fondo.
Paso 2: Busque la aplicación Calendario y deslícese hacia arriba para eliminarla del fondo.
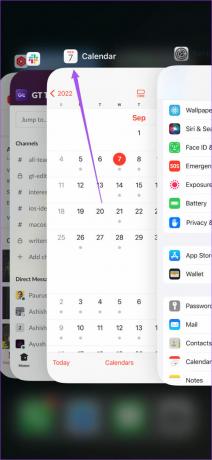
Paso 3: Vuelva a abrir la aplicación Calendario y verifique si el problema está resuelto.

8. Actualice iOS para actualizar la aplicación de calendario
Si ninguna de las soluciones mencionadas anteriormente le ha ayudado, debe actualizar la aplicación Calendario para ejecutar la última versión. Aquí se explica cómo buscar una actualización de iOS.
Paso 1: Abra Configuración en su iPhone.

Paso 2: Desplácese un poco hacia abajo y toque General.

Paso 3: Toca Actualización de software.

Etapa 4: Si hay una actualización disponible, descárguela e instálela.
Paso 5: Abra la aplicación Calendario después de que finalice la instalación para verificar si el problema está resuelto.

Marque sus fechas
Google Calendar es una buena alternativa a la aplicación de calendario predeterminada de su iPhone. Mientras que hay otros alternativas para Apple Calendar, puede sincronizarlos directamente en la aplicación Calendario predeterminada sin descargarlos por separado.
Última actualización el 09 septiembre, 2022
El artículo anterior puede contener enlaces de afiliados que ayudan a respaldar a Guiding Tech. Sin embargo, no afecta nuestra integridad editorial. El contenido sigue siendo imparcial y auténtico.
Escrito por
Paurush Chaudhary
Desmitificando el mundo de la tecnología de la manera más simple y resolviendo problemas cotidianos relacionados con teléfonos inteligentes, computadoras portátiles, televisores y plataformas de transmisión de contenido.



