Cómo hacer una búsqueda de imágenes basada en dimensiones en Windows
Miscelánea / / April 13, 2023
Como escritor de Android, tengo que tomar muchas capturas de pantalla en mi teléfono inteligente para que mis lectores (todos ustedes) puedan entender claramente lo que se debe hacer. Sin embargo, como yo transferir estas capturas de pantalla a mi computadora a través de Wi-Fi, los archivos originales nunca se eliminan de la tarjeta SD de Android y, a medida que pasa el tiempo, el volumen de estas imágenes aumenta significativamente.
Así que este fin de semana me decidí a deshacerme de todas estas imágenes. Pero cuando comencé a limpiar los archivos me di cuenta que la tarea no era tan sencilla como pensaba que sería. Las capturas de pantalla no tenían un sufijo común o un nombre de prefijo. Además, no se tomaron en una fecha en particular y también variaban en tamaño. Así que incluso después de tomar el Búsqueda avanzada de Windows en consideración, no había manera podría buscar y traiga todas las capturas de pantalla en un solo lugar.
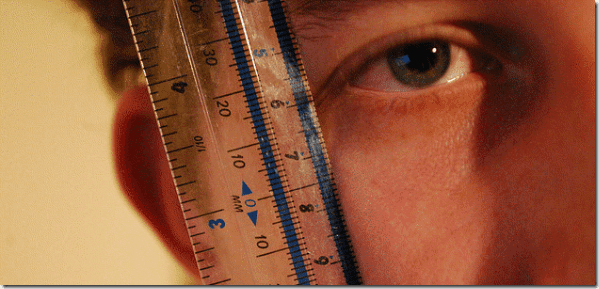
Pero no me di por vencido, y después de pensar por un rato, se me ocurrió la idea de clasificar las imágenes según sus dimensiones. Como las capturas de pantalla eran exactas
mismas dimensiones (mismo alto x ancho ) y totalmente diferente de las otras imágenes en la tarjeta SD, podría simplemente separarlas y borrarlas de una sola vez. Sin embargo, no había forma directa de que pudiera hacerlo usando la búsqueda de Windows y tuve que buscar una herramienta dedicada a la tarea. Entonces, veamos cómo me deshice del paquete completo de capturas de pantalla en mi Android.Nota: Estoy limpiando las capturas de pantalla en mi móvil usando este método, pero puedes usar el truco para limpiar cualquier grupo de fotos siempre que todas tengan una dimensión particular.
Búsqueda de imágenes basadas en dimensiones
Usaremos una herramienta portátil, Dimensiones 2 Carpetas, para la tarea. Después de ejecutar la aplicación en su computadora, proporcione la carpeta de origen donde desea realizar la búsqueda. Puede seleccionar una carpeta principal y luego marcar la opción Carpeta fuente recursiva para buscar carpetas secundarias también. Como no podemos eliminar las imágenes directamente con la herramienta, buscaremos y moveremos las imágenes a una carpeta temporal y luego las eliminaremos por completo.
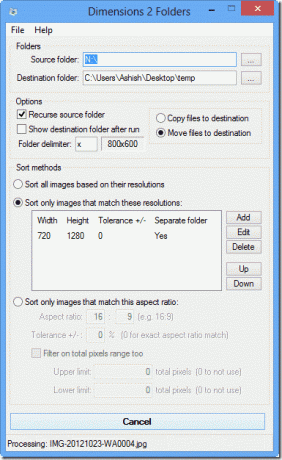
Entonces crear una carpeta temporal y proporcione su ruta en la carpeta de destino. Además, asegúrese de marcar la opción Mover archivos al destino. Finalmente, agregue la dimensión de las imágenes que desea eliminar y haga clic en el botón Ir.
Si no está seguro de cómo encontrar la dimensión de las imágenes, haga clic derecho en cualquiera de los archivos de imagen y haga clic en Propiedades. En la ventana de propiedades, navegue hasta el Detalles pestaña y eche un vistazo a la dimensión de la foto debajo de la Imagen sección. La dimensión de la imagen es alto x ancho.
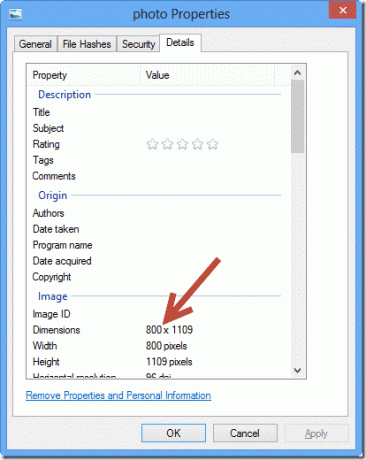
Finalmente, después de que la herramienta busque y mueva todas las imágenes, puede eliminar toda la carpeta y completar la tarea.
Conclusión
Así fue como uno puede buscar y eliminar fotos en función de sus dimensiones. También puede buscar imágenes por relación de aspecto y eliminarlas. Estoy de acuerdo en que buscar imágenes usando dimensiones y relación de aspecto es un poco fuera de lo común, pero los problemas difíciles exigen soluciones creativas.
Créditos de imagen superior: stuartpilbrow
Última actualización el 02 febrero, 2022
El artículo anterior puede contener enlaces de afiliados que ayudan a respaldar a Guiding Tech. Sin embargo, no afecta nuestra integridad editorial. El contenido sigue siendo imparcial y auténtico.



